Error 0xc000007b – Čo to je a ako to opraviť

Zistite, ako opraviť chybu 0xc000007b v našej podrobnej príručke, ktorá sa zaoberá príčinami tohto chybového kódu a zoznamom overených riešení.
Microsoft Teams je skvelá komunikačná pomôcka pre používateľov na všetkých platformách, no akonáhle ju skončíte, aplikácia začne byť otravná. Ak nepoužívate Teams, mnohí používatelia sa sťažovali, že Microsoft Teams sa spúšťa sám od seba aj po zatvorení aplikácie.
Opakované vyskakovanie Teams je také nepríjemné, že služba niekedy prevezme funkciu aktívneho okna nad inými aplikáciami. Zdá sa, že problém je prítomný, ak je Microsoft Teams minimalizovaný, zatvorený alebo sa nachádza v oblasti rýchleho spustenia a v niektorých prípadoch sa objaví, keď používateľ zadáva prihlasovacie údaje na webovú lokalitu v prehliadači.
Obsah
Prečo sa mi zobrazujú kontextové okná služby Microsoft Teams?
Ak sa Microsoft Teams objavuje každú chvíľu, je to buď preto, že aplikácia bola nakonfigurovaná tak, aby sa spúšťala na pozadí, alebo sa sama automaticky spúšťala alebo nebola úplne odinštalovaná. Keďže väčšina z nás sa neobťažuje vylepšovať nastavenia aplikácie inak ako pomocou používania, niektoré z týchto nastavení v aplikácii Teams môžu spôsobiť, že sa služba bude objavovať znova a znova.
Ako zastaviť spúšťanie/automatické spustenie Microsoft Teams na pozadí (zakáže kontextové okná)
Ak sa na obrazovke objaví Microsoft Teams a chcete problém vyriešiť bez odinštalovania, postupujte podľa pokynov nižšie.
Krok 1 : Otvorte Microsoft Teams v počítači.
Krok 2 : Otvorte sekciu Nastavenia stlačením nasledujúcej klávesovej skratky:
Ctrl/Command + , (čiarka)
Krok 3 : Keď sa objaví sekcia Nastavenia, klepnite vľavo na kartu Všeobecné a zrušte začiarknutie políčok vedľa „Automaticky spustiť aplikáciu“ a „Pri zatvorení ponechať aplikáciu spustenú“.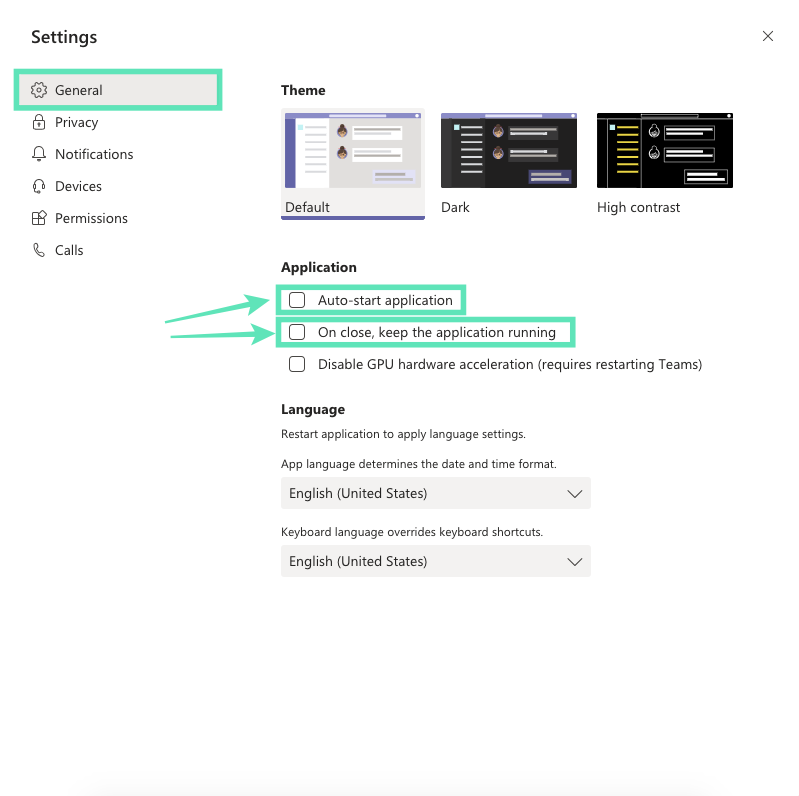
To zabráni tomu, aby sa Microsoft Teams otváral na pozadí alebo sa spúšťal pri každom spustení.
Ako úplne odinštalovať Microsoft Teams a úplne zastaviť vyskakovacie okná
Ak už nechcete používať Microsoft Teams, môžete pokračovať v odinštalovaní aplikácie z počítača. Na rozdiel od iných aplikácií vo vašom zariadení sa Microsoft Teams ťažko odinštaluje, pretože aplikácia sa po procese odinštalovania sama preinštaluje a načíta sa aj počas zavádzania. Nasledujúce kroky vám pomôžu úplne odinštalovať Microsoft Teams a zastaviť jeho opätovnú automatickú inštaláciu.
Krok 0 : Uistite sa, že Microsoft Teams momentálne nie je spustený na vašom počítači. Teams môžete ukončiť kliknutím pravým tlačidlom myši na ikonu Teams na paneli úloh a výberom možnosti Zavrieť okno.
Časť 1: Odinštalujte Microsoft Teams
Krok 1 : Kliknite na tlačidlo Štart a prejdite na položku Nastavenia > Aplikácie.
Krok 2 : Do vyhľadávacieho poľa v časti „Aplikácie a funkcie“ zadajte výraz „tímy“.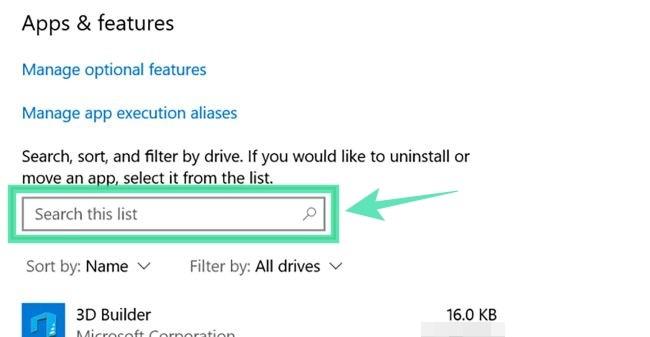
Krok 3 : Zvýraznite Microsoft Teams a potom kliknite na Odinštalovať.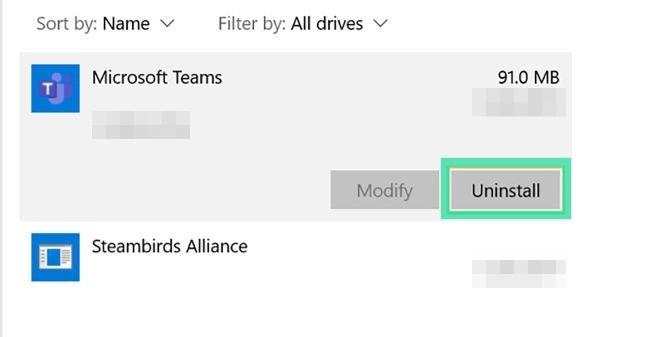
Krok 4 : Potvrďte odinštalovanie kliknutím na Odinštalovať a potom výberom Áno.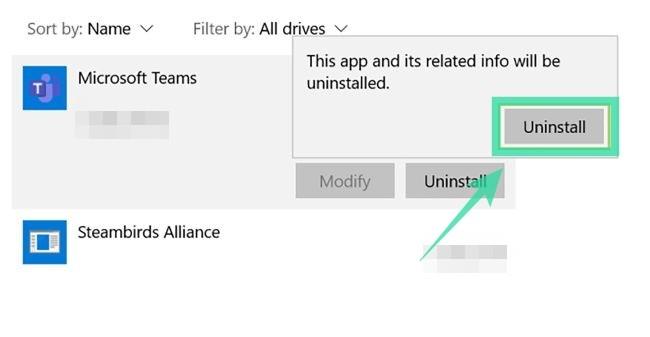
Časť 2: Odinštalovanie Teams Machine-Wide Installer
Krok 1 : Postupujte podľa krokov 1 a 2 vyššie.
Krok 2 : Vyberte Teams Machine-Wide Installer v časti „Aplikácie a funkcie“ a potom kliknite na Odinštalovať. 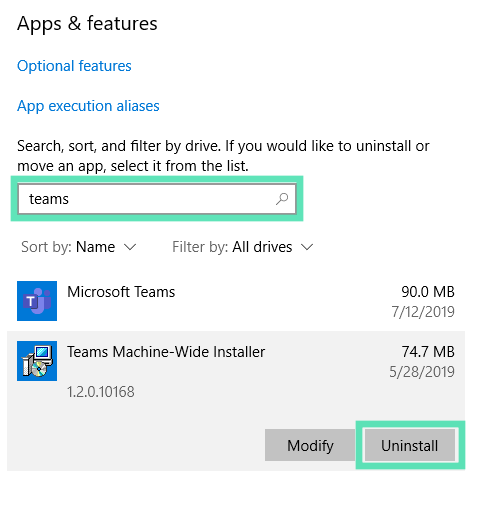 Krok 3 : Potvrďte odinštalovanie kliknutím na Odinštalovať a potom výberom Áno.
Krok 3 : Potvrďte odinštalovanie kliknutím na Odinštalovať a potom výberom Áno.
Ako preinštalovať Microsoft Teams
Microsoft Teams môžete neskôr v prípade potreby preinštalovať stiahnutím aplikácie Teams pre stolné počítače, ktorá je k dispozícii pre zariadenia so systémom Windows (32/64-bit), Mac, Linux (32/64-bit), Android alebo iOS.
► Kliknutím sem stiahnete Microsoft Teams
► Ako nainštalovať Microsoft Teams do vášho systému
Ako sa líši od kontextových okien pre upozornenia
V systéme Windows sa všetky upozornenia zobrazujú v pravom dolnom rohu obrazovky. Problém, s ktorým sa stretávajú mnohí používatelia, spočíva v tom, že Microsoft Teams preberá ako aktívne okno nad inými aplikáciami, aj keď je minimalizované, zatvorené alebo sa nachádza v oblasti rýchleho spustenia. Problém sa však líši od vyskakovacích upozornení služby, ktoré sa ako každé upozornenie z počítačovej aplikácie objavujú v pravom dolnom rohu obrazovky.
Ako zastaviť kontextové upozornenia v Microsoft Teams
Ak si neželáte, aby sa tieto kontextové upozornenia zobrazovali, postupujte podľa krokov nižšie a zakážte ich v tímoch Microsoft.
Krok 1 : Otvorte Microsoft Teams v počítači.
Krok 2 : Otvorte sekciu Nastavenia stlačením nasledujúcej klávesovej skratky:
Ctrl/Command + , (čiarka)
Krok 3 : Keď sa objaví sekcia Nastavenia, klepnite vľavo na kartu Upozornenia.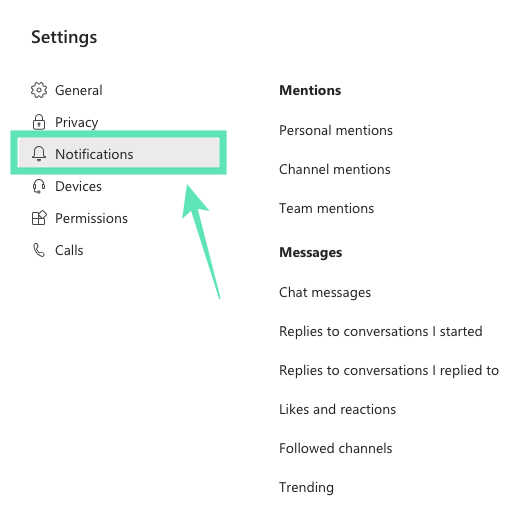
Krok 4 : Tu si môžete vybrať, ako sa majú zobrazovať upozornenia pre každý typ upozornenia. V rozbaľovacej ponuke vyberte možnosť „Vypnuté“ pre všetky aktivity upozornení v rámci každej kategórie. Tým sa zakážu všetky kontextové upozornenia na pracovnej ploche pre Microsoft Teams a nezobrazia sa ani v informačnom kanáli aktivity.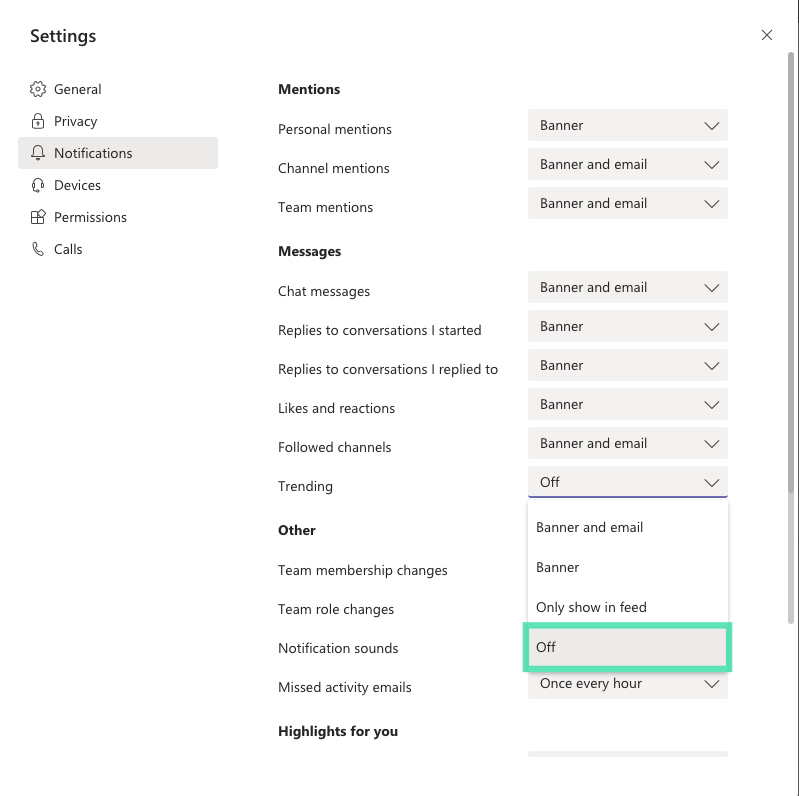
Ak možnosť „Vypnuté“ nie je pre určitú kategóriu k dispozícii alebo ak chcete, aby sa upozornenia zobrazovali v informačnom kanáli aktivity, vyberte možnosť „Zobraziť iba v informačnom kanáli“. Tým sa zakážu kontextové upozornenia na pracovnej ploche pre tímy Microsoft, ale upozornenia sa budú zobrazovať v informačnom kanáli aktivity aplikácie.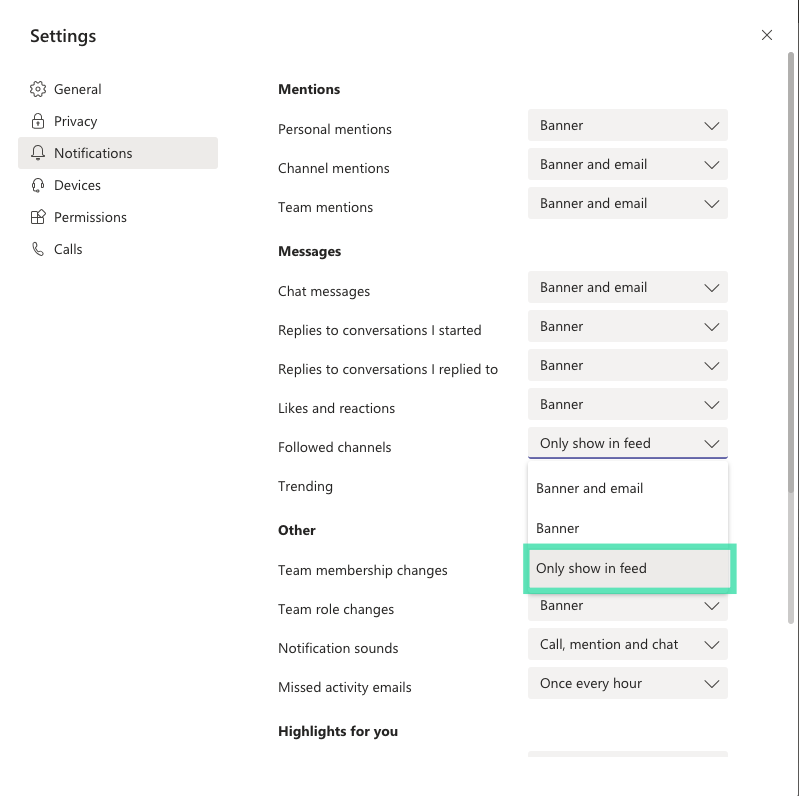
Teraz sa vám nebudú zobrazovať žiadne kontextové upozornenia z Microsoft Teams.
Pomohla vám vyššie uvedená príručka vyriešiť opakované vyskakovanie Microsoft Teams na vašom počítači? Dajte nám vedieť v komentároch nižšie.
Zistite, ako opraviť chybu 0xc000007b v našej podrobnej príručke, ktorá sa zaoberá príčinami tohto chybového kódu a zoznamom overených riešení.
Návod, ako zapnúť alebo vypnúť núdzový režim pre tablet Samsung Galaxy Tab S3
Ak sa snažíte opraviť kód chyby 0x80860010 na vašom počítači, nájdite tu možné riešenia.
Zistite, ako vyriešiť bežný problém, pri ktorom bliká obrazovka v prehliadači Google Chrome.
Zistite, čo robiť, keď Windows 11 neustále zlyháva, s prehľadom osvedčených a otestovaných riešení, ktoré vám môžu pomôcť opraviť tento problém.
Zistite, čo robiť, ak aplikácia Windows Phone Link nefunguje, s krokovým zoznamom riešení, ktoré vám pomôžu znova pripojiť telefón k počítaču.
Zistite, čo robiť, keď Hlavný panel v systéme Windows 11 nefunguje, s prehľadom osvedčených riešení a tipov na riešenie problémov.
Ak Office oznamuje, že požadovanú akciu nebolo možné vykonať, aktualizujte a opravte svoj Office Suite. Ak problém pretrváva, preinštalujte Office.
Zistite, ako sa vyrovnať s chybou “Aw, Snap!” v Chrome, zoznam účinných metód na opravu problému a prístup na požadované stránky.
Zistite, ako sa vysporiadať so zrúteniami hry Čierna Mýtus: Wukong, aby ste si mohli vychutnať túto vzrušujúcu akčné RPG bez prerušenia.
Ovládače zariadení pomáhajú opraviť chyby, vytvárať a zlepšovať kompatibilitu periférnych zariadení. Zistite, ako **aktualizovať ovládače** v systéme Windows 11 a prečo je to dôležité.
Nvidia Shield Remote nefunguje správne? Tu máme pre vás tie najlepšie opravy, ktoré môžete vyskúšať; môžete tiež hľadať spôsoby, ako zmeniť svoj smartfón na televízor.
Windows 11 má veľa kontroverzií okolo podpory pre určité procesory, pretože operačný systém unikol v júli. Oficiálna verzia OS bola teraz uvoľnená pre verejnosť s mnohými zmenami ...
V prípade, že služba Windows Search využíva mimoriadne vysoké zdroje procesora alebo disku, môžete v systéme Windows 11 použiť nasledujúce metódy riešenia problémov. Metódy na vyriešenie problému zahŕňajú jednoduchšie metódy ...
20. februára 2021: Google teraz zablokoval všetky rozšírenia Meet, ktoré pomáhali so zobrazením mriežky, vrátane rozšírení uvedených nižšie. Tieto rozšírenia už nefungujú a zdá sa, že jedinou alternatívou je…
Jediná obrazovka, z ktorej majú používatelia Windowsu spoločný strach, je modrá obrazovka smrti. BSOD existuje už desaťročia, v priebehu rokov sa mení len veľmi málo, ale stále je dostatočne silný na to, aby…
Microsoft Teams sa vďaka svojej hlbokej integrácii s Microsoft Office 365 stal obľúbeným riešením videohovorov pre milióny ľudí na celom svete. Napriek tomu, že nie je používateľsky najpríjemnejší…
Microsoft Teams je komplexný nástroj, ktorý je v poslednej dobe pomerne populárny vďaka svojim funkciám tímovej spolupráce. Služba vám umožňuje vytvárať špecifické tímy pre vašu organizáciu, pozývať…
12. októbra 2021: Veľká aktualizácia! Upozorňujeme, že už nemusíte nahrádzať súbor appraiserres.dll, aby ste obišli kontrolu TPM a opravili chybu inštalácie pri inštalácii Windows 11. …
Od vydania Windows 11 prešlo pár mesiacov a používatelia odvtedy migrujú na nový OS. Ako stále viac používateľov skúša nové problémy Windowsu 11, objavujú sa chyby a nastavenia...
DAYZ je hra plná šialených, nakazených ľudí v postsovietskej krajine Černarus. Zistite, ako sa zbaviť choroby v DAYZ a udržte si zdravie.
Naučte sa, ako synchronizovať nastavenia v systéme Windows 10. S touto príručkou prenesiete vaše nastavenia na všetkých zariadeniach so systémom Windows.
Ak vás obťažujú štuchnutia e-mailov, na ktoré nechcete odpovedať alebo ich vidieť, môžete ich nechať zmiznúť. Prečítajte si toto a zistite, ako zakázať funkciu štuchnutia v Gmaile.
Nvidia Shield Remote nefunguje správne? Tu máme pre vás tie najlepšie opravy, ktoré môžete vyskúšať; môžete tiež hľadať spôsoby, ako zmeniť svoj smartfón na televízor.
Bluetooth vám umožňuje pripojiť zariadenia a príslušenstvo so systémom Windows 10 k počítaču bez potreby káblov. Spôsob, ako vyriešiť problémy s Bluetooth.
Máte po inovácii na Windows 11 nejaké problémy? Hľadáte spôsoby, ako opraviť Windows 11? V tomto príspevku sme uviedli 6 rôznych metód, ktoré môžete použiť na opravu systému Windows 11 na optimalizáciu výkonu vášho zariadenia.
Ako opraviť: chybové hlásenie „Táto aplikácia sa nedá spustiť na vašom počítači“ v systéme Windows 10? Tu je 6 jednoduchých riešení.
Tento článok vám ukáže, ako maximalizovať svoje výhody z Microsoft Rewards na Windows, Xbox, Mobile a iných platforiem.
Zistite, ako môžete jednoducho hromadne prestať sledovať účty na Instagrame pomocou najlepších aplikácií, ako aj tipy na správne používanie.
Ako opraviť Nintendo Switch, ktoré sa nezapne? Tu sú 4 jednoduché riešenia, aby ste sa zbavili tohto problému.

























