Kde je „Tento počítač“ v systéme Windows 11? Ako ľahko nájsť „tento počítač“!

Zistite, ako nájsť „Tento počítač“ v systéme Windows 11 a Windows 10 – praktické metódy na ľahký prístup k vašim súborom.
Kód chyby macOS 100006 je bežný problém, ktorý bráni aplikáciám v otváraní na vašom Macu. Po tejto chybe nasleduje správa „Operáciu nie je možné dokončiť, pretože sa vyskytla neočakávaná chyba“. Znamená to, že sa vyskytol problém s podpisom kódu aplikácie, ktorý sa používa na overenie integrity aplikácie. Hoci je to frustrujúce, chyba 100006 sa dá zvyčajne opraviť niekoľkými jednoduchými krokmi.
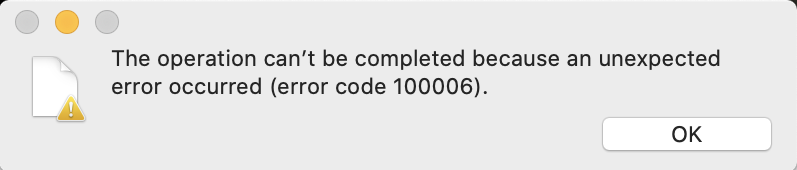
V tomto článku si prejdeme, čo túto chybu spôsobuje, ako aj niekoľko riešení na vyriešenie chyby 100006 a opätovné otvorenie aplikácií.
Začnime.
Prečítajte si tiež: Najlepšie spôsoby, ako opraviť chybu Mac 102
Čo je kód chyby 100006 na Macu?
Kód chyby 100006 na Macu znamená, že aplikáciu nemožno otvoriť z dôvodu problému s podpisom kódu. Konkrétne to znamená, že podpis kódu aplikácie chýba alebo je neplatný. Podpis kódu obsahuje zašifrované informácie, ktoré umožňujú operačnému systému overiť, že aplikácia pochádza od pôvodného vývojára a nebola sfalšovaná.
Ak je tento podpis akýmkoľvek spôsobom poškodený alebo poškodený, pri pokuse o spustenie aplikácie sa zobrazí chyba 100006. Toto je bezpečnostné opatrenie implementované v systéme macOS na zabezpečenie integrity a bezpečnosti aplikácií.
Ako opraviť kód chyby 100006 v systéme MacOS?
Krok 1: Reštartujte svoj Mac
Prvým krokom, ktorý by ste mali urobiť, keď narazíte na chybu 100006, je reštartovanie počítača Mac. Jednoduchý reštart môže často odstrániť všetky dočasné chyby, problémy s pamäťou alebo malé chyby, ktoré môžu spôsobiť chybu podpisu kódu. Úplne vypnite Mac, počkajte aspoň 10 sekúnd, potom ho znova zapnite a skúste aplikáciu znova otvoriť.
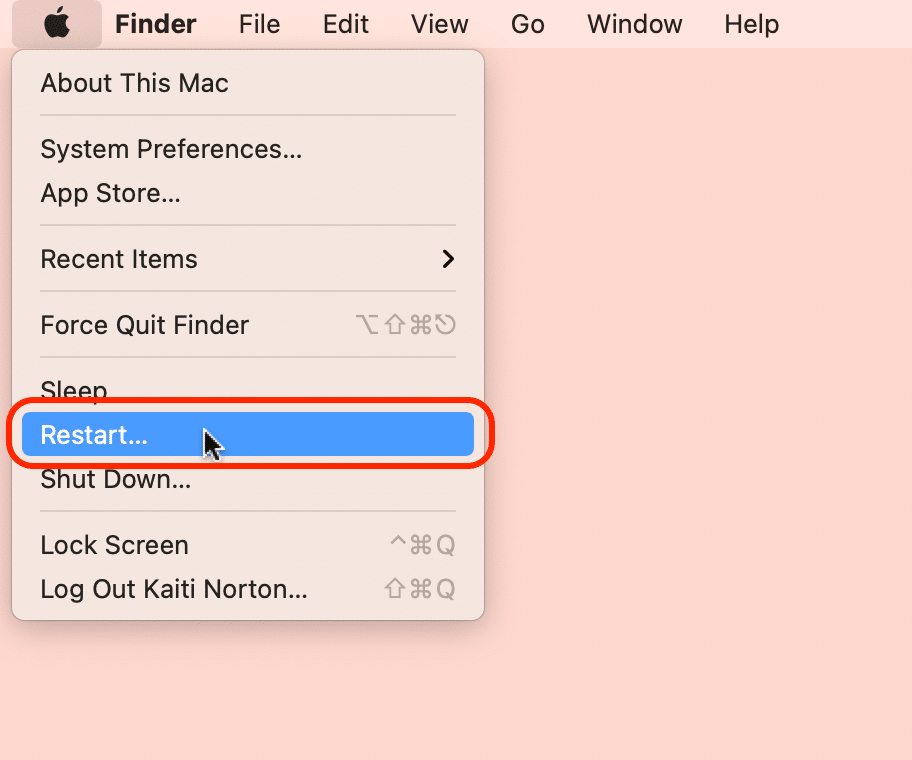
Reštartovaním sa obnoví pamäť počítača a znova sa načítajú všetky dôležité súčasti systému, ktoré mohli mať problémy. Mnoho používateľov zistilo, že tento rýchly reštart okamžite vyrieši chybu 100006.
Krok 2: Aktualizujte svoje aplikácie
Ak reštartovanie nefungovalo, ďalšia vec, ktorú môžete vyskúšať, je aktualizácia aplikácií . Zastarané verzie aplikácií môžu niekedy spustiť chybu 100006 kvôli problémom s kompatibilitou s aktuálnou verziou macOS.
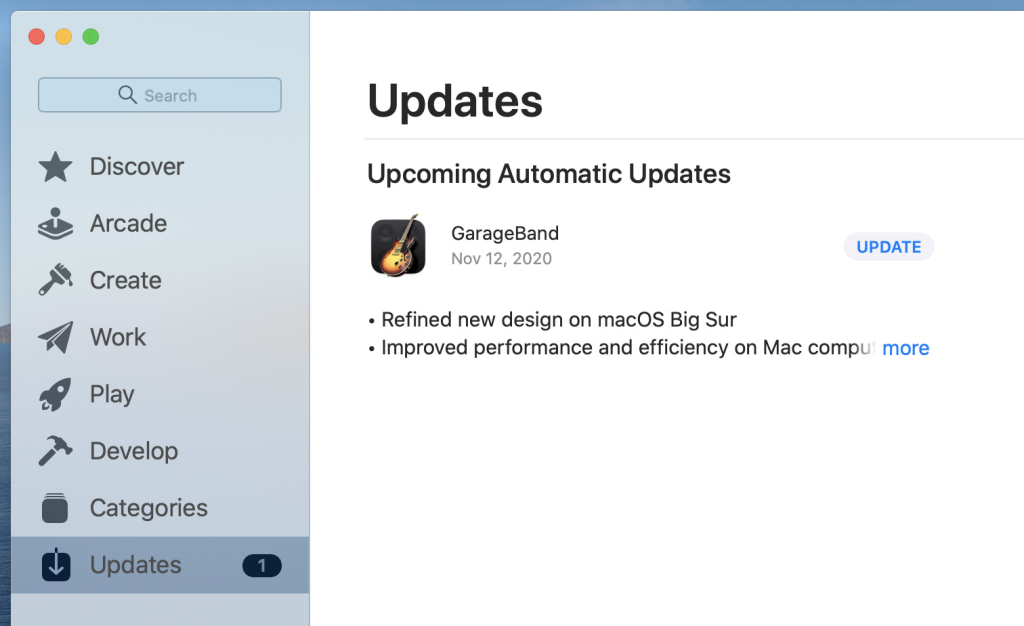
Otvorte na svojom Macu App Store a kliknite na kartu Aktualizácie. Nainštalujte všetky dostupné aktualizácie. Tým sa aktualizuje samotný kód aplikácie, ako aj všetky rámce alebo závislosti, ktoré aplikácia používa. Aktualizácia prináša vašim aplikáciám najnovšie stabilné verzie, ktoré obsahujú opravy rôznych chýb vrátane chýb súvisiacich s podpisom kódu.
Po aktualizácii aplikácií skúste znova spustiť problematickú aplikáciu. Vo väčšine prípadov jednoduchý úkon aktualizácie na najnovšiu verziu vyrieši chybový kód 100006 chyba podpisu Mac. Aktualizácie cez App Store sú najlepším spôsobom, ako jednoducho získať najaktuálnejšie verzie aplikácií.
Prečítajte si tiež: Ako opraviť chybu overovania Microsoft Outlook Mac zaseknutý (6 riešení)
Krok 3: Resetujte NVRAM
Resetovanie NVRAM (nezávislej RAM) môže vymazať všetky poškodené súbory , ktoré môžu prispievať k problému 100006. NVRAM ukladá systémové nastavenia a umiestnenia súborov, ktoré sa používajú pri spustení Macu. Poškodený súbor NVRAM môže spôsobiť chyby pri hľadaní správneho podpisu kódu aplikácie. Tu je to, čo musíte urobiť:
Krok a: Ak chcete resetovať NVRAM, najprv úplne vypnite Mac.
Krok b: Teraz ho znova zapnite a okamžite stlačte a podržte Command + Option + P + R.
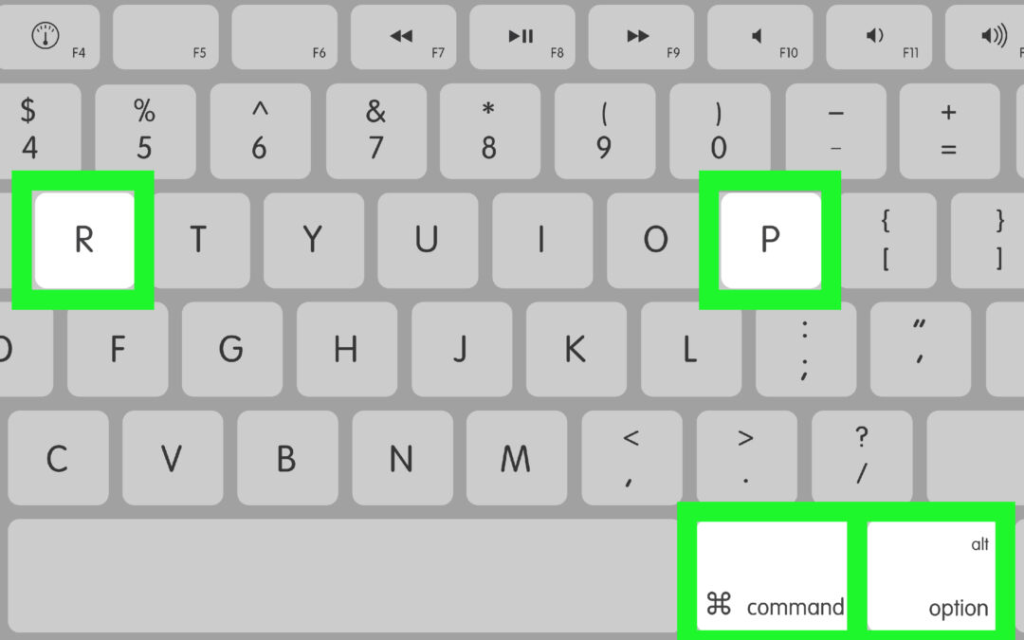
Krok c: Držte tieto klávesy stlačené, kým nebudete počuť reštartovanie Macu a druhýkrát zaznie zvonenie pri spustení.
Tým sa vymaže a obnoví NVRAM na predvolené výrobné nastavenia. Teraz skúste znova normálne otvoriť aplikáciu.
Krok 4: Odstráňte a znova nainštalujte aplikáciu
Ak sa stále zobrazuje kód chyby 100006 , ďalším krokom je odstránenie a preinštalovanie problematickej aplikácie:
Krok a: Najprv presuňte aplikáciu do koša, aby ste ju úplne odstránili zo systému. Potom vyprázdnite kôš.
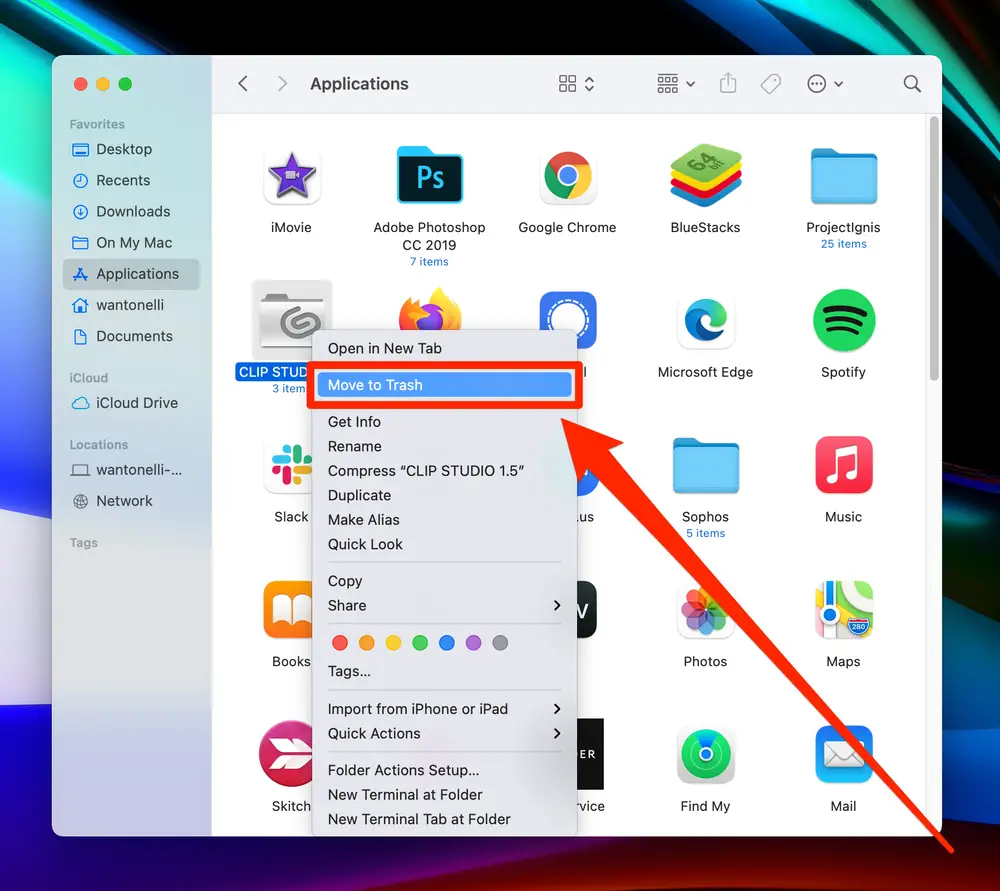
Krok b: Znova si stiahnite novú kópiu aplikácie z obchodu App Store alebo z webovej lokality vývojára. Uistite sa, že ste si stiahli najnovšiu verziu.
Krok c: Postupujte podľa pokynov na inštaláciu a preinštalujte aplikáciu na Mac.
Odstránením aplikácie a opätovnou inštaláciou sa odstránia všetky poškodené súbory rámca, ktoré môžu byť prepojené so samotnou aplikáciou. Nová inštalácia často vyrieši chybu podpisu kódu prepísaním poškodených súborov novou čistou kópiou. Uistite sa, že si stiahnete z dôveryhodného zdroja, ako je App Store, aby ste zaručili integritu.
Prečítajte si tiež: Ako opraviť kód chyby -8084 na Macu
Krok 5: Skontrolujte bezpečnostný a antivírusový softvér
Antivírus, brány firewall a ďalší bezpečnostný softvér môžu niekedy narúšať aplikácie a spôsobiť chyby podpisu kódu, napríklad 100006. Bezpečnostný softvér môže omylom identifikovať časť kódu aplikácie ako hrozbu a pokúsiť sa zablokovať jej spustenie. Ak chcete otestovať, či je to tak:
Krok a: Na Macu otvorte Predvoľby systému > Zabezpečenie a súkromie.
Krok b: Dočasne vypnite akýkoľvek antivírusový softvér alebo softvér brány firewall.
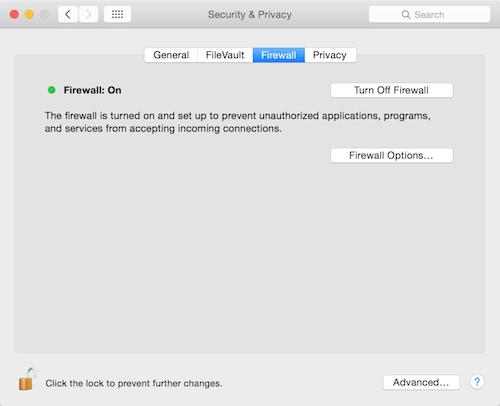
Krok c: Skúste znova spustiť aplikáciu po vypnutí bezpečnostného softvéru.
Ak sa aplikácia teraz otvorí, budete vedieť, že váš bezpečnostný softvér je v konflikte s podpisom kódu. Možno budete musieť pridať výnimky pre problematickú aplikáciu. Po testovaní znova povoľte svoj bezpečnostný softvér. Nezabudnite dočasne deaktivovať bezpečnostné programy ako test.
Krok 6: Obnovte povolenia súborov na pevnom disku
Problémy s povoleniami so systémovými súbormi môžu tiež viesť k chybovému kódu 100006, ktorý bráni správnemu spusteniu aplikácií. Obnovením povolení pevného disku môžete vyriešiť všetky problémy s aplikáciami, ktoré pristupujú k systémovým súborom, ktoré potrebujú na spustenie.
Postup obnovenia povolení:
Krok a: Reštartujte Mac do režimu obnovenia reštartovaním a podržaním Command + R.
Krok b: V režime obnovenia vyberte Disk Utility a kliknite na Pokračovať.
Krok c: Vyberte pevný disk a kliknite na kartu Prvá pomoc.
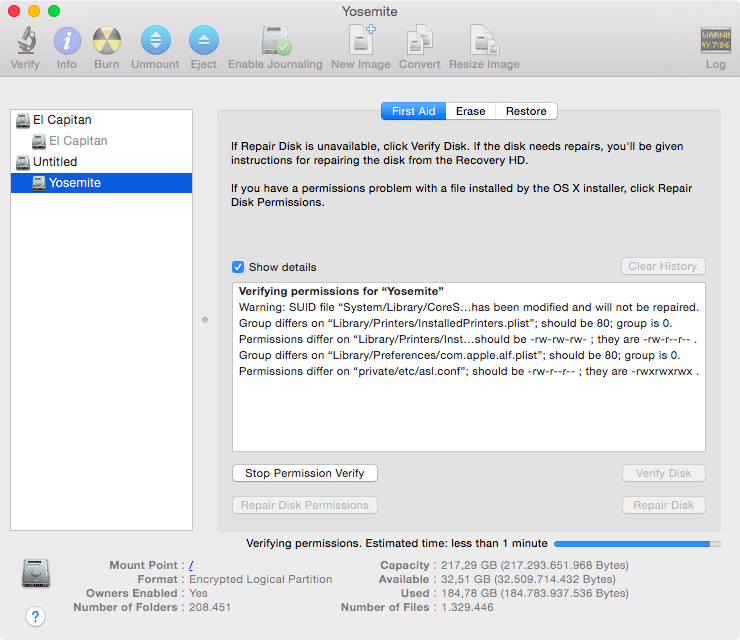
Krok d: Kliknite na tlačidlo „Opraviť povolenia disku“.
Týmto sa skontrolujú a obnovia všetky nesprávne nastavenia povolení v systémových súboroch, čo aplikáciám umožní prístup k tomu, čo potrebujú, aby opäť normálne fungovali. Po obnovení povolení skúste aplikáciu otvoriť.
Prečítajte si tiež: Ako opraviť chybu „Nepodarilo sa odpojiť disk“ na Macu
Krok 7: Kontaktujte vývojára
Ak stále nemôžete vyriešiť chybu 100006, obráťte sa priamo na vývojára aplikácie, ktorý vám poskytne ďalšiu pomoc pri riešení problémov. Možno bude potrebné vydať opravenú verziu aplikácie na opravu konkrétnej chyby podpisu kódu, s ktorou sa stretávate. Pri kontaktovaní vývojára uveďte podrobnosti, ako napríklad:
S týmito informáciami môže vývojár preskúmať problém na svojom konci a poskytnúť kroky alebo aktualizovanú aplikáciu na opravu chyby 100006. Väčšina vývojárov vám rada pomôže pri riešení problémov a pri opätovnom spustení ich aplikácie.
Záver:
Chyba 100006 v systéme MacOS môže zabrániť spusteniu dôležitých aplikácií, ale oprava je zvyčajne jednoduchá. Mnoho prípadov vyrieši jednoduchý reštart, aktualizácia, preinštalovanie alebo reset NVRAM. V prípade pretrvávajúcich problémov skontrolujte konflikty bezpečnostného softvéru, obnovte povolenia pevného disku alebo kontaktujte vývojára.
Vďaka pretrvávajúcemu odstraňovaniu problémov môžete odstrániť chybu 100006, obnoviť podpisy kódu a znova získať prístup k životne dôležitým aplikáciám Mac.
Sledujte nás na sociálnych sieťach – Facebook, Instagram a YouTube.
Zistite, ako nájsť „Tento počítač“ v systéme Windows 11 a Windows 10 – praktické metódy na ľahký prístup k vašim súborom.
Aktualizácie sú dôležité. Opravujú bezpečnostné problémy, zlepšujú výkon, zavádzajú nové funkcie a oveľa viac. V predvolenom nastavení sa systém Windows stiahne a aktualizuje, len čo budú dostupné.
Naučte sa, ako nahrávať schôdze Zoom bez povolenia hostiteľa s pomocou rôznych techník a softvéru, ktorý vám umožní zaznamenať cenné informácie.
Nezverejňujte svoje obrázky zadarmo na Instagrame, keď za ne môžete dostať zaplatené. Prečítajte si a zistite, ako zarobiť peniaze na Instagrame a čo najlepšie využiť túto platformu sociálnych sietí.
Naučte sa jednoducho upravovať a odstraňovať metadáta PDF. Táto príručka vám pomôže ľahko upraviť alebo odstrániť metadáta PDF niekoľkými jednoduchými spôsobmi.
Viete, že Facebook má úplný zoznam vašich kontaktov v telefónnom zozname spolu s ich menom, číslom a e-mailovou adresou.
Problém môže brániť správnemu fungovaniu vášho počítača a možno budete musieť zmeniť nastavenia zabezpečenia alebo aktualizovať ovládače, aby ste ich opravili.
Tento blog pomôže čitateľom previesť zavádzacie zariadenie USB na súbor ISO pomocou softvéru tretích strán, ktorý je bezplatný a bezpečný pred škodlivým softvérom.
Narazili ste na kód chyby programu Windows Defender 0x8007139F a je pre vás ťažké vykonať skenovanie? Tu sú spôsoby, ako môžete problém vyriešiť.
Táto komplexná príručka vám pomôže opraviť „Chybu plánovača úloh 0xe0434352“ na vašom počítači so systémom Windows 11/10. Pozrite si opravy teraz.
Chyba LiveKernelEvent 117 systému Windows spôsobuje neočakávané zamrznutie alebo zlyhanie počítača. Naučte sa, ako ho diagnostikovať a opraviť pomocou krokov odporúčaných odborníkmi.
Tento blog pomôže čitateľom opraviť PowerPoint, ktorý mi nedovolí nahrávať problémy so zvukom na počítači so systémom Windows, a dokonca odporučí iné náhrady nahrávania obrazovky.
Zaujíma vás, ako písať do dokumentu PDF, pretože musíte vyplniť formuláre, pridať anotácie a zapísať svoje podpisy. Narazili ste na správny príspevok, čítajte ďalej!
Tento blog pomôže používateľom odstrániť vodoznak Nesplnené systémové požiadavky, aby si mohli vychutnať plynulejší a bezpečnejší zážitok so systémom Windows 11, ako aj čistejšiu pracovnú plochu.
Tento blog pomôže používateľom MacBookov pochopiť, prečo sa vyskytujú problémy s ružovou obrazovkou a ako ich opraviť pomocou rýchlych a jednoduchých krokov.
Zistite, ako úplne alebo selektívne vymazať históriu vyhľadávania na Instagrame. Získajte späť úložný priestor odstránením duplicitných fotografií pomocou špičkovej aplikácie pre iOS.
Naučte sa opraviť chybový kód 36 Mac na externých jednotkách. Od príkazov terminálu až po povolenia súborov, objavte riešenia pre bezproblémový prenos súborov.
Zrazu nemôžem pracovať s dotykovou obrazovkou s HID sťažnosťou. Neviem, čo sa mi stalo v PC. Ak ste to vy, tu je niekoľko opráv.
Tento blog pomôže čitateľom opraviť chybu Runtime Error 76: Problém sa nenašla na počítači so systémom Windows pomocou krokov odporúčaných odborníkmi.
Naučte sa, ako jednoducho uložiť webovú stránku vo formáte PDF, a objavte rôzne metódy a nástroje na konverziu webového obsahu do prenosných súborov PDF na prístup a zdieľanie offline.
DAYZ je hra plná šialených, nakazených ľudí v postsovietskej krajine Černarus. Zistite, ako sa zbaviť choroby v DAYZ a udržte si zdravie.
Naučte sa, ako synchronizovať nastavenia v systéme Windows 10. S touto príručkou prenesiete vaše nastavenia na všetkých zariadeniach so systémom Windows.
Ak vás obťažujú štuchnutia e-mailov, na ktoré nechcete odpovedať alebo ich vidieť, môžete ich nechať zmiznúť. Prečítajte si toto a zistite, ako zakázať funkciu štuchnutia v Gmaile.
Nvidia Shield Remote nefunguje správne? Tu máme pre vás tie najlepšie opravy, ktoré môžete vyskúšať; môžete tiež hľadať spôsoby, ako zmeniť svoj smartfón na televízor.
Bluetooth vám umožňuje pripojiť zariadenia a príslušenstvo so systémom Windows 10 k počítaču bez potreby káblov. Spôsob, ako vyriešiť problémy s Bluetooth.
Máte po inovácii na Windows 11 nejaké problémy? Hľadáte spôsoby, ako opraviť Windows 11? V tomto príspevku sme uviedli 6 rôznych metód, ktoré môžete použiť na opravu systému Windows 11 na optimalizáciu výkonu vášho zariadenia.
Ako opraviť: chybové hlásenie „Táto aplikácia sa nedá spustiť na vašom počítači“ v systéme Windows 10? Tu je 6 jednoduchých riešení.
Tento článok vám ukáže, ako maximalizovať svoje výhody z Microsoft Rewards na Windows, Xbox, Mobile a iných platforiem.
Zistite, ako môžete jednoducho hromadne prestať sledovať účty na Instagrame pomocou najlepších aplikácií, ako aj tipy na správne používanie.
Ako opraviť Nintendo Switch, ktoré sa nezapne? Tu sú 4 jednoduché riešenia, aby ste sa zbavili tohto problému.


























