Windows 10: Nemožnosť zmeniť nastavenia myši

Ak nemôžete zmeniť nastavenia myši vo Windows 10, aktualizujte alebo preinštalujte ovládače myši. Alebo spustite riešiteľ problémov hardvéru a zariadení.
Ak chcete vygenerovať kľúč SSH v systéme Windows 10:
Uistite sa, že je nainštalovaný klient Windows 10 OpenSSH.
Spustite "ssh-keygen" v príkazovom riadku a podľa pokynov vygenerujte kľúč.
Generovanie kľúčov SSH v prostredí Windows bývalo komplikovaný proces, ktorý si vyžadoval inštaláciu nástrojov tretích strán. Od aktualizácie systému Windows 10 z apríla 2018 sa systém Windows dodáva s predinštalovaným klientom OpenSSH, čo znamená, že na generovanie kľúčov SSH môžete použiť ssh-keygen. Čítajte ďalej, keď vás prevedieme celým procesom.
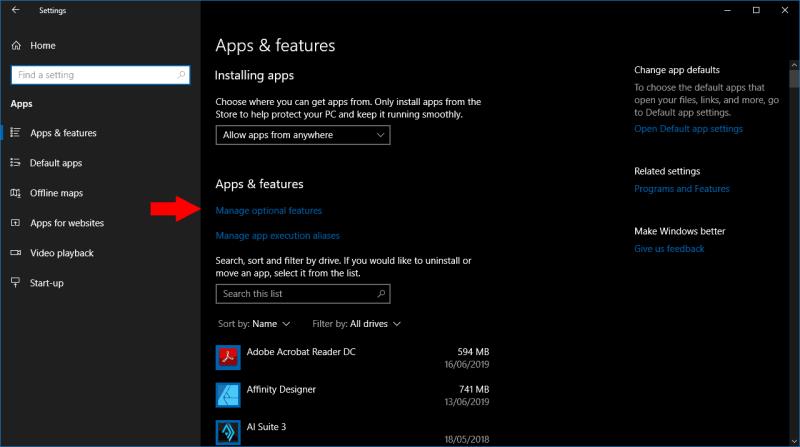
Najprv sa musíte uistiť, že OpenSSH je nainštalovaný na vašom počítači – ak ste inovovali zo staršej verzie Windowsu 10, možno ho budete musieť povoliť manuálne. Spustite aplikáciu Nastavenia a kliknite na kategóriu „Aplikácie“. Potom kliknite na odkaz „Spravovať voliteľné funkcie“. Ak v zobrazenom zozname nevidíte "OpenSSH Client", kliknite na tlačidlo "Pridať funkciu" a nainštalujte ho. Po inštalácii možno budete musieť reštartovať počítač.
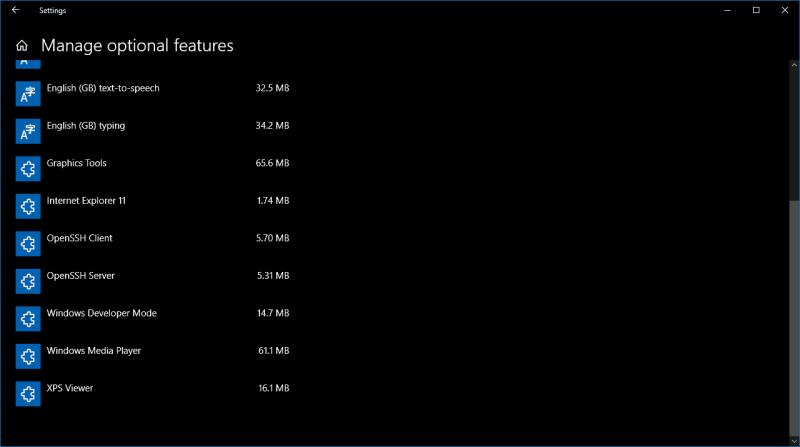
Po nainštalovaní OpenSSH ste pripravení pokračovať. Otvorte príkazový riadok z ponuky Štart. Do okna terminálu napíšte „ssh-keygen“ (bez úvodzoviek) a stlačte enter. Zobrazí sa výzva na potvrdenie miesta uloženia. Odporúčame stlačiť kláves enter, aby ste použili predvolené umiestnenie vo vašom používateľskom adresári. V opačnom prípade zadajte cestu na uloženie kľúča a potom stlačte kláves enter.
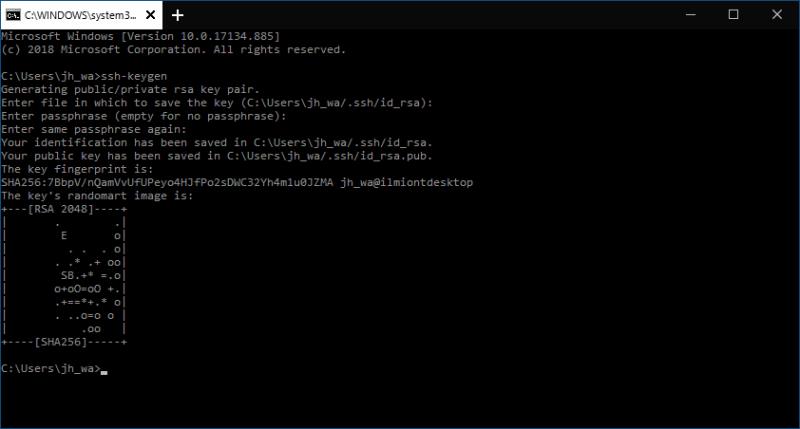
Teraz sa môžete rozhodnúť pridať ku kľúču prístupovú frázu (heslo). Ak ho pridáte, budete ho musieť dodať pri každom použití kľúča. Zadajte prístupovú frázu a stlačte kláves Enter alebo ihneď stlačte kláves Enter, aby ste mohli pokračovať bez nej.
Windows teraz vygeneruje váš pár verejných/súkromných kľúčov RSA. Verejný kľúč bude uložený ako "id_rsa.pub" v adresári, ktorý ste zadali. Nahrajte tento kľúč na všetky počítače, do ktorých potrebujete SSH. Potom môžete otvoriť pripojenie pomocou vstavaného klienta SSH systému Windows – zadajte „ssh user@hostname“ na pripojenie a overenie pomocou vygenerovaných poverení.
Ak nemôžete zmeniť nastavenia myši vo Windows 10, aktualizujte alebo preinštalujte ovládače myši. Alebo spustite riešiteľ problémov hardvéru a zariadení.
Ako aktivovať alebo deaktivovať funkciu ochrany súborov systému Microsoft Windows pomocou registrácie a iných metód pre Windows 10 a 11.
Ponuka Štart nefunguje – je to jeden z najhorších problémov v systéme Windows 10. Mnoho ľudí čelilo tomuto problému. Vyskúšajte náš 1. a 4. spôsob riešenia tohto problému.
Ak pracujete so staršími aplikáciami alebo nechcete dostávať upozornenia na aplikácie, ktoré sa pokúšajú vykonať zmeny, môžete vypnúť UAC v systéme Windows 10. Tento návod vás naučí, ako bezpečne spravovať nastavenia UAC.
Naučte sa, ako synchronizovať nastavenia v systéme Windows 10. S touto príručkou prenesiete vaše nastavenia na všetkých zariadeniach so systémom Windows.
Každé zariadenie pripojené k vášmu počítaču a komponenty v ňom sú riadené ovládačmi zariadení. Tieto ovládače zabezpečujú, že zariadenia môžu fungovať efektívne a podporujú všetky ich funkcie.
Obnovte továrenské nastavenia systému Windows 10 a vráťte sa do stavu ako nový. Naučte sa, ako postupovať v prípade infekcie malware alebo pri predaji počítača.
Bluetooth vám umožňuje pripojiť zariadenia a príslušenstvo so systémom Windows 10 k počítaču bez potreby káblov. Spôsob, ako vyriešiť problémy s Bluetooth.
Ako opraviť: chybové hlásenie „Táto aplikácia sa nedá spustiť na vašom počítači“ v systéme Windows 10? Tu je 6 jednoduchých riešení.
Spojenie dvoch počítačov so systémom Windows 10 v lokálnej sieti ad hoc je skvelým spôsobom na zdieľanie súborov a hier. Zistite, ako na to!
Veľký zoznam vecí, ktoré môžete skúsiť vyriešiť problém, keď ľavé tlačidlo myši nefunguje v systéme Microsoft Windows 10.
Zistite, ako zvýšiť VRAM v systéme Windows 10 a zlepšiť tak výkon pri hraní hier a prehrávaní videí.
Chcete vypnúť automatické zamykanie v systéme Windows 10, pretože robí viac zlého ako dobrého? Prekáža vám to vo vašej produktivite? Prečítajte si niekoľko jednoduchých opráv. Vypnite <strong>automatické zamykanie Windows 10</strong> ľahko a rýchlo.
Riešenie chyby 0X800701B1 v systéme Windows 10, ktorá indikuje, že zariadenie neexistuje. Užitočné tipy pre opravu tejto chyby.
Úplný sprievodca, ako opraviť alebo odinštalovať program v systéme Windows 10. Prečítajte si, ako zvládnuť poškodené aplikácie rýchlo a efektívne.
Ak váš monitor nezobrazuje správne farby, môžete nastavenia upraviť pomocou správy farieb v systéme Windows 10. Naučte sa, ako nájsť a nainštalovať správny farebný profil a vrátiť sa k predvoľbám.
Správca poverení v systéme Windows 10 vám pomôže bezpečne spravovať vaše prihlasovacie údaje na webových stránkach a aplikáciách.
Uviazli ste pri počítači alebo notebooku so systémom Windows 10, ktorý sa neustále reštartuje? Nebojte sa! Tu je niekoľko efektívnych spôsobov, ako tento problém vyriešiť.
Ak sa vám nedarí pripojiť externé zariadenia k počítaču, táto príručka vám pomôže s rôznymi metódami aktualizácie ovládačov USB v systéme Windows 10.
Oboznámte sa s optimalizáciou virtuálnej pamäte vo Windows 10 na zlepšenie výkonu vášho počítača. Optimalizovaná virtuálna pamäť zvyšuje efektivitu používania RAM.
DAYZ je hra plná šialených, nakazených ľudí v postsovietskej krajine Černarus. Zistite, ako sa zbaviť choroby v DAYZ a udržte si zdravie.
Naučte sa, ako synchronizovať nastavenia v systéme Windows 10. S touto príručkou prenesiete vaše nastavenia na všetkých zariadeniach so systémom Windows.
Ak vás obťažujú štuchnutia e-mailov, na ktoré nechcete odpovedať alebo ich vidieť, môžete ich nechať zmiznúť. Prečítajte si toto a zistite, ako zakázať funkciu štuchnutia v Gmaile.
Nvidia Shield Remote nefunguje správne? Tu máme pre vás tie najlepšie opravy, ktoré môžete vyskúšať; môžete tiež hľadať spôsoby, ako zmeniť svoj smartfón na televízor.
Bluetooth vám umožňuje pripojiť zariadenia a príslušenstvo so systémom Windows 10 k počítaču bez potreby káblov. Spôsob, ako vyriešiť problémy s Bluetooth.
Máte po inovácii na Windows 11 nejaké problémy? Hľadáte spôsoby, ako opraviť Windows 11? V tomto príspevku sme uviedli 6 rôznych metód, ktoré môžete použiť na opravu systému Windows 11 na optimalizáciu výkonu vášho zariadenia.
Ako opraviť: chybové hlásenie „Táto aplikácia sa nedá spustiť na vašom počítači“ v systéme Windows 10? Tu je 6 jednoduchých riešení.
Tento článok vám ukáže, ako maximalizovať svoje výhody z Microsoft Rewards na Windows, Xbox, Mobile a iných platforiem.
Zistite, ako môžete jednoducho hromadne prestať sledovať účty na Instagrame pomocou najlepších aplikácií, ako aj tipy na správne používanie.
Ako opraviť Nintendo Switch, ktoré sa nezapne? Tu sú 4 jednoduché riešenia, aby ste sa zbavili tohto problému.

![Ponuka Štart nefunguje v systéme Windows 10 [vyriešené] Ponuka Štart nefunguje v systéme Windows 10 [vyriešené]](https://blog.webtech360.com/resources8/images11/image-1324-0213193307479.jpg)





















