Windows 10: Nemožnosť zmeniť nastavenia myši

Ak nemôžete zmeniť nastavenia myši vo Windows 10, aktualizujte alebo preinštalujte ovládače myši. Alebo spustite riešiteľ problémov hardvéru a zariadení.
Tu je vysvetlené, ako môžete upravovať súbory Hosts v systéme Windows 10 a mapovať názvy domén na adresy IP servera podľa vlastného výberu.
Otvorte Poznámkový blok s oprávneniami správcu
Prejdite na C:WindowsSystem32driversetchosts (alebo to vložte do panela s adresou)
Otvorte súbor
Vykonajte zmeny
Windows 10 si stále zachováva starý výpočtový štandard so súborom hostiteľov na základné mapovanie názvu hostiteľa. Zjednodušene povedané, súbor hostiteľov poskytuje mechanizmus na mapovanie názvov domén (napríklad „onmsft.com“) na adresy IP servera podľa vášho výberu.
Windows odkazuje na súbor hostiteľov zakaždým, keď sa pripája cez sieť pomocou názvu hostiteľa. Ak nájde záznam pre názov hostiteľa v súbore hostiteľov, bude kontaktovať server špecifikovaný v súbore. V opačnom prípade – a v drvivej väčšine prípadov – rozloží názov hostiteľa pomocou DNS (služby názvov domén), čo je proces používaný na internete na získanie adresy IP servera za názvom domény.
Aj keď to môže znieť technicky, súbor hosts predstavuje skutočne jednoduchý prístup k smerovaniu siete – a je ľahké pridávať vlastné položky. Ak chcete začať, stačí otvoriť súbor. Nachádza sa v internom priečinku Windows „System32“, takže na uloženie úprav budete potrebovať prístup správcu.
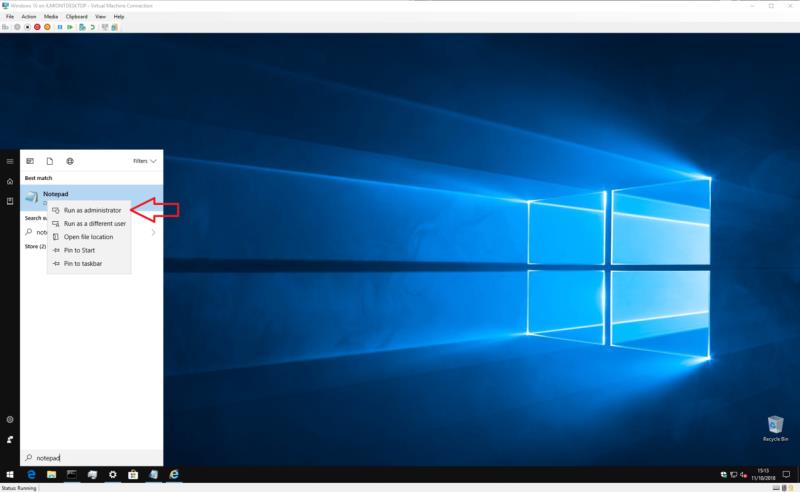
Najrýchlejším spôsobom otvorenia súboru je použitie programu Poznámkový blok s oprávneniami správcu. Vyhľadajte Poznámkový blok (stlačte tlačidlo Štart a zadajte jeho názov) a kliknutím pravým tlačidlom myši na aplikáciu zobrazte kontextovú ponuku. Kliknutím na „Spustiť ako správca“ spustíte privilegovanú inštanciu aplikácie. Ak ešte nie ste prihlásení, možno sa budete musieť znova overiť alebo získať heslo správcu.
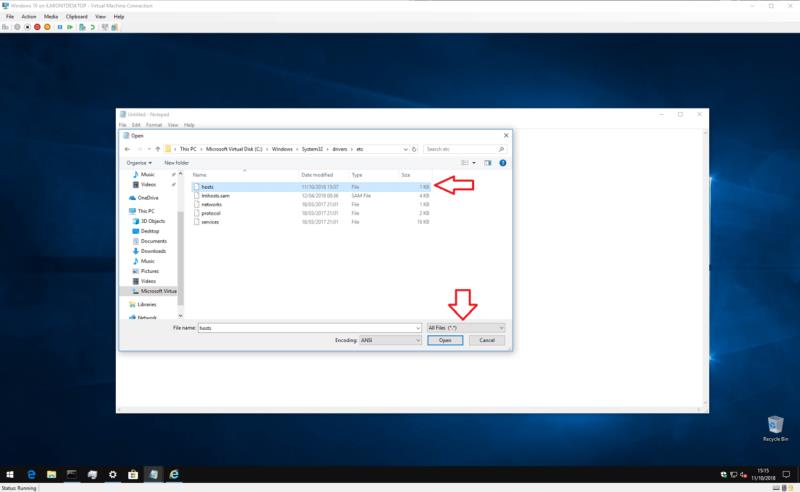
Keď je Poznámkový blok otvorený v režime správcu, ste pripravení otvoriť súbor. Kliknite na Súbor > Otvoriť a vyhľadajte súbor na C:WindowsSystem32driversetchosts (môžete ho skopírovať a prilepiť do panela s adresou v hornej časti okna Otvoriť). Ak prehľadávate priečinky graficky, nezabudnite zmeniť filter typu súboru na „Všetky súbory“, aby sa zobrazil súbor hostiteľov.
Teraz ste pripravení upraviť súbor. Ak ste súbor hosts ešte nikdy neotvorili, uvidíte len krátku časť textu popisujúcu jeho účel a spôsob vykonávania úprav. Úvod poskytuje užitočný prehľad o štruktúre súboru, ale tu sa budeme venovať základom.

Súbor hosts je jednoduché mapovanie adries IP a názvov hostiteľov. Každá položka sa umiestni na nový riadok, pričom najprv sa uvedie adresa IP (to je číselná adresa), po ktorej nasleduje medzera alebo znak tabulátora a potom názov hostiteľa (alebo doména). Do súboru môžete pridať komentáre umiestnením znaku „#“ na začiatok riadku – systém Windows tak pri čítaní súboru riadok ignoruje.
Preto, ak chcete nasmerovať „microsoft.com“ na IP 1.2.3.4, napíšete „1.2.3.4 microsoft.com“ na nový riadok. Zakaždým, keď sa pokúsite navštíviť stránku microsoft.com, ocitnete sa namiesto toho na (neexistujúcej) webovej lokalite 1.2.3.4.
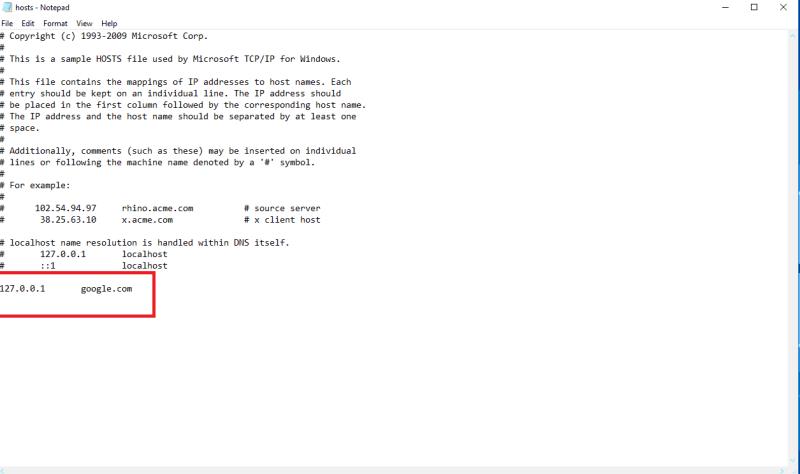
V tomto bode sa možno pýtate, prečo by ste niekedy potrebovali upraviť súbor hosts. Hoci je užitočnejšia pre technických používateľov, existuje aj niekoľko všeobecnejších prípadov, v ktorých môže mať hodnotu. Jedným z príkladov je, ak ste chceli zablokovať určitú webovú stránku, napríklad Google. Pridaním položky pre „google.com“ do súboru hosts môžete prinútiť systém Windows, aby nasmeroval adresu na iné miesto – používatelia tak nebudú môcť stránku navštíviť.
Ak chcete dosiahnuť tento príklad, pridajte do súboru riadok, napríklad „0.0.0.0 www.google.com“. Uložte súbor a skúste navštíviť Google vo svojom prehliadači. Mali by ste zistiť, že sa stránka nenačítava.
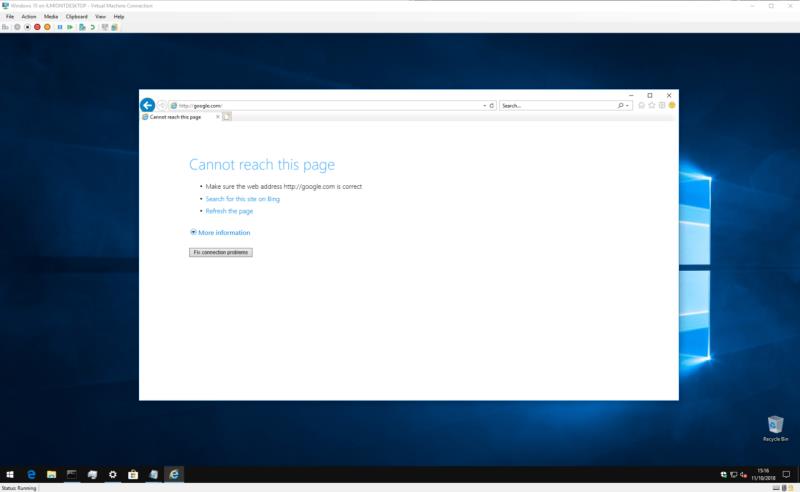
Pamätajte, že toto nie je ani zďaleka neomylný spôsob, ako zablokovať stránku – iný používateľ by mohol jednoducho zvrátiť úpravu súboru hosts sám. Okrem toho môže niektorý softvér využívať svoje vlastné techniky na vyhľadávanie názvov hostiteľov, ktoré môžu ignorovať súbor hostiteľov.
Oveľa realistickejšou aplikáciou súboru hosts je blokovanie webových stránok, ktoré zobrazujú reklamy alebo spyware. Hoci tu nebudeme uvádzať žiadne, ak namapujete adresy popredných poskytovateľov reklamy na nepoužívanú internú IP adresu (napríklad 127.0.0.1), zrazu budete prehliadať internet bez reklám – v každom prehliadači.
Windows preloží adresy URL reklám na adresu, ktorá už neukazuje na servery poskytovateľov. Nezabudnite, že každá adresa, ktorú pridáte, musí byť iba názvom hostiteľa (example.com), nie úplnou webovou adresou (http://www.example.com).
To je všetko o súbore hosts. Aj keď je nepravdepodobné, že ho budete používať mimo vývojového alebo sieťového prostredia, má praktické aplikácie, ktoré by mohol využiť každý spotrebiteľ PC. Mali by ste tiež vedieť, že súbor hosts existuje aj na systémoch Mac a Linux s rovnakou syntaxou, aj keď na inom mieste.
Ak nemôžete zmeniť nastavenia myši vo Windows 10, aktualizujte alebo preinštalujte ovládače myši. Alebo spustite riešiteľ problémov hardvéru a zariadení.
Ako aktivovať alebo deaktivovať funkciu ochrany súborov systému Microsoft Windows pomocou registrácie a iných metód pre Windows 10 a 11.
Ponuka Štart nefunguje – je to jeden z najhorších problémov v systéme Windows 10. Mnoho ľudí čelilo tomuto problému. Vyskúšajte náš 1. a 4. spôsob riešenia tohto problému.
Ak pracujete so staršími aplikáciami alebo nechcete dostávať upozornenia na aplikácie, ktoré sa pokúšajú vykonať zmeny, môžete vypnúť UAC v systéme Windows 10. Tento návod vás naučí, ako bezpečne spravovať nastavenia UAC.
Naučte sa, ako synchronizovať nastavenia v systéme Windows 10. S touto príručkou prenesiete vaše nastavenia na všetkých zariadeniach so systémom Windows.
Každé zariadenie pripojené k vášmu počítaču a komponenty v ňom sú riadené ovládačmi zariadení. Tieto ovládače zabezpečujú, že zariadenia môžu fungovať efektívne a podporujú všetky ich funkcie.
Obnovte továrenské nastavenia systému Windows 10 a vráťte sa do stavu ako nový. Naučte sa, ako postupovať v prípade infekcie malware alebo pri predaji počítača.
Bluetooth vám umožňuje pripojiť zariadenia a príslušenstvo so systémom Windows 10 k počítaču bez potreby káblov. Spôsob, ako vyriešiť problémy s Bluetooth.
Ako opraviť: chybové hlásenie „Táto aplikácia sa nedá spustiť na vašom počítači“ v systéme Windows 10? Tu je 6 jednoduchých riešení.
Spojenie dvoch počítačov so systémom Windows 10 v lokálnej sieti ad hoc je skvelým spôsobom na zdieľanie súborov a hier. Zistite, ako na to!
Veľký zoznam vecí, ktoré môžete skúsiť vyriešiť problém, keď ľavé tlačidlo myši nefunguje v systéme Microsoft Windows 10.
Zistite, ako zvýšiť VRAM v systéme Windows 10 a zlepšiť tak výkon pri hraní hier a prehrávaní videí.
Chcete vypnúť automatické zamykanie v systéme Windows 10, pretože robí viac zlého ako dobrého? Prekáža vám to vo vašej produktivite? Prečítajte si niekoľko jednoduchých opráv. Vypnite <strong>automatické zamykanie Windows 10</strong> ľahko a rýchlo.
Riešenie chyby 0X800701B1 v systéme Windows 10, ktorá indikuje, že zariadenie neexistuje. Užitočné tipy pre opravu tejto chyby.
Úplný sprievodca, ako opraviť alebo odinštalovať program v systéme Windows 10. Prečítajte si, ako zvládnuť poškodené aplikácie rýchlo a efektívne.
Ak váš monitor nezobrazuje správne farby, môžete nastavenia upraviť pomocou správy farieb v systéme Windows 10. Naučte sa, ako nájsť a nainštalovať správny farebný profil a vrátiť sa k predvoľbám.
Správca poverení v systéme Windows 10 vám pomôže bezpečne spravovať vaše prihlasovacie údaje na webových stránkach a aplikáciách.
Uviazli ste pri počítači alebo notebooku so systémom Windows 10, ktorý sa neustále reštartuje? Nebojte sa! Tu je niekoľko efektívnych spôsobov, ako tento problém vyriešiť.
Ak sa vám nedarí pripojiť externé zariadenia k počítaču, táto príručka vám pomôže s rôznymi metódami aktualizácie ovládačov USB v systéme Windows 10.
Oboznámte sa s optimalizáciou virtuálnej pamäte vo Windows 10 na zlepšenie výkonu vášho počítača. Optimalizovaná virtuálna pamäť zvyšuje efektivitu používania RAM.
DAYZ je hra plná šialených, nakazených ľudí v postsovietskej krajine Černarus. Zistite, ako sa zbaviť choroby v DAYZ a udržte si zdravie.
Naučte sa, ako synchronizovať nastavenia v systéme Windows 10. S touto príručkou prenesiete vaše nastavenia na všetkých zariadeniach so systémom Windows.
Ak vás obťažujú štuchnutia e-mailov, na ktoré nechcete odpovedať alebo ich vidieť, môžete ich nechať zmiznúť. Prečítajte si toto a zistite, ako zakázať funkciu štuchnutia v Gmaile.
Nvidia Shield Remote nefunguje správne? Tu máme pre vás tie najlepšie opravy, ktoré môžete vyskúšať; môžete tiež hľadať spôsoby, ako zmeniť svoj smartfón na televízor.
Bluetooth vám umožňuje pripojiť zariadenia a príslušenstvo so systémom Windows 10 k počítaču bez potreby káblov. Spôsob, ako vyriešiť problémy s Bluetooth.
Máte po inovácii na Windows 11 nejaké problémy? Hľadáte spôsoby, ako opraviť Windows 11? V tomto príspevku sme uviedli 6 rôznych metód, ktoré môžete použiť na opravu systému Windows 11 na optimalizáciu výkonu vášho zariadenia.
Ako opraviť: chybové hlásenie „Táto aplikácia sa nedá spustiť na vašom počítači“ v systéme Windows 10? Tu je 6 jednoduchých riešení.
Tento článok vám ukáže, ako maximalizovať svoje výhody z Microsoft Rewards na Windows, Xbox, Mobile a iných platforiem.
Zistite, ako môžete jednoducho hromadne prestať sledovať účty na Instagrame pomocou najlepších aplikácií, ako aj tipy na správne používanie.
Ako opraviť Nintendo Switch, ktoré sa nezapne? Tu sú 4 jednoduché riešenia, aby ste sa zbavili tohto problému.

![Ponuka Štart nefunguje v systéme Windows 10 [vyriešené] Ponuka Štart nefunguje v systéme Windows 10 [vyriešené]](https://blog.webtech360.com/resources8/images11/image-1324-0213193307479.jpg)





















