Kde je „Tento počítač“ v systéme Windows 11? Ako ľahko nájsť „tento počítač“!

Zistite, ako nájsť „Tento počítač“ v systéme Windows 11 a Windows 10 – praktické metódy na ľahký prístup k vašim súborom.
Skenovanie dokumentov a fotografií bývalo jednoduchým rituálom: zapnite skener, kliknite na tlačidlo a voilà! Ale v neustále sa vyvíjajúcom technologickom prostredí môžu aj zdanlivo všedné úlohy nabrať záhadný smer. Vstúpte do nepolapiteľného ovládača WIA, kľúčového softvéru, ktorý dokáže vyvolať mráz po chrbte aj tomu najskúsenejšiemu technologickému veteránovi.
Nebojte sa, priatelia! Ak váš počítač so systémom Windows 11/10 zobrazuje záhadné chybové správy o chýbajúcich ovládačoch WIA, táto príručka je vašou odpoveďou. V tejto príručke preskúmame kroky na stiahnutie ovládača WIA v systéme Windows 11/10, čím sa zabezpečí hladká integrácia zariadení pre optimálnu funkčnosť.
Čo je ovládač WIA?
„Ovládač WIA (Windows Image Acquisition) je softvérový komponent, ktorý uľahčuje komunikáciu medzi OS (Windows) a obrazovými zariadeniami, ako sú digitálne fotoaparáty, skenery a webové kamery. Jeho účelom je zabezpečiť bezproblémovú interakciu a funkčnosť medzi týmito zariadeniami a OS (Windows).
Predstavte si svoj skener ako viacjazyčného svedka v kritickom prípade. Bez prekladateľa nemáte o ich svedectve ani potuchy. To je miesto, kde vstupuje do hry ovládač WIA. Funguje ako most medzi operačným systémom Windows a skenerom, dešifruje technický žargón skenera a prenáša ho do počítača v jazyku, ktorému rozumie.
Windows 11/10 ponúka prirodzenú podporu pre rozmanitú škálu zobrazovacích zariadení prostredníctvom využitia ovládačov WIA. Táto vstavaná podpora zjednodušuje používateľom proces pripojenia a bezproblémového využívania ich zariadení na rôzne úlohy zobrazovania.
Príznaky chýbajúceho ovládača WIA:
Ovládač WIA si môžete stiahnuť do počítača so systémom Windows 11/10 dvoma alebo tromi rôznymi spôsobmi. Poďme ich preskúmať.
Ako stiahnuť ovládač WIA do počítača so systémom Windows
Metóda 1: Využite Správcu zariadení
Správca zariadení vyniká ako najefektívnejší nástroj na sťahovanie a aktualizáciu ovládačov WIA na akomkoľvek počítači so systémom Windows. Táto integrovaná pomôcka systému Windows môže pomôcť pri vyhľadávaní a aktualizácii ovládačov, vďaka čomu je cenným zdrojom pre správu úloh súvisiacich s ovládačmi.
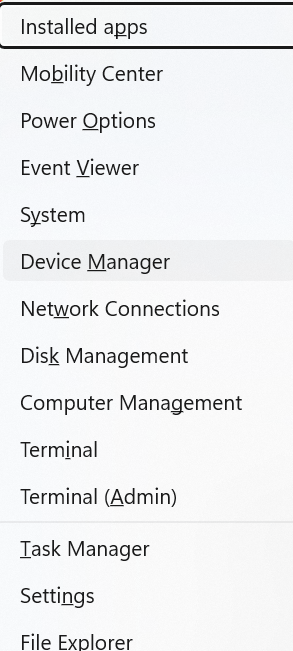

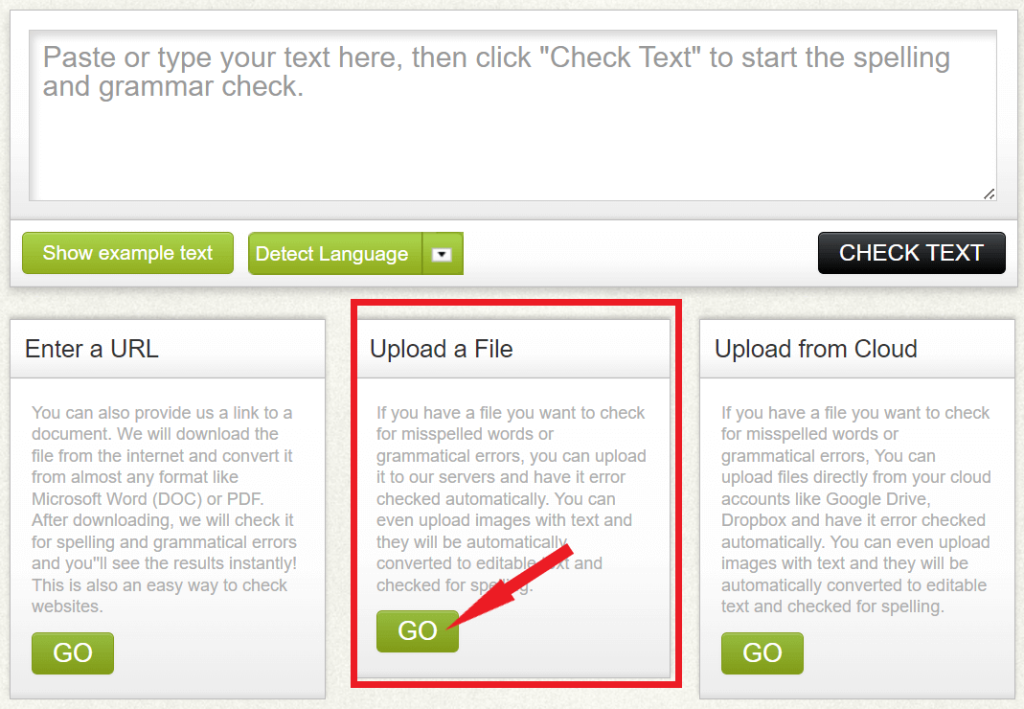
Prečítajte si tiež: Správca zariadení nefunguje v systéme Windows 11? Tu je Oprava! (5 riešení)
Metóda 2: Aktualizujte systém Windows
Spoločnosť Microsoft niekedy obsahuje všeobecné ovládače WIA v službe Windows Update. Aj keď môžu v niektorých prípadoch fungovať, nemusia ponúkať plnú funkčnosť a výkon ovládača výrobcu. Napriek tomu sa oplatí skontrolovať, či je k dispozícii aktualizácia, najmä ak nepoznáte číslo modelu skenera.
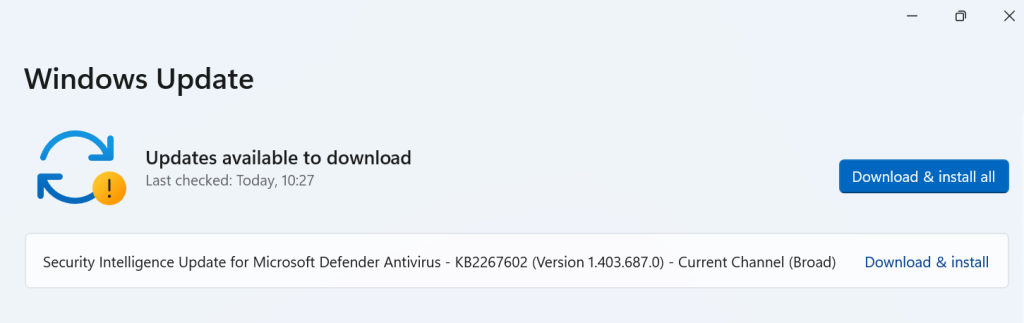
Stačí stlačiť kláves Windows s klávesom I, čím otvoríte Nastavenia > Aktualizácia a zabezpečenie > Windows Update a kliknite na „Vyhľadať aktualizácie“.
Prečítajte si tiež: Ako aktualizovať bezdrôtový softvér v systéme Windows 11/10
Metóda 3: Použite spoľahlivé nástroje tretích strán
Niekoľko renomovaných nástrojov tretích strán dokáže skenovať váš systém a identifikovať chýbajúce alebo zastarané ovládače vrátane ovládačov WIA. Zatiaľ čo niektoré sú bezplatné, iné vyžadujú platené predplatné. Odporúčame vám Advanced Driver Updater . Advanced Driver Updater môže byť užitočným nástrojom na udržiavanie aktuálnych ovládačov vášho počítača a zlepšovanie výkonu systému.
Čo to robí:
Vlastnosti:
Potenciálne výhody:
Tu je návod, ako stiahnuť ovládač WIA pomocou programu Advanced Driver Updater –
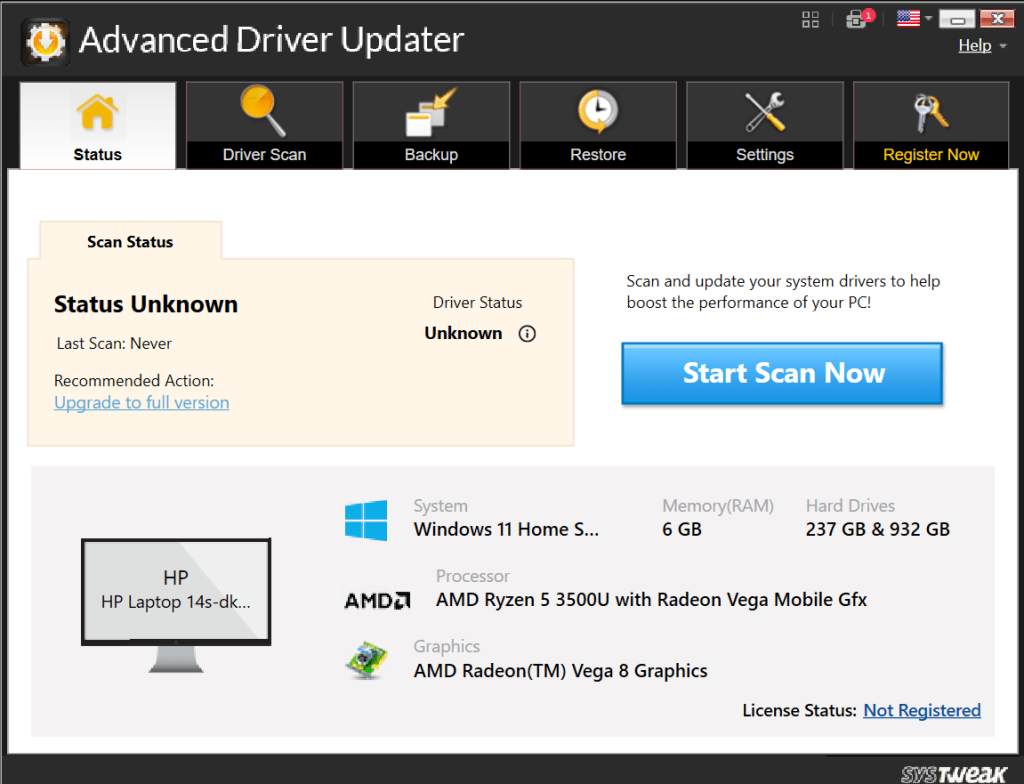
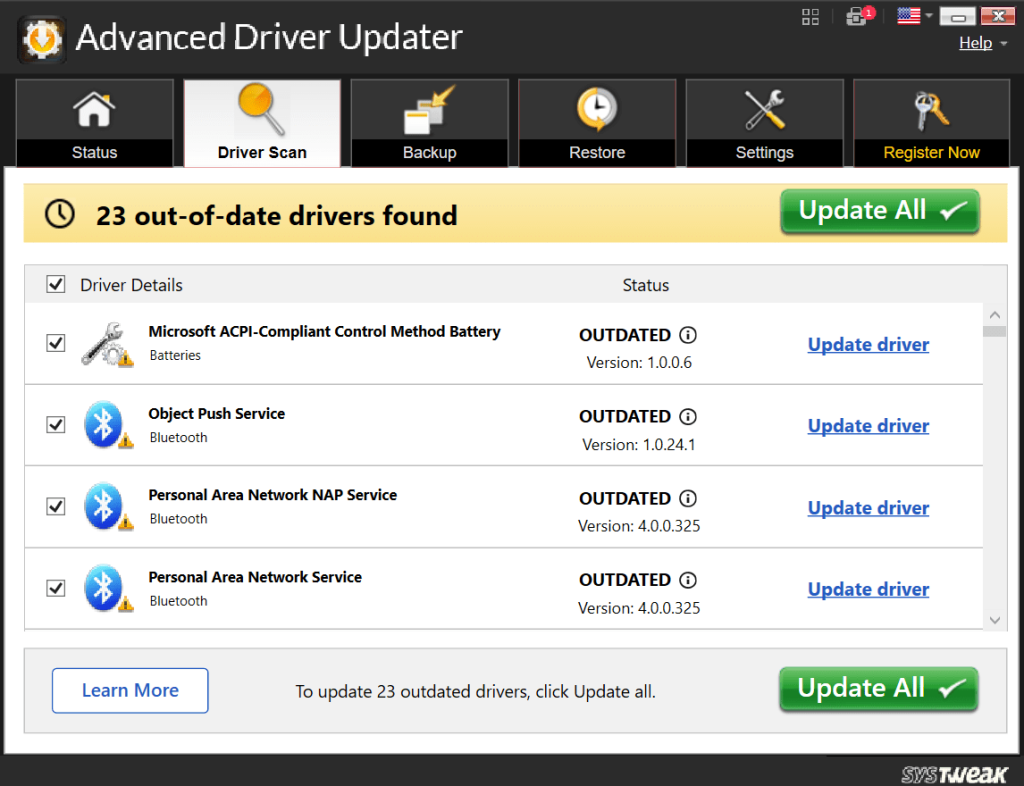
Gratulujeme, dokončili ste proces. Užite si vylepšený počítačový zážitok ako nikdy predtým!
Stiahnite si ovládač WIA pre Windows 11/10 Like a Pro
Stiahnutie ovládača WIA pre váš počítač so systémom Windows 11/10 je jednoduchý proces, ktorý môže výrazne zlepšiť vaše skenovanie. Dodržaním týchto jasných a stručných krokov ste sa zmocnili k využitiu plného potenciálu vášho skenera a bezproblémového prevodu fyzických dokumentov do digitálneho formátu.
Ak chcete získať viac takýchto príručiek na riešenie problémov, zoznamov a tipov a trikov týkajúcich sa Windows, Android, iOS a macOS, sledujte nás na Facebooku, Instagrame, Twitteri, YouTube a Pintereste.
Zistite, ako nájsť „Tento počítač“ v systéme Windows 11 a Windows 10 – praktické metódy na ľahký prístup k vašim súborom.
Aktualizácie sú dôležité. Opravujú bezpečnostné problémy, zlepšujú výkon, zavádzajú nové funkcie a oveľa viac. V predvolenom nastavení sa systém Windows stiahne a aktualizuje, len čo budú dostupné.
Naučte sa, ako nahrávať schôdze Zoom bez povolenia hostiteľa s pomocou rôznych techník a softvéru, ktorý vám umožní zaznamenať cenné informácie.
Nezverejňujte svoje obrázky zadarmo na Instagrame, keď za ne môžete dostať zaplatené. Prečítajte si a zistite, ako zarobiť peniaze na Instagrame a čo najlepšie využiť túto platformu sociálnych sietí.
Naučte sa jednoducho upravovať a odstraňovať metadáta PDF. Táto príručka vám pomôže ľahko upraviť alebo odstrániť metadáta PDF niekoľkými jednoduchými spôsobmi.
Viete, že Facebook má úplný zoznam vašich kontaktov v telefónnom zozname spolu s ich menom, číslom a e-mailovou adresou.
Problém môže brániť správnemu fungovaniu vášho počítača a možno budete musieť zmeniť nastavenia zabezpečenia alebo aktualizovať ovládače, aby ste ich opravili.
Tento blog pomôže čitateľom previesť zavádzacie zariadenie USB na súbor ISO pomocou softvéru tretích strán, ktorý je bezplatný a bezpečný pred škodlivým softvérom.
Narazili ste na kód chyby programu Windows Defender 0x8007139F a je pre vás ťažké vykonať skenovanie? Tu sú spôsoby, ako môžete problém vyriešiť.
Táto komplexná príručka vám pomôže opraviť „Chybu plánovača úloh 0xe0434352“ na vašom počítači so systémom Windows 11/10. Pozrite si opravy teraz.
Chyba LiveKernelEvent 117 systému Windows spôsobuje neočakávané zamrznutie alebo zlyhanie počítača. Naučte sa, ako ho diagnostikovať a opraviť pomocou krokov odporúčaných odborníkmi.
Tento blog pomôže čitateľom opraviť PowerPoint, ktorý mi nedovolí nahrávať problémy so zvukom na počítači so systémom Windows, a dokonca odporučí iné náhrady nahrávania obrazovky.
Zaujíma vás, ako písať do dokumentu PDF, pretože musíte vyplniť formuláre, pridať anotácie a zapísať svoje podpisy. Narazili ste na správny príspevok, čítajte ďalej!
Tento blog pomôže používateľom odstrániť vodoznak Nesplnené systémové požiadavky, aby si mohli vychutnať plynulejší a bezpečnejší zážitok so systémom Windows 11, ako aj čistejšiu pracovnú plochu.
Tento blog pomôže používateľom MacBookov pochopiť, prečo sa vyskytujú problémy s ružovou obrazovkou a ako ich opraviť pomocou rýchlych a jednoduchých krokov.
Zistite, ako úplne alebo selektívne vymazať históriu vyhľadávania na Instagrame. Získajte späť úložný priestor odstránením duplicitných fotografií pomocou špičkovej aplikácie pre iOS.
Naučte sa opraviť chybový kód 36 Mac na externých jednotkách. Od príkazov terminálu až po povolenia súborov, objavte riešenia pre bezproblémový prenos súborov.
Zrazu nemôžem pracovať s dotykovou obrazovkou s HID sťažnosťou. Neviem, čo sa mi stalo v PC. Ak ste to vy, tu je niekoľko opráv.
Tento blog pomôže čitateľom opraviť chybu Runtime Error 76: Problém sa nenašla na počítači so systémom Windows pomocou krokov odporúčaných odborníkmi.
Naučte sa, ako jednoducho uložiť webovú stránku vo formáte PDF, a objavte rôzne metódy a nástroje na konverziu webového obsahu do prenosných súborov PDF na prístup a zdieľanie offline.
DAYZ je hra plná šialených, nakazených ľudí v postsovietskej krajine Černarus. Zistite, ako sa zbaviť choroby v DAYZ a udržte si zdravie.
Naučte sa, ako synchronizovať nastavenia v systéme Windows 10. S touto príručkou prenesiete vaše nastavenia na všetkých zariadeniach so systémom Windows.
Ak vás obťažujú štuchnutia e-mailov, na ktoré nechcete odpovedať alebo ich vidieť, môžete ich nechať zmiznúť. Prečítajte si toto a zistite, ako zakázať funkciu štuchnutia v Gmaile.
Nvidia Shield Remote nefunguje správne? Tu máme pre vás tie najlepšie opravy, ktoré môžete vyskúšať; môžete tiež hľadať spôsoby, ako zmeniť svoj smartfón na televízor.
Bluetooth vám umožňuje pripojiť zariadenia a príslušenstvo so systémom Windows 10 k počítaču bez potreby káblov. Spôsob, ako vyriešiť problémy s Bluetooth.
Máte po inovácii na Windows 11 nejaké problémy? Hľadáte spôsoby, ako opraviť Windows 11? V tomto príspevku sme uviedli 6 rôznych metód, ktoré môžete použiť na opravu systému Windows 11 na optimalizáciu výkonu vášho zariadenia.
Ako opraviť: chybové hlásenie „Táto aplikácia sa nedá spustiť na vašom počítači“ v systéme Windows 10? Tu je 6 jednoduchých riešení.
Tento článok vám ukáže, ako maximalizovať svoje výhody z Microsoft Rewards na Windows, Xbox, Mobile a iných platforiem.
Zistite, ako môžete jednoducho hromadne prestať sledovať účty na Instagrame pomocou najlepších aplikácií, ako aj tipy na správne používanie.
Ako opraviť Nintendo Switch, ktoré sa nezapne? Tu sú 4 jednoduché riešenia, aby ste sa zbavili tohto problému.


























