Jak prenášať Microsoft Teams na TV

Microsoft Teams v súčasnosti nepodporuje nativné prenášanie vašich stretnutí a hovorov na TV. Môžete však použiť aplikáciu na zrkadlenie obrazovky.
Svoju aplikáciu Microsoft Teams si môžete zaregistrovať do ukážky pre vývojárov a získať tak skorý prístup k novým funkciám. Tu je návod.
V systéme Windows 10, Mac OS a Linux alebo na webe: Klepnite alebo kliknite na svoj profilový obrázok v pravom hornom rohu obrazovky a potom kliknite na možnosť Informácie. V spodnej časti vyberte ukážku vývojára. Prečítajte si podmienky a potom kliknite na fialové tlačidlo prepnúť na ukážku vývojára. Prihláste sa a potom skontrolujte aktualizácie.
V systéme iOS a iPadOS: Klepnite na ponuku hamburgerov na ľavej strane obrazovky. Potom musíte klepnúť na Nastavenia a potom na O mne. Potom môžete prepínač v spodnej časti obrazovky pre náhľad vývojára prepnúť do polohy „ON“.
V systéme Android: Klepnite na ponuku hamburgerov v ľavom hornom rohu obrazovky. Potom budete chcieť klepnúť na položku Nastavenia a potom na položku Informácie. Potom môžete súhlasiť s podmienkami a kliknúť na Prepnúť a nechať aplikáciu reštartovať.
Microsoft Teams sa neustále aktualizuje, ale čo ak chcete skorý prístup a chcete hrať s novými oblasťami Teams skôr ako ostatní? Podobne ako v programe Windows Insider alebo Xbox Insider Program, môžete Microsoft Teams zaregistrovať do ukážky pre vývojárov a získať tak skorý prístup k novým funkciám. Tu je návod.
Skôr než sa dostaneme k podrobnostiam, chceme spomenúť, že táto ukážka pre vývojárov sa vzťahuje na webovú aplikáciu Teams, ako aj na počítačovú aplikáciu v systémoch MacOS, Windows a Linux. Môžete dokonca prihlásiť svoje verzie Teams pre iOS a Android do ukážky pre vývojárov. Prihlásením jednej inštancie aplikácie Teams do ukážky vývojára však do nej neprihlásite všetky inštancie. Ak chcete, aby sa všetky vaše zariadenia zobrazovali v ukážke pre vývojárov Teams, budete musieť urobiť každé zvlášť.
Chceme vás tiež upozorniť, že funkcie v ukážke pre vývojárov nemusia byť úplné a môžu sa zmeniť. Všetky nové funkcie, ktoré uvidíte, sú poskytované hlavne na beta testovanie a nemusia sa dostať do bežnej verzie Teams. Za zmienku tiež stojí, že povolenie ukážky pre vývojárov ovplyvní iba vašu vlastnú aplikáciu Microsoft Teams. Nemusíte sa obávať, že to ovplyvní celú vašu organizáciu.
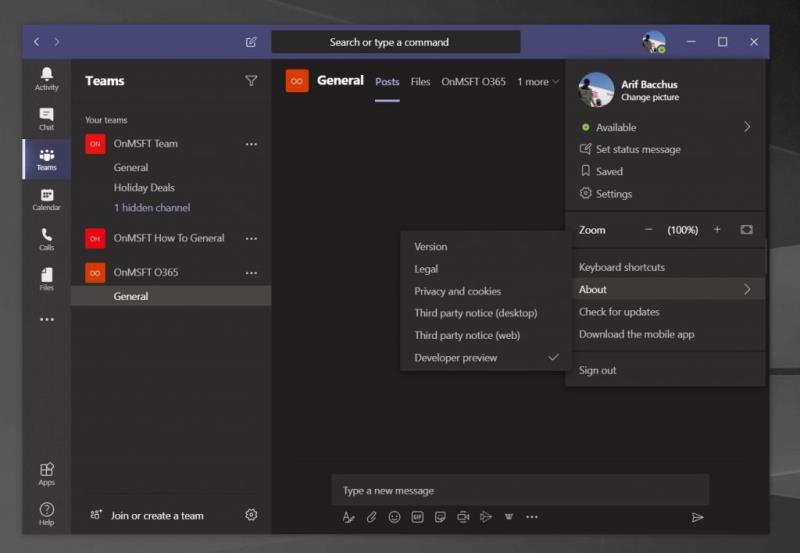
Ak chcete začať s registráciou do ukážky vývojára Teams v systéme Windows 10, MacOS a na webe, ťuknite alebo kliknite na svoj profilový obrázok v pravom hornom rohu obrazovky. Po dokončení prejdite myšou nadol a kliknite na možnosť Informácie. Potom budete chcieť kliknúť na ukážku vývojára v spodnej časti. Prečítajte si podmienky a potom kliknite na fialové tlačidlo prepnúť na ukážku vývojára.
To potom spôsobí ukončenie a obnovenie aplikácie Teams. Budete nútení sa znova prihlásiť, takže sa prihláste pomocou svojich obvyklých prihlasovacích údajov. Potom môžete vyhľadať aktualizácie tak, že ešte raz kliknete na svoj profilový obrázok a potom kliknete na položku Skontrolovať aktualizácie. Tímy skontrolujú aktualizácie na pozadí a vyzvú vás na reštartovanie aplikácie, keď bude pripravená na inštaláciu najnovšej ukážky pre vývojárov.
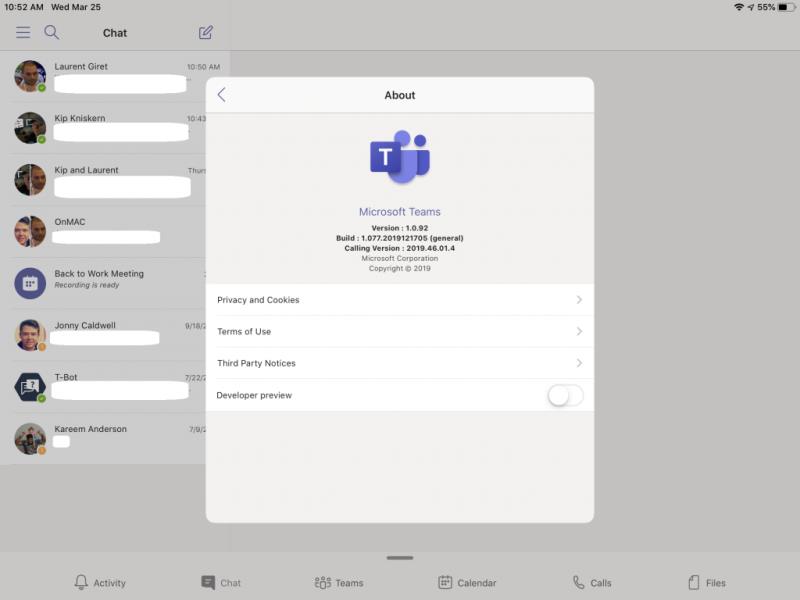
Ak chcete zaregistrovať Teams do ukážky pre vývojárov Teams na iOS a iPad OS, budete chcieť klepnúť na ponuku hamburgerov na ľavej strane obrazovky. Potom musíte klepnúť na Nastavenia a potom na O mne. Potom môžete prepínač v spodnej časti obrazovky pre náhľad vývojára prepnúť do polohy „ON“. Budete chcieť prijať podmienky a potom kliknite na položku Prepnúť v pravom hornom rohu obrazovky. Potom budete musieť reštartovať aplikáciu.
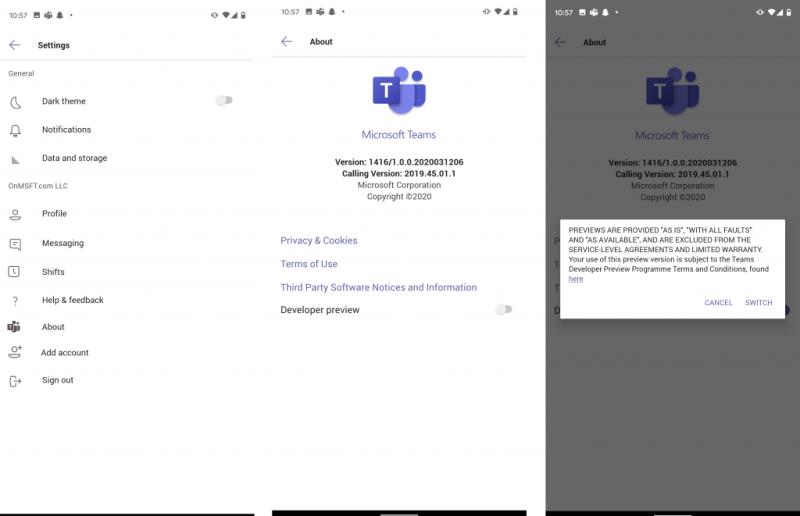
Proces registrácie Teams do ukážky pre vývojárov v systéme Android je dosť podobný ako v systéme iOS. Budete chcieť klepnúť na ponuku hamburgerov v ľavom hornom rohu obrazovky. Potom budete chcieť klepnúť na položku Nastavenia a potom na položku Informácie. Potom môžete súhlasiť s podmienkami a kliknúť na Prepnúť a nechať aplikáciu reštartovať.
V prípade, že chcete ukončiť náhľad vývojára, je to celkom jednoduché. Nie je potrebné odinštalovať aplikáciu alebo reštartovať novú. Môžete použiť rovnakú ponuku ako predtým a podľa pokynov ju znova vypnúť.
Ak chcete mať aktuálne informácie o všetkých najnovších informáciách Microsoft Teams a prečítať si naše týždenné funkcie, odporúčame vám pozrieť si naše centrum správ . Tiež vám pripomíname, že si môžete prečítať tento článok spoločnosti Microsoft a zobraziť všetky nové funkcie v ukážke pre vývojárov Teams.
Microsoft Teams v súčasnosti nepodporuje nativné prenášanie vašich stretnutí a hovorov na TV. Môžete však použiť aplikáciu na zrkadlenie obrazovky.
Potrebujete naplánovať opakujúce sa stretnutia v MS Teams so svojimi spolupracovníkmi? Naučte sa, ako nastaviť opakujúce sa stretnutie v Teams.
V súčasnosti nie je možné zakázať anonymné otázky v živých udalostiach Microsoft Teams. Aj registrovaní užívatelia môžu posielať anonymné otázky.
Vidíte často chybu "Prepáčte, nemohli sme vás pripojiť" na MS Teams? Vyskúšajte tieto tipy na riešenie problémov, aby ste sa tejto chyby zbavili!
Váš zamestnávateľ môže sledovať, čo robíte v rámci Microsoft Teams, vrátane rozhovorov, nahrávania hovorov a monitorovania aktivít.
V prípade, že hľadáte webovú kameru, ktorú chcete použiť na svojom počítači, môžete Xbox Kinect použiť ako webovú kameru v systéme Windows 10. Keď z Kinectu spravíte webovú kameru v systéme Windows
Ak chcete citovať správu v Microsoft Teams, vyberte a skopírujte správu, na ktorú chcete odpovedať. Potom kliknite na ikonu Formát a vyberte možnosť Cenová ponuka.
V tejto príručke vám ukážeme, ako vyriešiť problém s Microsoft Teams, keď nevidíte, že obrazovka zdieľa niekto iný.
Karta Microsoft Teams Wiki je inteligentný textový editor, ktorý umožňuje viacerým používateľom pracovať na rôznych častiach toho istého dokumentu.
Kód chyby c02901df označuje, že počítačová aplikácia Microsoft Teams narazila na problém a zlyhala. Táto chyba sa vyskytuje na počítačoch so systémom Windows 10.
Ak chcete nájsť skryté čety Microsoft Teams, vyhľadajte meno účastníka četu, vyberte toto meno a starý čet sa znova zobrazí.
Niektoré webové stránky nepodporujú vkladanie adries URL do iných programov alebo webových stránok. Preto ich nemôžete otvoriť v počítačovej aplikácii Teams.
Ak nemôžete naplánovať schôdzu Teams v Outlooku, uistite sa, že e-mailové konto spojené s Teams bolo pridané do Outlooku.
Ak chcete znížiť riziko rôznych problémov s Bluetooth v aplikácii Teams, použite náhlavnú súpravu Bluetooth, ktorá je kompatibilná s aplikáciou.
Mnoho používateľov sa sťažovalo, že Trello nie je dostupné v Microsoft Teams. Táto príručka vám prináša sériu možných opráv.
Busy on Busy je užitočná funkcia Microsoft Teams, ktorá konfiguruje, ako Teams spracováva prichádzajúce hovory, ak sa volaný už zúčastňuje hovoru.
Bezplatná verzia Microsoft Teams môže v súčasnosti hostiť až 300 účastníkov schôdze. Účastníci môžu chatovať a volať.
Po dlhom očakávaní vám teraz Microsoft Teams umožňuje súčasne sledovať videostreamy od všetkých účastníkov schôdze. No vo väčšine prípadov to tak bude
Microsoft Teams momentálne nepodporuje natívne prenášanie vašich stretnutí a hovorov do vášho televízora. Môžete však použiť aplikáciu na zrkadlenie obrazovky.
Používatelia Teams môžu zakázať komentáre pre konkrétne príspevky na kanáli General. Toto právo je vyhradené iba vlastníkom kanálov a moderátorom.
DAYZ je hra plná šialených, nakazených ľudí v postsovietskej krajine Černarus. Zistite, ako sa zbaviť choroby v DAYZ a udržte si zdravie.
Naučte sa, ako synchronizovať nastavenia v systéme Windows 10. S touto príručkou prenesiete vaše nastavenia na všetkých zariadeniach so systémom Windows.
Ak vás obťažujú štuchnutia e-mailov, na ktoré nechcete odpovedať alebo ich vidieť, môžete ich nechať zmiznúť. Prečítajte si toto a zistite, ako zakázať funkciu štuchnutia v Gmaile.
Nvidia Shield Remote nefunguje správne? Tu máme pre vás tie najlepšie opravy, ktoré môžete vyskúšať; môžete tiež hľadať spôsoby, ako zmeniť svoj smartfón na televízor.
Bluetooth vám umožňuje pripojiť zariadenia a príslušenstvo so systémom Windows 10 k počítaču bez potreby káblov. Spôsob, ako vyriešiť problémy s Bluetooth.
Máte po inovácii na Windows 11 nejaké problémy? Hľadáte spôsoby, ako opraviť Windows 11? V tomto príspevku sme uviedli 6 rôznych metód, ktoré môžete použiť na opravu systému Windows 11 na optimalizáciu výkonu vášho zariadenia.
Ako opraviť: chybové hlásenie „Táto aplikácia sa nedá spustiť na vašom počítači“ v systéme Windows 10? Tu je 6 jednoduchých riešení.
Tento článok vám ukáže, ako maximalizovať svoje výhody z Microsoft Rewards na Windows, Xbox, Mobile a iných platforiem.
Zistite, ako môžete jednoducho hromadne prestať sledovať účty na Instagrame pomocou najlepších aplikácií, ako aj tipy na správne používanie.
Ako opraviť Nintendo Switch, ktoré sa nezapne? Tu sú 4 jednoduché riešenia, aby ste sa zbavili tohto problému.


























