Kde je „Tento počítač“ v systéme Windows 11? Ako ľahko nájsť „tento počítač“!

Zistite, ako nájsť „Tento počítač“ v systéme Windows 11 a Windows 10 – praktické metódy na ľahký prístup k vašim súborom.
Už ste niekedy natrafili na podmanivú scénu vo videu, ktorú ste zúfalo chceli zachytiť? Či už ide o úchvatný moment vo filme, veselý meme alebo inštruktážnu príručku, ku ktorej sa chcete vrátiť, možnosť nasnímať obrázok alebo snímku obrazovky z videa je neoceniteľná. Zachytenie dokonalého záberu z videa bolo vždy náročné. Či už si chcete uložiť nezabudnuteľný moment, zdokumentovať konkrétnu scénu alebo zachytiť obrázok na ďalšiu analýzu, môžete nasnímať obrázky a snímky obrazovky z videí v počítači.
Táto príručka sa ponorí do rôznych spôsobov, ako môžete vytvárať obrázky a snímky obrazovky z videí v počítači. Preskúmame celý rad nástrojov a softvéru, od vstavaných funkcií až po špeciálne aplikácie na snímanie obrazovky, poskytneme podrobné pokyny a užitočné tipy, aby ste zaistili, že z videa zachytíte dokonalý obraz.
Takže bez ďalších okolkov začnime.
Nástroje a techniky na zhotovenie snímky/snímky obrazovky z videa
Metóda 1: Nasnímajte obrázok z videa pomocou funkcie TweakShot Screen Capture
TweakShot Screen Capture je všestranný a ľahko použiteľný nástroj na vytváranie snímok obrazovky a nahrávanie videí v systéme Windows. Ponúka dobrú rovnováhu medzi funkciami a jednoduchosťou používania, vďaka čomu je vhodný pre začiatočníkov aj skúsených používateľov. Ponúka množstvo funkcií vrátane:
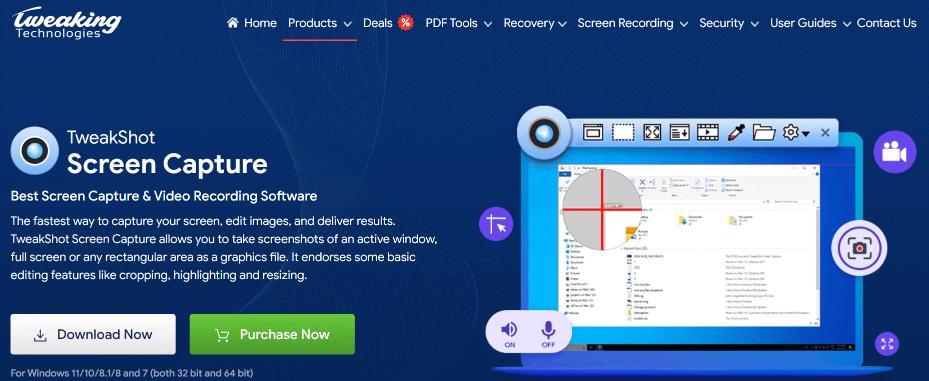
Snímanie obrazovky
Úprava obrázkov
Nahrávanie videa
Ďalšie funkcie
Tu je návod, ako fotiť z videa pomocou TweakShot Screen Capture –
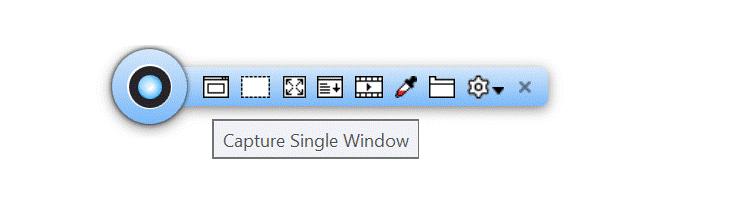
Prečítajte si tiež: Najlepšie ľahké nástroje na snímanie obrazovky pre Windows
Metóda 2: Urobte snímku obrazovky z videa pomocou nástroja na vystrihovanie
Nástroj na vystrihovanie je vstavaná aplikácia v systéme Windows, ktorá vám umožňuje vytvárať snímky celej obrazovky, konkrétnych okien alebo obdĺžnikových alebo voľne tvarovaných oblastí obrazovky. Je to jednoduchý a ľahko použiteľný nástroj, ktorý vám môže pomôcť zachytiť informácie na obrazovke, ako sú chybové hlásenia, obsah webovej lokality alebo pokyny.
Prečítajte si tiež: Ako opraviť nefunkčnosť nástroja na vystrihovanie v systéme Windows 10
Metóda 3: Ako urobiť snímku obrazovky videa pomocou fotografií systému Windows
Aplikácia Windows Photos sa dodáva predinštalovaná na počítačoch so systémom Windows. Funguje ako veľmi intuitívny nástroj na úpravu fotografií a tiež ako nástroj na extrahovanie statických fotografií z videí.
Prečítajte si tiež: Ako robiť snímky obrazovky vo vysokom rozlíšení v systéme Windows 11/10?
Metóda 4: Použite vstavané klávesové skratky na vytvorenie snímky obrazovky z videa
Alternatívny spôsob snímania obrázka z videa zahŕňa použitie klávesových skratiek. K týmto skratkám sa dostanete ťuknutím na skupinu klávesov alebo skupinu klávesov.
Ak chcete zachytiť obrázok alebo snímku obrazovky z videa pomocou klávesových skratiek v systéme Windows, súčasne stlačte kláves Window s klávesom Print Screen alebo na niektorých prenosných počítačoch stlačte kláves Function a kláves Print Screen. Ak chcete vytvoriť snímku obrazovky na celú obrazovku z videa na Macu pomocou klávesových skratiek, stlačte kláves Shift, kláves Command plus 3 , čím sa obrázok automaticky uloží do počítača.
Bonus: Ak radi pozeráte videá a filmy pomocou prehrávača médií VLC na počítači, prečítajte si, ako urobiť snímky obrazovky videa v prehrávači médií VLC.
Prečítajte si tiež: Ako urobiť snímku obrazovky na Macu: 5 jednoduchých spôsobov
Zachytenie spomienok a momentov, jeden snímok za druhým
Vďaka množstvu dostupných nástrojov a techník je zachytenie dokonalého obrazu z videa vzdialené len jedno kliknutie. Či už ste príležitostný používateľ alebo profesionálny tvorca obsahu, metódy preskúmané v tejto príručke vám umožnia extrahovať hodnotné obrázky z vašich videí, vylepšiť pracovný postup a uvoľniť svoj kreatívny potenciál. Takže pokračujte, preskúmajte možnosti a začnite zachytávať tieto cenné video momenty pre budúcu referenciu, inšpiráciu alebo jednoducho pre radosť z uchovania spomienok!
Ak chcete získať viac takýchto príručiek na riešenie problémov, zoznamov a tipov a trikov týkajúcich sa Windows, Android, iOS a macOS, sledujte nás na Facebooku, Instagrame, Twitteri, YouTube a Pintereste.
Zistite, ako nájsť „Tento počítač“ v systéme Windows 11 a Windows 10 – praktické metódy na ľahký prístup k vašim súborom.
Aktualizácie sú dôležité. Opravujú bezpečnostné problémy, zlepšujú výkon, zavádzajú nové funkcie a oveľa viac. V predvolenom nastavení sa systém Windows stiahne a aktualizuje, len čo budú dostupné.
Naučte sa, ako nahrávať schôdze Zoom bez povolenia hostiteľa s pomocou rôznych techník a softvéru, ktorý vám umožní zaznamenať cenné informácie.
Nezverejňujte svoje obrázky zadarmo na Instagrame, keď za ne môžete dostať zaplatené. Prečítajte si a zistite, ako zarobiť peniaze na Instagrame a čo najlepšie využiť túto platformu sociálnych sietí.
Naučte sa jednoducho upravovať a odstraňovať metadáta PDF. Táto príručka vám pomôže ľahko upraviť alebo odstrániť metadáta PDF niekoľkými jednoduchými spôsobmi.
Viete, že Facebook má úplný zoznam vašich kontaktov v telefónnom zozname spolu s ich menom, číslom a e-mailovou adresou.
Problém môže brániť správnemu fungovaniu vášho počítača a možno budete musieť zmeniť nastavenia zabezpečenia alebo aktualizovať ovládače, aby ste ich opravili.
Tento blog pomôže čitateľom previesť zavádzacie zariadenie USB na súbor ISO pomocou softvéru tretích strán, ktorý je bezplatný a bezpečný pred škodlivým softvérom.
Narazili ste na kód chyby programu Windows Defender 0x8007139F a je pre vás ťažké vykonať skenovanie? Tu sú spôsoby, ako môžete problém vyriešiť.
Táto komplexná príručka vám pomôže opraviť „Chybu plánovača úloh 0xe0434352“ na vašom počítači so systémom Windows 11/10. Pozrite si opravy teraz.
Chyba LiveKernelEvent 117 systému Windows spôsobuje neočakávané zamrznutie alebo zlyhanie počítača. Naučte sa, ako ho diagnostikovať a opraviť pomocou krokov odporúčaných odborníkmi.
Tento blog pomôže čitateľom opraviť PowerPoint, ktorý mi nedovolí nahrávať problémy so zvukom na počítači so systémom Windows, a dokonca odporučí iné náhrady nahrávania obrazovky.
Zaujíma vás, ako písať do dokumentu PDF, pretože musíte vyplniť formuláre, pridať anotácie a zapísať svoje podpisy. Narazili ste na správny príspevok, čítajte ďalej!
Tento blog pomôže používateľom odstrániť vodoznak Nesplnené systémové požiadavky, aby si mohli vychutnať plynulejší a bezpečnejší zážitok so systémom Windows 11, ako aj čistejšiu pracovnú plochu.
Tento blog pomôže používateľom MacBookov pochopiť, prečo sa vyskytujú problémy s ružovou obrazovkou a ako ich opraviť pomocou rýchlych a jednoduchých krokov.
Zistite, ako úplne alebo selektívne vymazať históriu vyhľadávania na Instagrame. Získajte späť úložný priestor odstránením duplicitných fotografií pomocou špičkovej aplikácie pre iOS.
Naučte sa opraviť chybový kód 36 Mac na externých jednotkách. Od príkazov terminálu až po povolenia súborov, objavte riešenia pre bezproblémový prenos súborov.
Zrazu nemôžem pracovať s dotykovou obrazovkou s HID sťažnosťou. Neviem, čo sa mi stalo v PC. Ak ste to vy, tu je niekoľko opráv.
Tento blog pomôže čitateľom opraviť chybu Runtime Error 76: Problém sa nenašla na počítači so systémom Windows pomocou krokov odporúčaných odborníkmi.
Naučte sa, ako jednoducho uložiť webovú stránku vo formáte PDF, a objavte rôzne metódy a nástroje na konverziu webového obsahu do prenosných súborov PDF na prístup a zdieľanie offline.
DAYZ je hra plná šialených, nakazených ľudí v postsovietskej krajine Černarus. Zistite, ako sa zbaviť choroby v DAYZ a udržte si zdravie.
Naučte sa, ako synchronizovať nastavenia v systéme Windows 10. S touto príručkou prenesiete vaše nastavenia na všetkých zariadeniach so systémom Windows.
Ak vás obťažujú štuchnutia e-mailov, na ktoré nechcete odpovedať alebo ich vidieť, môžete ich nechať zmiznúť. Prečítajte si toto a zistite, ako zakázať funkciu štuchnutia v Gmaile.
Nvidia Shield Remote nefunguje správne? Tu máme pre vás tie najlepšie opravy, ktoré môžete vyskúšať; môžete tiež hľadať spôsoby, ako zmeniť svoj smartfón na televízor.
Bluetooth vám umožňuje pripojiť zariadenia a príslušenstvo so systémom Windows 10 k počítaču bez potreby káblov. Spôsob, ako vyriešiť problémy s Bluetooth.
Máte po inovácii na Windows 11 nejaké problémy? Hľadáte spôsoby, ako opraviť Windows 11? V tomto príspevku sme uviedli 6 rôznych metód, ktoré môžete použiť na opravu systému Windows 11 na optimalizáciu výkonu vášho zariadenia.
Ako opraviť: chybové hlásenie „Táto aplikácia sa nedá spustiť na vašom počítači“ v systéme Windows 10? Tu je 6 jednoduchých riešení.
Tento článok vám ukáže, ako maximalizovať svoje výhody z Microsoft Rewards na Windows, Xbox, Mobile a iných platforiem.
Zistite, ako môžete jednoducho hromadne prestať sledovať účty na Instagrame pomocou najlepších aplikácií, ako aj tipy na správne používanie.
Ako opraviť Nintendo Switch, ktoré sa nezapne? Tu sú 4 jednoduché riešenia, aby ste sa zbavili tohto problému.


























