Jak prenášať Microsoft Teams na TV

Microsoft Teams v súčasnosti nepodporuje nativné prenášanie vašich stretnutí a hovorov na TV. Môžete však použiť aplikáciu na zrkadlenie obrazovky.
Nedávno bolo možné integrovať Zoom priamo do aplikácie Teams, čo vám umožní spravovať všetky vaše stretnutia Zoom, spúšťať, plánovať, pripájať sa k stretnutiam alebo zdieľať obrazovku z trvalej karty Zoom Meetings v aplikácii Teams. Tu je návod, ako ho použiť.
Skontrolujte predpoklady, aby ste sa uistili, že môžete pridať Zoom do Teams.
Pridajte tímy do aplikácie Zoom z trhu aplikácií Zoom a potom sa prihláste pomocou svojho účtu Teams
Pridajte Zoom do aplikácie Teams zo sekcie Aplikácie v aplikácii Teams
Vyskúšajte integráciu Zoom v rozhovore 1:1, kanáli alebo prostredníctvom robota Zoom.
Zoom a Microsoft Teams sú momentálne dve z najpopulárnejších riešení pre videokonferencie. Vedeli ste však, že napriek rozdielom sa títo dvaja spolu pekne hrajú?
Nedávno bolo možné integrovať Zoom priamo do aplikácie Teams, čo vám umožní spravovať všetky vaše stretnutia Zoom, spúšťať, plánovať, pripájať sa k stretnutiam alebo zdieľať obrazovku z trvalej karty Zoom Meetings v aplikácii Teams. Preto vám v našej najnovšej príručke pre Microsoft 365 ukážeme, ako môžete pridať Zoom do aplikácie Teams.
Predtým, ako budete rozmýšľať o pridaní Zoom do Teams, budete potrebovať niekoľko vecí. Samozrejme, budete potrebovať aktívny účet Zoom, aby ste si mohli pridať doplnok Teams na konfiguráciu vecí vo svojom skutočnom účte Zoom. Budete tiež musieť pridať Zoom do svojho účtu Teams. Upozorňujeme, že Zoom for Teams nie je podporovaný pre Microsoft Teams v Microsoft 365 Government GCC.
Nakoniec budete potrebovať aj zoom e-mailový účet, napríklad pracovný e-mail, alebo prihlasovacie údaje Google. V niektorých prípadoch budete potrebovať aj predbežné schválenie integrácie Microsoft Teams na trhu Zoom Marketplace.
Uvedomte si však, že veľa z toho závisí od vášho správcu IT. Vo všeobecnosti to nie je niečo, čo môžete urobiť sami, samozrejme, pokiaľ nemáte správne povolenia. Zoom tiež poznamenáva, že na používanie robota Zoom v tímovom kanáli budete potrebovať platený plán Pro, Business, Education alebo API. Akýkoľvek iný účet, vrátane bezplatných plánov, bude pracovať s robotom Zoom jeden na jedného.
Pri našom testovaní sa nám však podarilo pridať bezplatnú úroveň priblíženia do nášho účtu Teams a do kanála Team. Funguje to pre nás, ale najlepšie je overiť si u svojho správcu IT, či sú vaše účty skutočne kompatibilné.
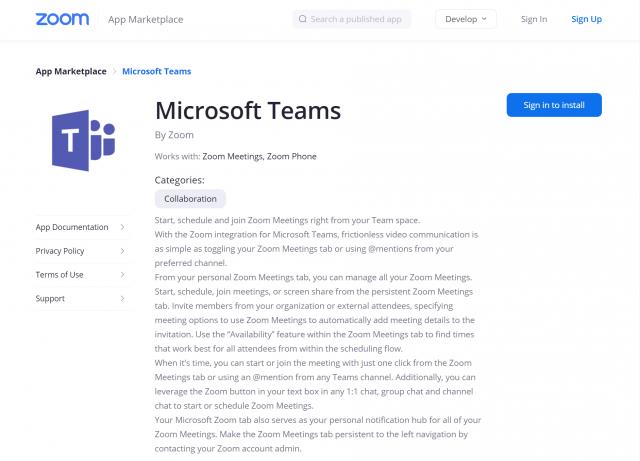
Ďalej v tomto procese budete musieť nakonfigurovať Zoom pre Microsoft Teams. Ak to chcete urobiť, prihláste sa pomocou svojho účtu Zoom a prejdite na trh Zoom. Vyhľadajte Microsoft Teams a potom kliknite na aplikáciu. V niektorých prípadoch bude potrebné vopred schváliť aplikáciu Teams. Ak nie, kontaktujte svojho správcu IT. V každom prípade budete chcieť kliknúť na tlačidlo Inštalovať, aby ste potvrdili povolenia pre aplikáciu, a potom vyberte možnosť Autorizovať. Potom budete presmerovaní do svojho účtu Teams.
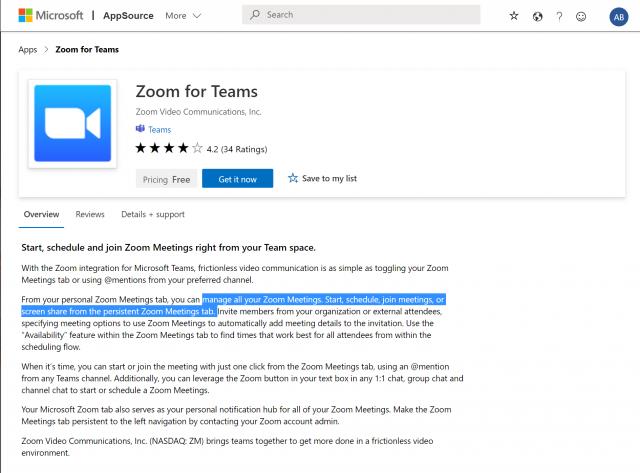
Keď je Zoom nakonfigurovaný pre Teams, môžete teraz prejsť na konfiguráciu Teams pre Zoom. Prejdite do Microsoft Teams a kliknite na tlačidlo Aplikácie na bočnom paneli. Tam, kde je napísané Hľadať vo všetkých aplikáciách, ktoré môžete zadať, v Zoom. Ak ho nenájdete, môžete kliknúť na tento odkaz tu a navštíviť zdroj aplikácie Microsoft, po ktorom nasleduje možnosť Získať teraz. Tým by sa mal otvoriť zoznam v aplikácii Teams.
V každom prípade, keď máte v Teams otvorený zoznam priblíženia, kliknite na tlačidlo Pridať. Alebo môžete kliknúť na šípku nadol a vybrať Pridať do tímu alebo Pridať do rozhovoru, aby ste ho mohli pridať do konkrétneho kanála alebo rozhovoru v aplikácii Teams. Ak to chcete urobiť, vyhľadajte a vyberte kanál alebo tím, ktorý by ste chceli použiť s integráciou Zoom Meeting. Potom vyberte možnosť Nastaviť robota a tým sa nainštaluje karta Zoom aj Zoom Bot pre tímy Microsoft.
Nezabudnite postupovať podľa pokynov robota a po dokončení budete môcť integráciu používať. Môže sa zobraziť výzva na opätovné prihlásenie pomocou účtov Office 365 a Zoom.
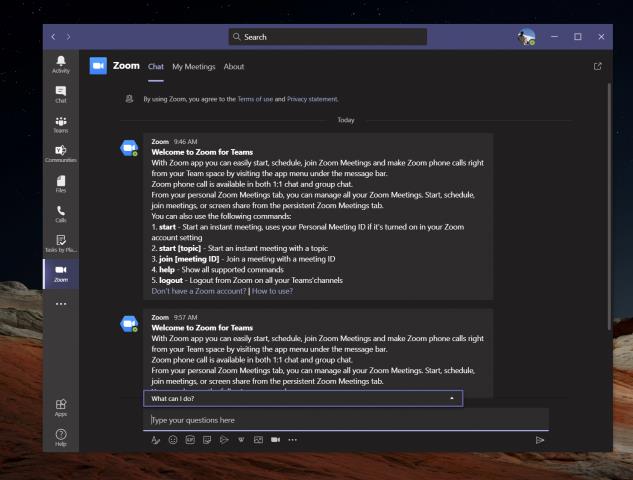
Ak chcete použiť integráciu Zoom v Teams, môžete urobiť niekoľko vecí. Najprv budete chcieť kliknúť na ikonu Zoom Meetings na ľavom paneli nástrojov. Ak ho nevidíte, kliknite na . . . a potom zvoľte Zoom. Potom kliknite na položku Moje stretnutia. Odtiaľ sa môžete prihlásiť pomocou svojich prihlasovacích údajov.
Pomocou funkcie Moje schôdze budete môcť naplánovať alebo začať schôdzu s kýmkoľvek vo vašej organizácii Teams, ktorá má tiež nainštalovanú aplikáciu Zoom. Stačí kliknúť na Moje schôdze a potom kliknúť na Začať schôdzu, aby ste ju mohli nastaviť. Vaše stretnutie Zoom sa potom spustí z vášho webového prehliadača. Vaši účastníci potom dostanú upozornenie, že ste začali schôdzu, a dáte im možnosť pripojiť sa.
Okrem začatia stretnutí môžete tiež plánovať stretnutia. Stačí si vybrať Naplánovať stretnutie. Po naplánovaní si schôdzu budete môcť pozrieť na stránke nadchádzajúcich schôdzok na karte Lupa a schôdza sa pridá aj do vášho kalendára Exchange.
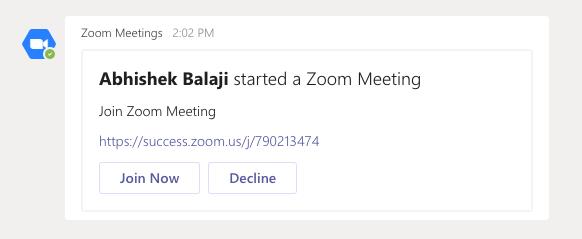
Niektoré ďalšie funkcie integrácie Zoom s Teams vám umožnia zdieľať vašu obrazovku. Opäť zadáte ID schôdze, ktorú chcete zdieľať, a potom sa schôdza začne cez webový prehliadač. Všetky stretnutia, ktoré ste naplánovali alebo na ktoré ste boli pozvaní, sa zobrazia na stránke Moje stretnutia na karte Lupa.
Chceme sa dotknúť aj rozšírenia Zoom Messaging Extension. Rozšírenie o správy je tlačidlo Lupa na paneli s nástrojmi textového poľa vedľa ľubovoľného četu 1:1, skupinového četu a četu kanála. Toto tlačidlo vám umožňuje spustiť alebo naplánovať stretnutie Zoom s účastníkmi chatu.
Nakoniec je tu Zoom Meetings Bot. Prejdite na kanál s nainštalovaným robotom a môžete zadávať rôzne príkazy. @zoom odhlásenie vás odhlási z vášho účtu Zoom. @Zoom zobrazí všetky príkazy. Okamžité stretnutie môžete začať pomocou @Zoom a potom Spustiť. Úplný zoznam príkazov je k dispozícii tu , na stránke Zoom.
Ak vaša spoločnosť používa Zoom aj Teams alebo ak používate Zoom pre určitých klientov a Teams interne, potom je táto integrácia skvelá. Vaša karta Microsoft Zoom Meetings v aplikácii Teams bude vaším osobným centrom upozornení bez toho, aby ste museli prejsť priamo do aplikácie Zoom alebo na web. Je to pekná integrácia, ktorá je celkom pohodlná.
Microsoft Teams v súčasnosti nepodporuje nativné prenášanie vašich stretnutí a hovorov na TV. Môžete však použiť aplikáciu na zrkadlenie obrazovky.
Potrebujete naplánovať opakujúce sa stretnutia v MS Teams so svojimi spolupracovníkmi? Naučte sa, ako nastaviť opakujúce sa stretnutie v Teams.
V súčasnosti nie je možné zakázať anonymné otázky v živých udalostiach Microsoft Teams. Aj registrovaní užívatelia môžu posielať anonymné otázky.
Vidíte často chybu "Prepáčte, nemohli sme vás pripojiť" na MS Teams? Vyskúšajte tieto tipy na riešenie problémov, aby ste sa tejto chyby zbavili!
Váš zamestnávateľ môže sledovať, čo robíte v rámci Microsoft Teams, vrátane rozhovorov, nahrávania hovorov a monitorovania aktivít.
V prípade, že hľadáte webovú kameru, ktorú chcete použiť na svojom počítači, môžete Xbox Kinect použiť ako webovú kameru v systéme Windows 10. Keď z Kinectu spravíte webovú kameru v systéme Windows
Ak chcete citovať správu v Microsoft Teams, vyberte a skopírujte správu, na ktorú chcete odpovedať. Potom kliknite na ikonu Formát a vyberte možnosť Cenová ponuka.
V tejto príručke vám ukážeme, ako vyriešiť problém s Microsoft Teams, keď nevidíte, že obrazovka zdieľa niekto iný.
Karta Microsoft Teams Wiki je inteligentný textový editor, ktorý umožňuje viacerým používateľom pracovať na rôznych častiach toho istého dokumentu.
Kód chyby c02901df označuje, že počítačová aplikácia Microsoft Teams narazila na problém a zlyhala. Táto chyba sa vyskytuje na počítačoch so systémom Windows 10.
Ak chcete nájsť skryté čety Microsoft Teams, vyhľadajte meno účastníka četu, vyberte toto meno a starý čet sa znova zobrazí.
Niektoré webové stránky nepodporujú vkladanie adries URL do iných programov alebo webových stránok. Preto ich nemôžete otvoriť v počítačovej aplikácii Teams.
Ak nemôžete naplánovať schôdzu Teams v Outlooku, uistite sa, že e-mailové konto spojené s Teams bolo pridané do Outlooku.
Ak chcete znížiť riziko rôznych problémov s Bluetooth v aplikácii Teams, použite náhlavnú súpravu Bluetooth, ktorá je kompatibilná s aplikáciou.
Mnoho používateľov sa sťažovalo, že Trello nie je dostupné v Microsoft Teams. Táto príručka vám prináša sériu možných opráv.
Busy on Busy je užitočná funkcia Microsoft Teams, ktorá konfiguruje, ako Teams spracováva prichádzajúce hovory, ak sa volaný už zúčastňuje hovoru.
Bezplatná verzia Microsoft Teams môže v súčasnosti hostiť až 300 účastníkov schôdze. Účastníci môžu chatovať a volať.
Po dlhom očakávaní vám teraz Microsoft Teams umožňuje súčasne sledovať videostreamy od všetkých účastníkov schôdze. No vo väčšine prípadov to tak bude
Microsoft Teams momentálne nepodporuje natívne prenášanie vašich stretnutí a hovorov do vášho televízora. Môžete však použiť aplikáciu na zrkadlenie obrazovky.
Používatelia Teams môžu zakázať komentáre pre konkrétne príspevky na kanáli General. Toto právo je vyhradené iba vlastníkom kanálov a moderátorom.
DAYZ je hra plná šialených, nakazených ľudí v postsovietskej krajine Černarus. Zistite, ako sa zbaviť choroby v DAYZ a udržte si zdravie.
Naučte sa, ako synchronizovať nastavenia v systéme Windows 10. S touto príručkou prenesiete vaše nastavenia na všetkých zariadeniach so systémom Windows.
Ak vás obťažujú štuchnutia e-mailov, na ktoré nechcete odpovedať alebo ich vidieť, môžete ich nechať zmiznúť. Prečítajte si toto a zistite, ako zakázať funkciu štuchnutia v Gmaile.
Nvidia Shield Remote nefunguje správne? Tu máme pre vás tie najlepšie opravy, ktoré môžete vyskúšať; môžete tiež hľadať spôsoby, ako zmeniť svoj smartfón na televízor.
Bluetooth vám umožňuje pripojiť zariadenia a príslušenstvo so systémom Windows 10 k počítaču bez potreby káblov. Spôsob, ako vyriešiť problémy s Bluetooth.
Máte po inovácii na Windows 11 nejaké problémy? Hľadáte spôsoby, ako opraviť Windows 11? V tomto príspevku sme uviedli 6 rôznych metód, ktoré môžete použiť na opravu systému Windows 11 na optimalizáciu výkonu vášho zariadenia.
Ako opraviť: chybové hlásenie „Táto aplikácia sa nedá spustiť na vašom počítači“ v systéme Windows 10? Tu je 6 jednoduchých riešení.
Tento článok vám ukáže, ako maximalizovať svoje výhody z Microsoft Rewards na Windows, Xbox, Mobile a iných platforiem.
Zistite, ako môžete jednoducho hromadne prestať sledovať účty na Instagrame pomocou najlepších aplikácií, ako aj tipy na správne používanie.
Ako opraviť Nintendo Switch, ktoré sa nezapne? Tu sú 4 jednoduché riešenia, aby ste sa zbavili tohto problému.


























