Kde je „Tento počítač“ v systéme Windows 11? Ako ľahko nájsť „tento počítač“!

Zistite, ako nájsť „Tento počítač“ v systéme Windows 11 a Windows 10 – praktické metódy na ľahký prístup k vašim súborom.
Priznajme si to, že váš počítač, ktorý vás zúri, je len zriedka príjemným zážitkom. Pozeranie sa na čiernu obrazovku skazy, zúfalé stláčanie F8 (RIP) a spúšťanie sa do strohého prostredia núdzového režimu môže spôsobiť zimomriavky aj tým technicky zdatnejším. Uprostred chaosu však často vzniká kritická potreba: dostať vaše dôležité súbory do bezpečia. Žiadny strach, neohrození bojovníci s údajmi, pretože tento sprievodca je vaším záchranným lanom!
Núdzový režim je diagnostický režim v systéme Windows, ktorý spúšťa váš počítač s minimálnou sadou ovládačov a služieb. Používa sa na riešenie problémov s počítačom vrátane problémov s prenosom súborov. Tento článok bude diskutovať o tom, ako prenášať súbory v núdzovom režime v systéme Windows 11/10/8.
Ako prenášať súbory v núdzovom režime?
Núdzový režim je technický ekvivalent súpravy prvej pomoci pre váš počítač. Odstráni systém Windows na holé kosti a ponecháva v prevádzke iba základné funkcie. Toto je rozhodujúce, keď váš systém funguje, pretože to minimalizuje riziko softvérových konfliktov, ktoré ešte viac bránia vášmu plánu úniku údajov. Použitie obrazu zálohy systému je nepochybne inteligentná stratégia, ktorá eliminuje potrebu preinštalovania operačného systému Windows. Rozhodujúce hľadisko však vyvstáva, keď sú dôležité údaje uložené na vašej pracovnej ploche. Rozhodnúť sa pre obnovenie systému môže predstavovať vážnu výzvu, pretože existuje šanca, že sa pri tomto procese stratia údaje.
Na ochranu pred možnou stratou údajov počas procesu obnovy systému sa odporúča proaktívne prenášať súbory v núdzovom režime. V podstate to znamená, že v prípade zlyhania spustenia systému môžete bezpečne skopírovať svoje súbory na externý pevný disk počas prevádzky v núdzovom režime. Toto preventívne opatrenie zaisťuje uchovanie vašich cenných údajov aj pri vykonávaní postupov obnovy systému.
Prečítajte si tiež: Zlyhanie núdzového režimu v systéme Windows 10? Tu je Oprava!
Metóda 1: Použite príkazy WBadmin na prenos súborov v systéme Windows
Pre technicky zdatných bojovníkov medzi vami ponúka Safe Mode skrytý klenot: nástroj príkazového riadka WBadmin. Tento výkonný nástroj vám umožňuje zálohovať dáta pomocou jednoduchých príkazov aj v obmedzenom prostredí núdzového režimu.
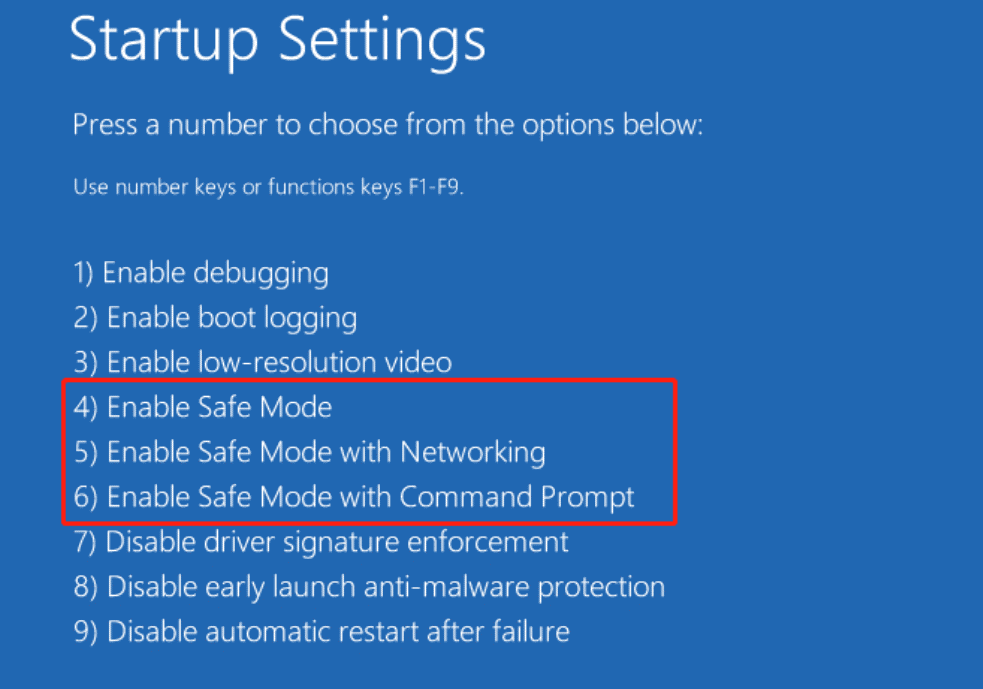
| F tu je cieľová jednotka, na ktorú by ste skopírovali alebo odovzdali údaje/priečinok/jednotku a C je priečinok/disk, ktorý zálohujete. |
Systém vás po zobrazení špecifikácií operácie požiada o potvrdenie. Ak chcete spustiť proces zálohovania v núdzovom režime, stačí zadať Y.
Po dokončení budú vaše údaje bezpečne uložené vo zvolenom cieľovom priečinku. Teraz môžete ukončiť núdzový režim a pokojne riešiť základný problém.
Prečítajte si tiež: 10 najlepších bezplatných softvérov na zálohovanie a obnovenie ovládačov systému Windows
Metóda 2: Prenos údajov z počítača do počítača metódou kopírovania a vkladania
Čo je bezpečný režim?
Núdzový režim môže mať rôzny význam v závislosti od kontextu. Všeobecným cieľom rôznych použití je však poskytnúť základný režim s obmedzenou funkčnosťou, ktorý uprednostňuje stabilitu a riešenie problémov pred úplnými funkciami. Tu je niekoľko konkrétnych príkladov:
V počítačových operačných systémoch:
Diagnostika a oprava: Núdzový režim načíta iba základné ovládače a služby potrebné na fungovanie systému, pričom obíde potenciálne problematické ovládače alebo softvér, ktoré by mohli brániť normálnej prevádzke. To umožňuje používateľom diagnostikovať problémy, odstrániť malvér alebo odinštalovať problematické programy.
Odstránenie softvéru: Keď je softvér poškodený alebo spôsobuje problémy, môže byť ťažké ho odinštalovať v normálnom režime. Núdzový režim zjednodušuje tento proces obmedzením spusteného softvéru, čo uľahčuje izoláciu a odstránenie problematického programu.
Obnova systému: Ak je operačný systém vážne poškodený alebo sa nedá normálne zaviesť, Núdzový režim môže umožniť prístup k základným funkciám a nástrojom na obnovenie, čo používateľom umožní pokúsiť sa o opravu alebo zálohovanie údajov pred úplnou preinštalovaním.
V softvérových aplikáciách:
Riešenie problémov: Niektoré aplikácie ponúkajú aj núdzový režim, ktorý deaktivuje určité funkcie alebo doplnky, čím pomáha diagnostikovať zlyhania alebo problémy s kompatibilitou. To umožňuje používateľom identifikovať vinníka a zároveň vykonávať základné úlohy v rámci programu.
Základná funkčnosť: V niektorých prípadoch sa núdzový režim v aplikácii zameriava len na poskytovanie základných funkcií, minimalizáciu využívania zdrojov a zabezpečenie stabilnej prevádzky, najmä na starších zariadeniach alebo zariadeniach s nízkou spotrebou.
Prečítajte si tiež: Ako prepnúť do núdzového režimu Chrome v systéme Windows a Mac
Prenos súborov v núdzovom režime: Máte to!
Keď sa teda nabudúce váš počítač rozhnevá a ocitnete sa v núdzovom režime, pamätajte, že nie ste bezmocní. S týmito metódami vo vašom arzenáli je prenos dôležitých súborov hračkou, vďaka čomu budete môcť čeliť akejkoľvek technickej výzve priamočiaro. Teraz choďte vpred, bojovníci s údajmi a dobite. Nasmerujte teda svojho vnútorného dátového bojovníka, vyberte si zbraň podľa vlastného výberu (skopírovanie-prilepenie alebo príkazový riadok) a pustite sa do svojej slávnej výpravy za prenos súborov.
Ďalšie Prečítajte si: Čo je režim Windows 11 S? Všetko, čo potrebujete vedieť
Ak chcete získať viac takýchto príručiek na riešenie problémov, zoznamov a tipov a trikov týkajúcich sa Windows, Android, iOS a macOS, sledujte nás na Facebooku, Instagrame, Twitteri, YouTube a Pintereste.
Zistite, ako nájsť „Tento počítač“ v systéme Windows 11 a Windows 10 – praktické metódy na ľahký prístup k vašim súborom.
Aktualizácie sú dôležité. Opravujú bezpečnostné problémy, zlepšujú výkon, zavádzajú nové funkcie a oveľa viac. V predvolenom nastavení sa systém Windows stiahne a aktualizuje, len čo budú dostupné.
Naučte sa, ako nahrávať schôdze Zoom bez povolenia hostiteľa s pomocou rôznych techník a softvéru, ktorý vám umožní zaznamenať cenné informácie.
Nezverejňujte svoje obrázky zadarmo na Instagrame, keď za ne môžete dostať zaplatené. Prečítajte si a zistite, ako zarobiť peniaze na Instagrame a čo najlepšie využiť túto platformu sociálnych sietí.
Naučte sa jednoducho upravovať a odstraňovať metadáta PDF. Táto príručka vám pomôže ľahko upraviť alebo odstrániť metadáta PDF niekoľkými jednoduchými spôsobmi.
Viete, že Facebook má úplný zoznam vašich kontaktov v telefónnom zozname spolu s ich menom, číslom a e-mailovou adresou.
Problém môže brániť správnemu fungovaniu vášho počítača a možno budete musieť zmeniť nastavenia zabezpečenia alebo aktualizovať ovládače, aby ste ich opravili.
Tento blog pomôže čitateľom previesť zavádzacie zariadenie USB na súbor ISO pomocou softvéru tretích strán, ktorý je bezplatný a bezpečný pred škodlivým softvérom.
Narazili ste na kód chyby programu Windows Defender 0x8007139F a je pre vás ťažké vykonať skenovanie? Tu sú spôsoby, ako môžete problém vyriešiť.
Táto komplexná príručka vám pomôže opraviť „Chybu plánovača úloh 0xe0434352“ na vašom počítači so systémom Windows 11/10. Pozrite si opravy teraz.
Chyba LiveKernelEvent 117 systému Windows spôsobuje neočakávané zamrznutie alebo zlyhanie počítača. Naučte sa, ako ho diagnostikovať a opraviť pomocou krokov odporúčaných odborníkmi.
Tento blog pomôže čitateľom opraviť PowerPoint, ktorý mi nedovolí nahrávať problémy so zvukom na počítači so systémom Windows, a dokonca odporučí iné náhrady nahrávania obrazovky.
Zaujíma vás, ako písať do dokumentu PDF, pretože musíte vyplniť formuláre, pridať anotácie a zapísať svoje podpisy. Narazili ste na správny príspevok, čítajte ďalej!
Tento blog pomôže používateľom odstrániť vodoznak Nesplnené systémové požiadavky, aby si mohli vychutnať plynulejší a bezpečnejší zážitok so systémom Windows 11, ako aj čistejšiu pracovnú plochu.
Tento blog pomôže používateľom MacBookov pochopiť, prečo sa vyskytujú problémy s ružovou obrazovkou a ako ich opraviť pomocou rýchlych a jednoduchých krokov.
Zistite, ako úplne alebo selektívne vymazať históriu vyhľadávania na Instagrame. Získajte späť úložný priestor odstránením duplicitných fotografií pomocou špičkovej aplikácie pre iOS.
Naučte sa opraviť chybový kód 36 Mac na externých jednotkách. Od príkazov terminálu až po povolenia súborov, objavte riešenia pre bezproblémový prenos súborov.
Zrazu nemôžem pracovať s dotykovou obrazovkou s HID sťažnosťou. Neviem, čo sa mi stalo v PC. Ak ste to vy, tu je niekoľko opráv.
Tento blog pomôže čitateľom opraviť chybu Runtime Error 76: Problém sa nenašla na počítači so systémom Windows pomocou krokov odporúčaných odborníkmi.
Naučte sa, ako jednoducho uložiť webovú stránku vo formáte PDF, a objavte rôzne metódy a nástroje na konverziu webového obsahu do prenosných súborov PDF na prístup a zdieľanie offline.
DAYZ je hra plná šialených, nakazených ľudí v postsovietskej krajine Černarus. Zistite, ako sa zbaviť choroby v DAYZ a udržte si zdravie.
Naučte sa, ako synchronizovať nastavenia v systéme Windows 10. S touto príručkou prenesiete vaše nastavenia na všetkých zariadeniach so systémom Windows.
Ak vás obťažujú štuchnutia e-mailov, na ktoré nechcete odpovedať alebo ich vidieť, môžete ich nechať zmiznúť. Prečítajte si toto a zistite, ako zakázať funkciu štuchnutia v Gmaile.
Nvidia Shield Remote nefunguje správne? Tu máme pre vás tie najlepšie opravy, ktoré môžete vyskúšať; môžete tiež hľadať spôsoby, ako zmeniť svoj smartfón na televízor.
Bluetooth vám umožňuje pripojiť zariadenia a príslušenstvo so systémom Windows 10 k počítaču bez potreby káblov. Spôsob, ako vyriešiť problémy s Bluetooth.
Máte po inovácii na Windows 11 nejaké problémy? Hľadáte spôsoby, ako opraviť Windows 11? V tomto príspevku sme uviedli 6 rôznych metód, ktoré môžete použiť na opravu systému Windows 11 na optimalizáciu výkonu vášho zariadenia.
Ako opraviť: chybové hlásenie „Táto aplikácia sa nedá spustiť na vašom počítači“ v systéme Windows 10? Tu je 6 jednoduchých riešení.
Tento článok vám ukáže, ako maximalizovať svoje výhody z Microsoft Rewards na Windows, Xbox, Mobile a iných platforiem.
Zistite, ako môžete jednoducho hromadne prestať sledovať účty na Instagrame pomocou najlepších aplikácií, ako aj tipy na správne používanie.
Ako opraviť Nintendo Switch, ktoré sa nezapne? Tu sú 4 jednoduché riešenia, aby ste sa zbavili tohto problému.


























