Ako sa pripojiť k programu Office Insider v systéme Windows 10, Android alebo Mac

Microsoft predtým pred chvíľou otvoril svoj balík nástrojov Office a Office 365 obmedzenému počtu dychtivých testerov. S miernym
Nástroj na riadenie projektov, Microsoft Planner, je podobný bezplatným alebo plateným službám ako Trello alebo Asana. Plánovač, ktorý je zabudovaný priamo do Office 365, vám môže pomôcť znížiť chaos v práci a zlepšiť váš pracovný tok. Tu je návod.
Ak je vaše pracovisko alebo firma predplatená Microsoft Office 365 , existuje veľa skvelých nástrojov, ktoré môžete využiť na zlepšenie svojej efektivity. Niektorých z nich sme sa už dotkli, vrátane Teams , Outlooku , OneDrive , ako aj OneNotu . Teraz je však čas obrátiť našu pozornosť na Microsoft Planner.
Nástroj na riadenie projektov Planner je podobný bezplatným alebo plateným službám Trello alebo Asana. Je to zadarmo a je zabudované priamo do Office 365 a môže pomôcť vašej organizácii sledovať dôležité úlohy a zlepšiť pracovné postupy. Tu je viac o tom, ako ho používame v Blog.WebTech360, a sprievodca, ako ho môžete použiť aj na svojom pracovisku.
Základom prostredia Planner sú niektoré veci známe ako „plán“, „vedrá“ a „dosky“. Po prvé, doska je to, čo je domovom vášho plánu alebo zoznamu úloh. Po vytvorení plánu v Plánovači pomocou tlačidla (+) na bočnom paneli budete mať novú nástenku. Potom môžete v rámci dosky vytvoriť rôzne „vedrá“ na organizovanie rôznych typov úloh.
Môžete to urobiť kliknutím na odkaz "Pridať nové vedro" v hornej časti dosky. Tu v Blog.WebTech360 používame Planner na sledovanie spravodajstva. Máme tiež rôzne tabule pre naše ďalšie typy pokrytia vrátane Office 365 a How-Tos. Typicky máme tiež vedrá pre nápady na príbehy, príbehy so správami, DIBS, ako aj špeciálny kontajner pre redaktorov na označenie dokončených príbehov.
Po pridaní vedra sa pod názvom vedra nachádza samostatné tlačidlo (+). To vám umožní vytvoriť novú kartu úlohy a nastaviť termín splnenia alebo ju priradiť členovi tímu. Viac o tom máme nižšie.
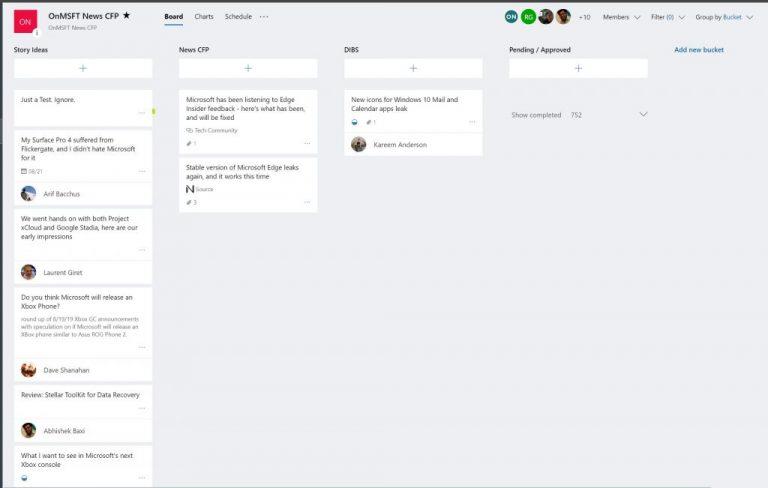
Pohľad na vzorovú dosku v plánovači microsoft
Existuje mnoho spôsobov, ako môžete využiť karty úloh v Plánovači pre svoju produktivitu. Pomocou rozbaľovacej ponuky ho môžete presunúť do rôznych segmentov, zmeniť jeho priebeh a nastaviť dátum začiatku a dátum splatnosti. Môžete tiež napísať popis, aby vaši kolegovia vedeli, na čom pracujete. na. Kvôli jednoduchosti je tu dokonca aj kontrolný zoznam, ktorý vám môže pomôcť sledovať priebeh toho, čo bolo priradené.
Ešte lepšie je, že je tu aj tlačidlo „Pridať prílohu“, ktoré môžete použiť na vloženie súborov alebo odkazov, ktoré budú viditeľné na samotnej karte. Túto funkciu tu v Blog.WebTech360 často používame na zdieľanie odkazov na zdroje pre akékoľvek články, o ktorých píšeme.
Okrem toho existujú rôzne farebné „štítky“, ktoré sa nachádzajú po stranách každej karty úloh. K dispozícii je celkovo šesť a každému z nich môžete prispôsobiť názov. Vďaka tomu nalepíte farebný štítok na bočnú stranu karty a pomôžete vytvoriť vizuálny signál o tom, čo karta znamená. Pre nás tu v Blog.WebTech360 používame označenia „vysoká priorita“ a „nízka priorita“.
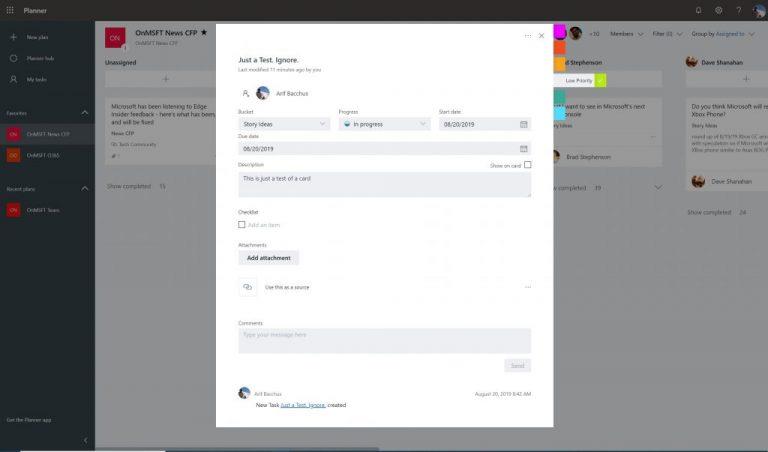
Vzorová karta v plánovači spoločnosti Microsoft
Keď do plánovača pridávate ďalšie a ďalšie úlohy a zoznamy segmentov, môže byť ťažké sledovať, čo sa deje. Našťastie existuje funkcia filtra, ktorá vám môže pomôcť. Táto funkcia, ktorá je k dispozícii v pravej hornej časti okna, vám umožní filtrovať úlohy iba na základe vášho mena --- alebo mena vášho spolupracovníka.
Ako alternatívu môžete tiež použiť funkciu „Zoskupiť podľa“ na zmenu vzhľadu zoznamov segmentov. To vám umožní zoskupiť podľa osoby, ktorej je úloha priradená, podľa priebehu alebo podľa termínov a označení.
Možnosť „priradené“ v rámci skupiny podľa
Plánovač môže byť občas zamotaný a (ako šéf alebo manažér) nemusíte vždy vidieť, na čom sa pracuje a kto je na akej konkrétnej úlohe. Našťastie má Microsoft v Planneri zabudovanú úhľadnú malú funkciu, ktorá vám môže pomôcť.
Na hornom paneli s ponukami sa vedľa názvu plánu zobrazí ikona, ktorá vyzerá ako graf. Ak kliknete na toto, prepne vás do režimu grafu. Môžete vidieť celkový stav plánov a ďalšie podrobnosti o tom, aké úlohy boli spustené, prebiehajúce, neskoro alebo dokončené. Môžete tiež vidieť počet úloh na skupinu a počet úloh na členov. Na bočnej strane je tiež možné zobraziť zoznam so všetkými dostupnými položkami vedra.
Podobná funkcia je dostupná aj pre kohokoľvek v tíme, aby mohol vizuálne vidieť svoje úlohy vo všetkých plánoch a skupinách. Kliknutím na ikonu kruhu na ľavom bočnom paneli spustíte stránku s prehľadom. Získate vizuálny prehľad o tom, koľko úloh vám zostáva, a ďalšie.

Grafy v plánovači
Ako vidíte, Planner je veľmi výkonný nástroj. Existuje viac ako jeden spôsob, ako ho môžete použiť na odstránenie chaosu a lepšie riadenie úloh vo vašom pracovnom prostredí. Je zabudovaný priamo do Office 365 a môžete získať všetko, čo potrebujete na správu svojho tímu, bez toho, aby ste sa museli obávať, že budete musieť prepínať medzi rôznymi službami alebo aplikáciami. Myslíte si, že budete používať Planner vo vašej spoločnosti? Dajte nám vedieť v komentároch nižšie.
Microsoft predtým pred chvíľou otvoril svoj balík nástrojov Office a Office 365 obmedzenému počtu dychtivých testerov. S miernym
Microsoft Office už dlho zahŕňa podporu pre kontrolu pravopisu a pomoc s gramatikou. V posledných rokoch spoločnosť Microsoft rozšírila sadu nástrojov o nový štýl písania
V našom najnovšom sprievodcovi Office 365 sa pozrite na to, ako chránite súbory z balíka Microsoft Office heslom.
V tejto príručke nájdete rýchly pohľad na to, ako sa môžete postarať o všetky veci súvisiace s predplatným Office 365.
Microsoft ponúka dosť neintuitívny, ale v konečnom dôsledku celkom lukratívny spôsob premeny vášho predplatného Office 365 Personal na predplatné pre domácnosti.
Takto môžete použiť Vzdialenú plochu Chrome na streamovanie systému Windows 10 do Chromebooku z Edge alebo Chrome
Väčšina technologických spoločností má svoju sezónu popularity, potom objavia svoj skutočný talent a vytratia sa z hlavného prúdu do svojho výklenku. Tento proces je
Tu je viac o tom, ako používame Microsoft Planner v Blog WebTech360, a sprievodca, ako ho môžete použiť aj na svojom pracovisku.
Zdá sa, že v posledných rokoch spoločnosť Microsoft spája otvorenejší vývojový prístup s náznakom úspešného marketingu Windows 7 a zároveň
Ak nie ste fanúšikom automatických aktualizácií, je veľmi jednoduché ich vypnúť. V tejto príručke vám ukážeme, ako to môžete urobiť.
Nie každý môže mať peniaze na predplatné Office 365. Tu je návod, ako môžete získať Office zadarmo.
V tejto príručke sa pozrite na to, ako môžete previesť súbory balíka Office do formátu PDF v systéme Windows, MacOS a tiež prostredníctvom iného softvéru.
DAYZ je hra plná šialených, nakazených ľudí v postsovietskej krajine Černarus. Zistite, ako sa zbaviť choroby v DAYZ a udržte si zdravie.
Naučte sa, ako synchronizovať nastavenia v systéme Windows 10. S touto príručkou prenesiete vaše nastavenia na všetkých zariadeniach so systémom Windows.
Ak vás obťažujú štuchnutia e-mailov, na ktoré nechcete odpovedať alebo ich vidieť, môžete ich nechať zmiznúť. Prečítajte si toto a zistite, ako zakázať funkciu štuchnutia v Gmaile.
Nvidia Shield Remote nefunguje správne? Tu máme pre vás tie najlepšie opravy, ktoré môžete vyskúšať; môžete tiež hľadať spôsoby, ako zmeniť svoj smartfón na televízor.
Bluetooth vám umožňuje pripojiť zariadenia a príslušenstvo so systémom Windows 10 k počítaču bez potreby káblov. Spôsob, ako vyriešiť problémy s Bluetooth.
Máte po inovácii na Windows 11 nejaké problémy? Hľadáte spôsoby, ako opraviť Windows 11? V tomto príspevku sme uviedli 6 rôznych metód, ktoré môžete použiť na opravu systému Windows 11 na optimalizáciu výkonu vášho zariadenia.
Ako opraviť: chybové hlásenie „Táto aplikácia sa nedá spustiť na vašom počítači“ v systéme Windows 10? Tu je 6 jednoduchých riešení.
Tento článok vám ukáže, ako maximalizovať svoje výhody z Microsoft Rewards na Windows, Xbox, Mobile a iných platforiem.
Zistite, ako môžete jednoducho hromadne prestať sledovať účty na Instagrame pomocou najlepších aplikácií, ako aj tipy na správne používanie.
Ako opraviť Nintendo Switch, ktoré sa nezapne? Tu sú 4 jednoduché riešenia, aby ste sa zbavili tohto problému.


















