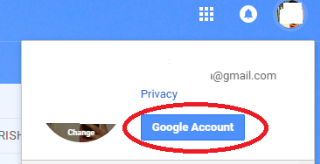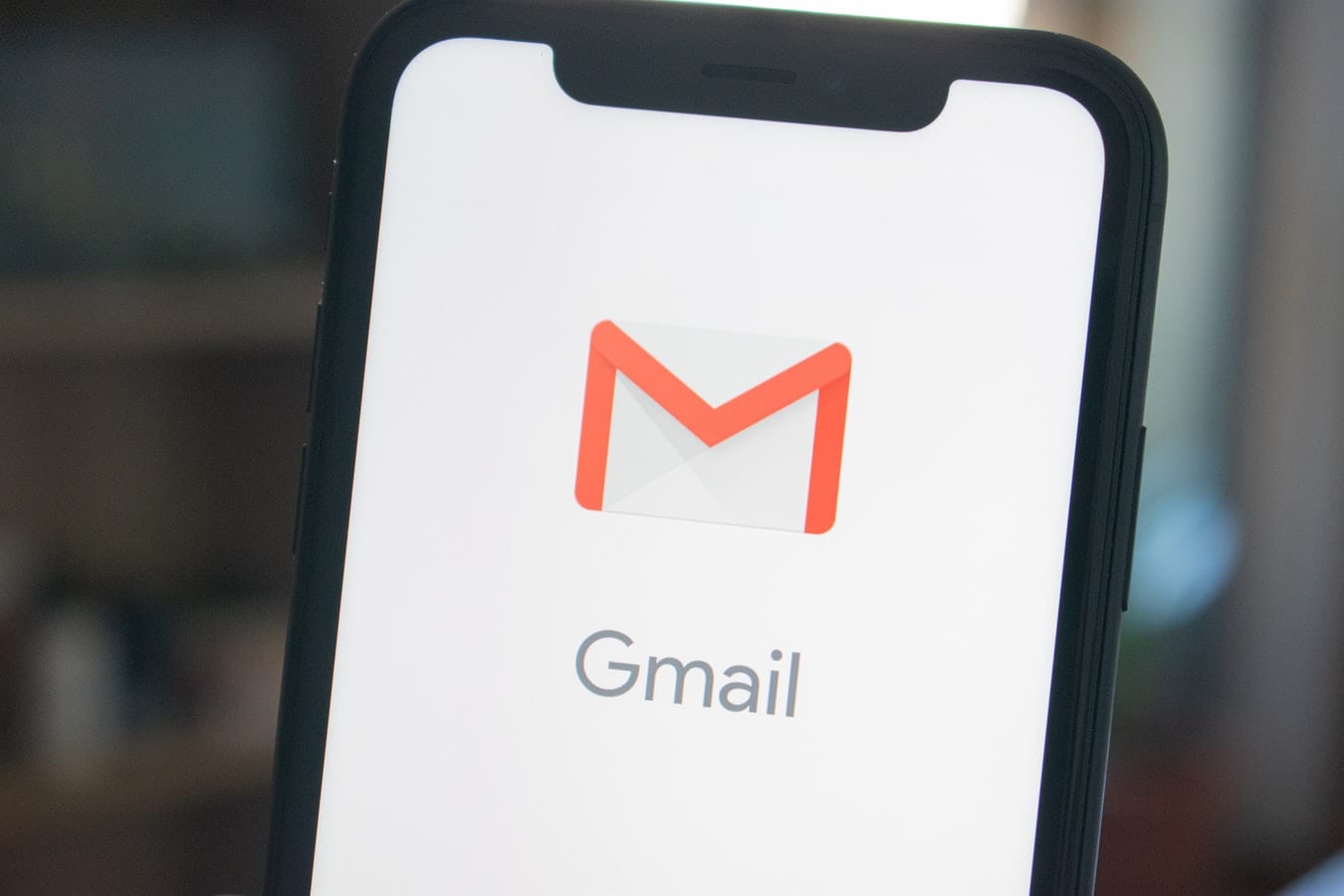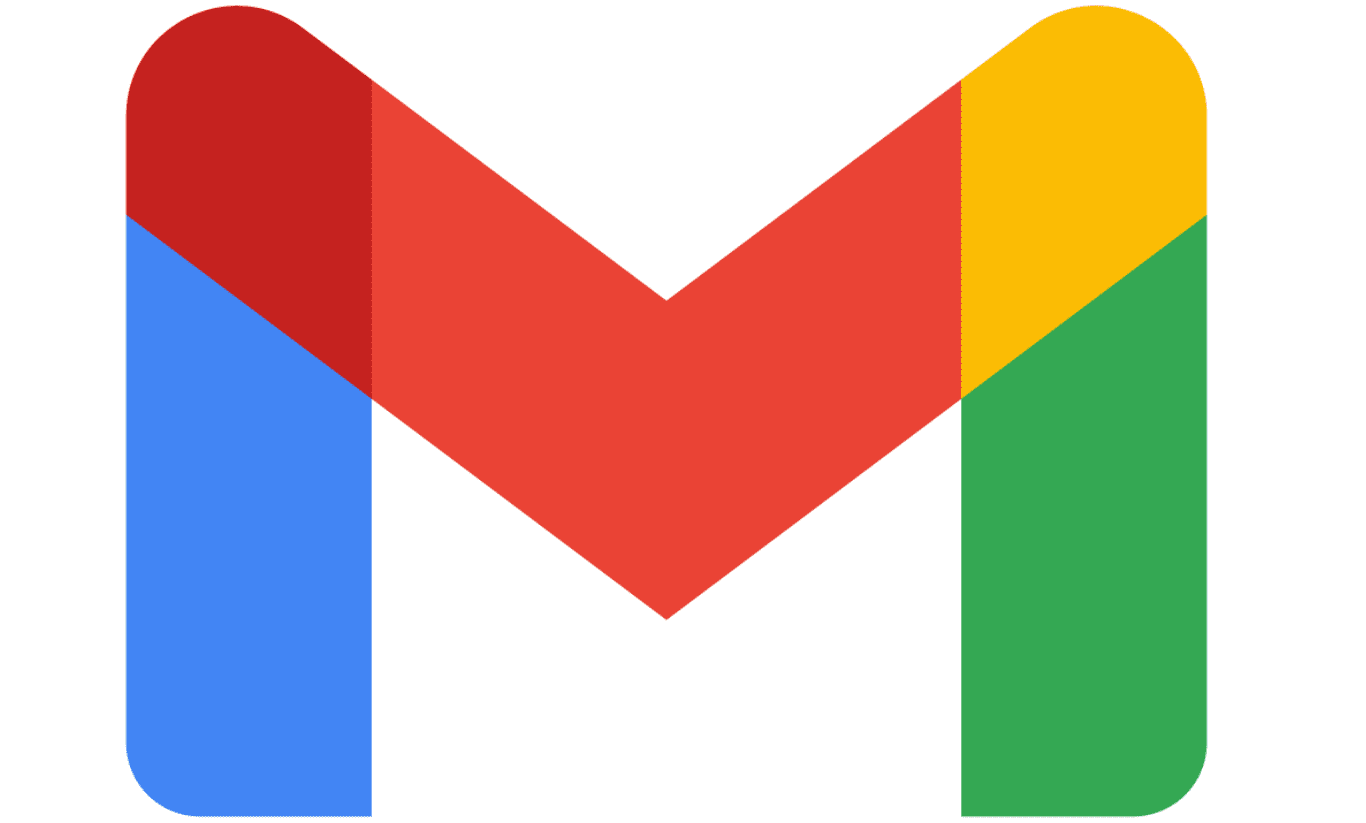Exportovať kontakty z Outlooku a importovať ich do Gmailu

Použite Gmail ako zálohu pre osobný alebo profesionálny e-mail z Outlooku? Naučte sa, ako exportovať kontakty z Outlooku do Gmailu na zálohu kontaktov.
Google Meet umožňuje používateľom organizovať skupinové stretnutia až 250 účastníkov v rámci jedného hovoru a má možnosť nahrávať stretnutia a ukladať ich na Disk Google. Spoločnosť každých pár týždňov postupne zavádza nové funkcie vrátane možnosti zobraziť až 16 ��častníkov v dlaždicovom rozložení , lepšiu ochranu pre tých, ktorí sa pripájajú k stretnutiam, režim slabého osvetlenia, potlačenie hluku a prezentáciu jednotlivých kariet prehliadača Chrome .
Okrem nových funkcií Google pracuje na integrácii Google Meet s ďalšími službami Google. Jednou z takýchto služieb je Gmail a gigant Mountain View umožnil bezproblémové začatie a pripájanie sa k stretnutiam v Google Meet prostredníctvom Gmailu.
► Získajte Google Meet zadarmo pre všetkých
Obsah
Čo je integrácia Google Meet v Gmaile
Google integroval svoju službu Google Meet priamo do účtu Gmail používateľov. To znamená, že budete môcť vytvoriť schôdzu alebo sa pripojiť k už vytvorenej schôdzi v Google Meet priamo cez Gmail bez toho, aby ste museli otvárať Google Meet vo webovom prehliadači. Táto funkcia je momentálne k dispozícii pri prístupe k službe Gmail na PV pomocou webového prehliadača, ale môžeme očakávať určitý druh integrácie pre používateľov mobilnej aplikácie Gmail.
Ako začať stretnutie Google Meet pomocou Gmailu
Krok 1 : Otvorte svoj účet Gmail.
Ak je pre váš účet Google aktívna nová integrácia Google Meet, na ľavom bočnom paneli uvidíte novú sekciu Meet.
Krok 2 : V časti Stretnutie kliknite na Začať stretnutie.
Dostanete sa na novú kartu, ktorá na vašej ploche otvorí obrazovku „Pripravené na stretnutie“.
Krok 3 : K schôdzi, ktorú ste vytvorili, sa môžete pripojiť kliknutím na tlačidlo Pripojiť sa teraz na pravej strane okna schôdze.
Krok 4 (voliteľné) : Okrem pripojenia k novovytvorenej schôdzi môžete na obrazovke Schôdza pripravená vykonať aj nasledujúce funkcie.


Ako sa pripojiť k relácii Google Meet priamo z Gmailu
Krok 1 : Otvorte svoj účet Gmail.
Ak je pre váš účet Google aktívna nová integrácia Google Meet, na ľavom bočnom paneli uvidíte novú sekciu Meet.
Krok 2 : V časti Meet kliknite na Pripojiť sa k schôdzi.
Krok 3 : Zadajte kód stretnutia, ktorý ste dostali, aby ste sa mohli pripojiť k už vytvorenému stretnutiu, a potom kliknite na Pripojiť sa.
Dostanete sa na novú kartu, ktorá na vašej ploche otvorí obrazovku „Pripravené na stretnutie“.
Krok 4 : K schôdzi, ktorú ste vytvorili, sa môžete pripojiť kliknutím na tlačidlo Pripojiť sa teraz na pravej strane okna schôdze.
Krok 5 (voliteľné) : Okrem pripojenia k schôdzi môžete na obrazovke Meeting Ready vykonávať aj nasledujúce funkcie.


Môžete používať Google Meet cez Gmail
Keď Google oznámil integráciu Google Meet-Gmail, odhalil, že táto funkcia je dostupná iba pre jeho zákazníkov G Suite. 6. mája však Google sprístupnil Meet aj používateľom, ktorí nepoužívajú G Suite. Všetko, čo potrebujete, je štandardný účet Gmail a môžete začať.
Môžete sa pripojiť až k 100 členom naraz a Meet vám na hlavu nenasadí časovač, aspoň to nebude pred 30. septembrom 2020. Od októbra budú môcť bezplatní používatelia organizovať 60-minútové konferenčné hovory.
Prečo nemôžete získať prístup k službe Google Meet vo svojom účte Gmail
Pomocou Google Meet v Gmaile môžete začať stretnutie alebo sa k nemu pripojiť v priebehu niekoľkých sekúnd. Čo ak však stále nemáte prístup k tejto funkcii vo svojom účte Gmail? Tu je niekoľko dôvodov, prečo sa Google Meet nemusí zobrazovať vo vašom Gmaile.
Ako povoliť Google Meet pre vašu organizáciu (ako správca)
Krok 1 : Pomocou účtu správcu sa prihláste do správcovskej konzoly Google .
Krok 2 : V správcovskej konzole Google prejdite do časti Aplikácie > G Suite > Hangouts Meet a Google Hangouts.
Krok 3 : Kliknite na šípku nadol vedľa položky Stav služby a vyberte možnosť ZAPNUTÉ pre všetkých.
Krok 4 : Teraz na stránke nastavení 'Hangouts Meet a Google Hangouts' kliknite na Nastavenia videa Meet.
Krok 5 : Vyberte časť Videohovory a začiarknite políčko vedľa položky „Umožniť používateľom uskutočňovať videohovory a hlasové hovory“.
Všetkým používateľom vo vašej organizácii to umožní začať schôdzky v službe Google Meet a pripojiť sa k nim a táto možnosť bude viditeľná aj v ich účtoch Gmail.
Aj keď Google vo svojom dlaždicovom rozložení zvýšil limit na 16 účastníkov, môžete si zobraziť všetkých účastníkov vďaka rozšíreniu Chrome View v mriežke, ktoré je k dispozícii zadarmo v Internetovom obchode Chrome. Ak s tým narazíte na nejaký problém, prečítajte si náš článok o riešení problémov so zobrazením mriežky Google Meet .
Je podľa vás Google Meet v Gmaile užitočná funkcia? Dajte nám vedieť v komentároch nižšie.
Použite Gmail ako zálohu pre osobný alebo profesionálny e-mail z Outlooku? Naučte sa, ako exportovať kontakty z Outlooku do Gmailu na zálohu kontaktov.
Skontrolujte históriu prihlásenia na Gmail a zistite, aké e-maily ste odoslali alebo odstránili podľa týchto jednoduchých pokynov pre začiatočníkov.
Google Meet je vynikajúca alternatíva k iným aplikáciám na videokonferencie, ako je Zoom. Môže mať iné funkcie, ale môžete stále využívať ďalšie skvelé vlastnosti, ako sú neobmedzené stretnutia a obrazovka na náhľad videa a audia. Naučte sa, ako spustiť reláciu Google Meet priamo z Gmailu.
Nájdite niekoľko rozšírení pre Gmail, ktoré zefektívnia správu e-mailov. Tu sú najlepšie rozšírenia pre Gmail Chrome.
Udržovať viacero e-mailových schránok môže byť obtiažne, najmä ak máte dôležité e-maily v oboch. Mnoho ľudí čelí tomuto problému, ak si otvorili účty Microsoft Outlook a Gmail v minulosti. Tento článok vám ukáže, ako synchronizovať Gmail s Microsoft Outlookom.
Naučte sa trik, ako požiadať o potvrdenie o prečítaní e-mailových správ, ktoré odošlete z účtu Gmail.
Vedeli ste, že ak nevykonáte zmeny vo svojom zozname kontaktov v Gmaile, môžete čeliť duplicitným kontaktom? Prečítajte si, ako pridať alebo odstrániť kontakty v službe Gmail a zbaviť sa duplikátov.
Vypnutie automatickej synchronizácie v aplikáciách Gmail vám môže ušetriť dáta a zefektívniť prácu s Gmailom. Zistite, ako na to postupne.
Zistite, ako efektívne spravovať archivované e-maily v Gmaile. Naučte sa rozdiel medzi archivovaním a odstraňovaním správ a objavte tipy na ich vyhľadávanie.
Posielanie súborov prostredníctvom e-mailových príloh je celkom bežná vec. Či už sú to fotografie pre člena rodiny alebo dôležitý dokument v práci, všetci sme poslali
Povoľte možnosť rýchleho zrušenia odoslanej správy v Gmaile pomocou tejto zriedkavo známej funkcie.
Ako pripojiť e-mailového klienta Microsoft Outlook 2016 k účtu Google Gmail.
Ponúkame 3 spôsoby, ako zobraziť verziu Gmailu pre počítač na vašom zariadení Apple iOS.
Outlook môže byť spôsob, ako ísť v systéme Android, ale nie vždy je to najlepší zážitok. Takže, prosím, nasledujte, ako vysvetľujem, ako to môžete urobiť pre intuitívnejšiu prácu v systéme Android.
Pokiaľ ide o online bezpečnosť, nikdy nemôžete byť príliš opatrní. Existuje toľko nebezpečenstiev, že je nevyhnutné prijať všetko potrebné
Nedostávanie e-mailov včas môže byť pre niektorých zničujúce, najmä ak pravidelne dostávate dôležité pracovné e-maily. Musíte to opraviť a rýchlo. Niekedy
Zaistite väčšiu bezpečnosť e-mailov vďaka dôvernému režimu Gmailu. Tu je návod, ako ho používať a otvárať.
Ako zobraziť a skryť priečinky Gmailu, ktoré sa zobrazujú v ľavej ponuke.
Ak nedostávate svoje e-maily, môžu existovať rôzne možné riešenia na ich opravu. Tu je niekoľko metód, ktoré môžete vyskúšať.
Podobne ako môžete používať Google Meet v Gmaile, Zoom vám tiež umožňuje spúšťať a plánovať stretnutia a zdieľať obsah priamo z vášho účtu Gmail. Nasledujúca príručka vám pomôže povoliť funkciu Zoom na…
DAYZ je hra plná šialených, nakazených ľudí v postsovietskej krajine Černarus. Zistite, ako sa zbaviť choroby v DAYZ a udržte si zdravie.
Naučte sa, ako synchronizovať nastavenia v systéme Windows 10. S touto príručkou prenesiete vaše nastavenia na všetkých zariadeniach so systémom Windows.
Ak vás obťažujú štuchnutia e-mailov, na ktoré nechcete odpovedať alebo ich vidieť, môžete ich nechať zmiznúť. Prečítajte si toto a zistite, ako zakázať funkciu štuchnutia v Gmaile.
Nvidia Shield Remote nefunguje správne? Tu máme pre vás tie najlepšie opravy, ktoré môžete vyskúšať; môžete tiež hľadať spôsoby, ako zmeniť svoj smartfón na televízor.
Bluetooth vám umožňuje pripojiť zariadenia a príslušenstvo so systémom Windows 10 k počítaču bez potreby káblov. Spôsob, ako vyriešiť problémy s Bluetooth.
Máte po inovácii na Windows 11 nejaké problémy? Hľadáte spôsoby, ako opraviť Windows 11? V tomto príspevku sme uviedli 6 rôznych metód, ktoré môžete použiť na opravu systému Windows 11 na optimalizáciu výkonu vášho zariadenia.
Ako opraviť: chybové hlásenie „Táto aplikácia sa nedá spustiť na vašom počítači“ v systéme Windows 10? Tu je 6 jednoduchých riešení.
Tento článok vám ukáže, ako maximalizovať svoje výhody z Microsoft Rewards na Windows, Xbox, Mobile a iných platforiem.
Zistite, ako môžete jednoducho hromadne prestať sledovať účty na Instagrame pomocou najlepších aplikácií, ako aj tipy na správne používanie.
Ako opraviť Nintendo Switch, ktoré sa nezapne? Tu sú 4 jednoduché riešenia, aby ste sa zbavili tohto problému.