Kde je „Tento počítač“ v systéme Windows 11? Ako ľahko nájsť „tento počítač“!

Zistite, ako nájsť „Tento počítač“ v systéme Windows 11 a Windows 10 – praktické metódy na ľahký prístup k vašim súborom.
Máte problém počuť zvuk vo videách na Facebooku cez Google Chrome? Nie si sám. Mnoho používateľov sa stretáva s týmto problémom, ale nebojte sa! Existujú praktické kroky, ktoré môžete podniknúť na riešenie a vyriešenie nepríjemného problému „žiadny zvuk vo videách na Facebooku“.
Podľa týchto jednoduchých pokynov sa vrátite k tomu, že si budete môcť vychutnať svoje obľúbené videá na Facebooku bez toho, aby vám niečo uniklo.
Prečítajte si tiež: Prehliadač Google Chrome dostáva veľké inovácie – čo je nové a prečo by vás to malo zaujímať!
Ako opraviť žiadny zvuk vo videách na Facebooku v probléme s prehliadačom Google Chrome?
Podľa správ od používateľov prehliadača Chrome sa videá na Facebooku začnú prehrávať bez zvuku. Ak používate prehliadač Google Chrome a narazíte na tento problém, vyriešili sme vás. Tu sme načrtli účinné metódy na vyriešenie absencie zvuku vo videách na Facebooku, konkrétne v prehliadači Google Chrome.
Zvuk na Facebooku nefunguje? Začnime odstraňovaním problémov.
Riešenie 1: Skontrolujte nastavenia zvuku
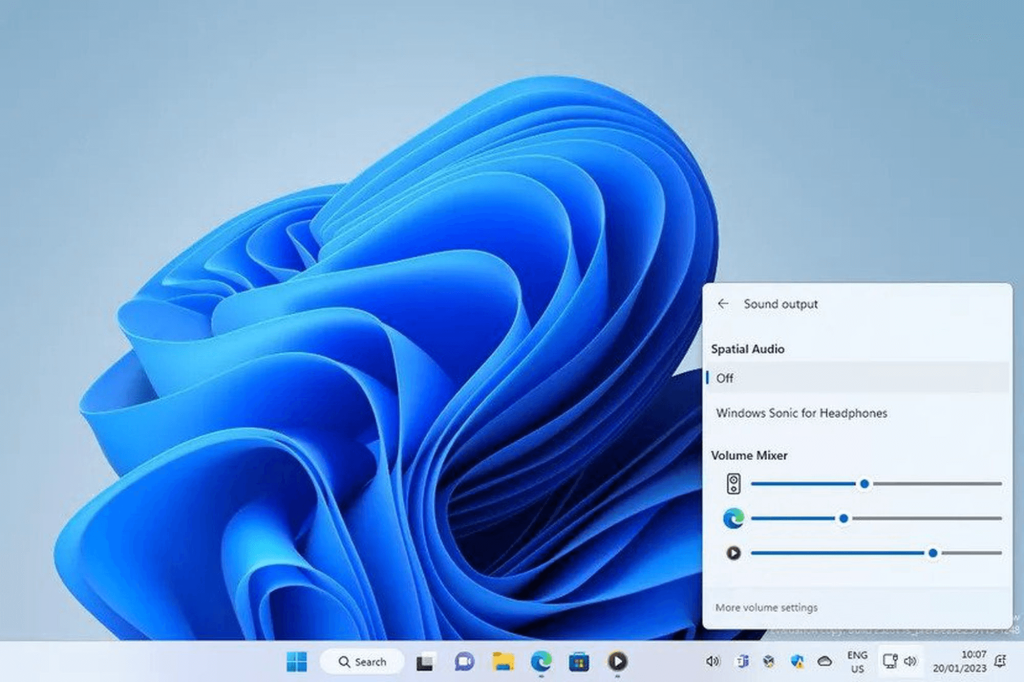
Skôr než sa pustíte do riešenia problémov, prvým krokom je overenie, či je vaše zariadenie stlmené. Ak je váš telefón alebo počítač stlmený, zvuk nebude počuť. Pred vykonaním akýchkoľvek opráv sa preto uistite, že ste zapli zvuk svojho zariadenia. Po zrušení stlmenia skúste prehrať video na Facebooku a skontrolujte zvuk.
Prečítajte si tiež: Ako opraviť otváranie nových kariet prehliadačom Google Chrome v systéme Windows?
Riešenie 2: Ručne zapnite zvuk Facebook videa
Pri prvom prezeraní videa na Facebooku bude zvuk pravdepodobne stlmený ako predvolené nastavenie Facebooku. Ak chcete povoliť zvuk, budete musieť video zapnúť manuálne. V rozhraní prehrávača videa Facebooku nájdite ikonu zvuku s krížikom, ktorý označuje stlmený stav videa.
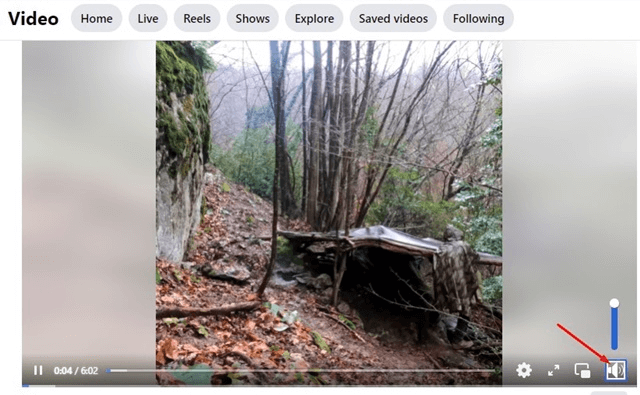
Jednoducho klepnite na ikonu zvuku, aby ste zapli zvuk videa a voila! Teraz si môžete vychutnať sledovanie videa so sprievodným zvukom.
Riešenie 3: Skúste prehrať iné video
Ak stále nepočujete žiadny zvuk z videa na Facebooku, konkrétne video pravdepodobne nemá zvuk. Skúste prehrať iné video na svojom informačnom kanáli Facebooku alebo v sekcii Prehrať a potvrďte. Ak majú iné videá zvuk, pôvodné video, ktoré ste sa pokúsili prehrať, nemá žiadnu zvukovú stopu.
Kontrolou iných videí sa overí, či sa problém týka iba jedného videa, alebo či ide o širší technický problém.
Riešenie 4: Reštartujte počítač/telefón
Ak žiadna z predtým navrhovaných metód neobnovila zvuk vašich videí na Facebooku, softvérové závady alebo chyby môžu ovplyvňovať ovládače zvuku a prehliadač Google Chrome, čo spôsobuje absenciu zvukového výstupu.
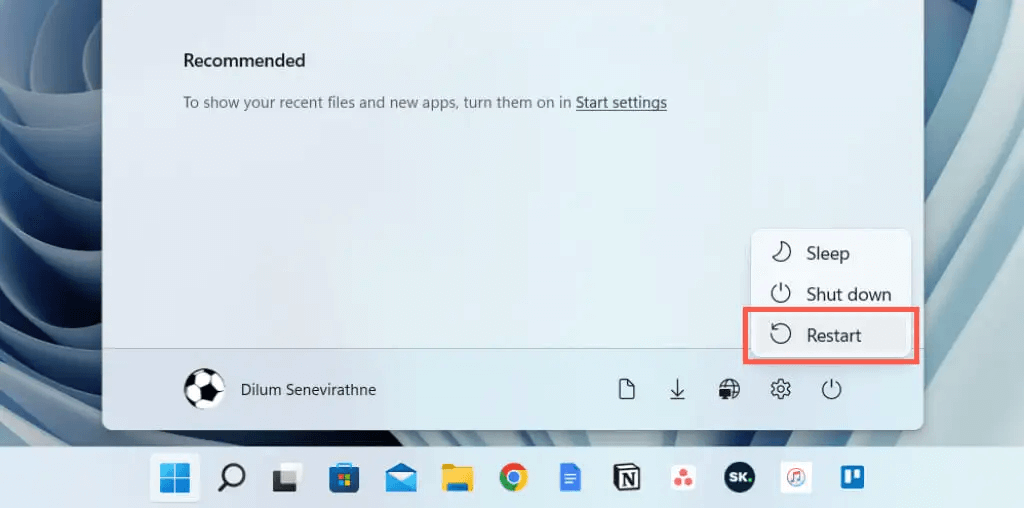
V takýchto prípadoch je najúčinnejším krokom na vyriešenie týchto problémov reštart zariadenia. Či už ide o smartfón alebo počítač, jednoduché reštartovanie sa často ukáže ako užitočné pri riešení problému so žiadnym zvukom pri videách na Facebooku.
Riešenie 5: Skontrolujte nastavenia Bluetooth
Ak nepočujete zvuk z videí na Facebooku v prehliadači Google Chrome, skontrolujte, či je váš telefón alebo prenosný počítač pripojený k slúchadlám Bluetooth. Niekedy zvuk ide do slúchadiel namiesto reproduktorov vášho zariadenia. Na vyriešenie tohto problému sa uistite, že nie sú pripojené žiadne slúchadlá Bluetooth.
Riešenie 6: Vynútené zastavenie aplikácie Google Chrome
Ak na Facebooku nefunguje zvuk prostredníctvom aplikácie Google Chrome vo vašom mobilnom zariadení, skúste prehliadač Google Chrome vynútiť.
Môže to pomôcť odstrániť všetky chyby alebo závady spôsobujúce problém so zvukom. Tu je návod, ako vynútiť zastavenie aplikácie Google Chrome pre Android a iOS:
Pre Android:
Krok 1: Prejdite na svojom zariadení do časti „Nastavenia“.
Krok 2: Prejdite a klepnite na „Aplikácie“ alebo „Správca aplikácií“.
Krok 3: Nájdite a klepnite na „Google Chrome“ v zozname aplikácií.
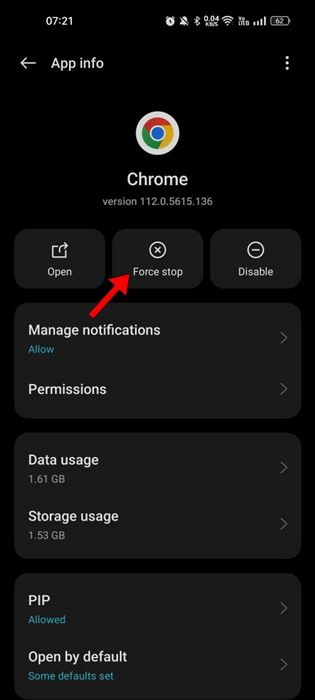
Krok 4: Klepnite na „Vynútiť zastavenie“.
Pre iOS (iPhone/iPad):
Krok 1: Otvorte aplikáciu Nastavenia na svojom zariadení so systémom iOS. Prejdite nadol a klepnite na Všeobecné.
Posuňte zobrazenie nadol a klepnite na Úložisko iPhone.
Krok 2: Počkajte, kým sa vyplní obrazovka a zobrazí sa zoznam aplikácií využívajúcich úložisko vo vašom zariadení.
Nájdite a klepnite na Google Chrome v zozname.
Krok 3: Na ďalšej obrazovke prehliadača Chrome klepnite na tlačidlo Offload App. Týmto sa prestane sťahovať aplikácia Chrome a vaše údaje a dokumenty sa zachovajú.
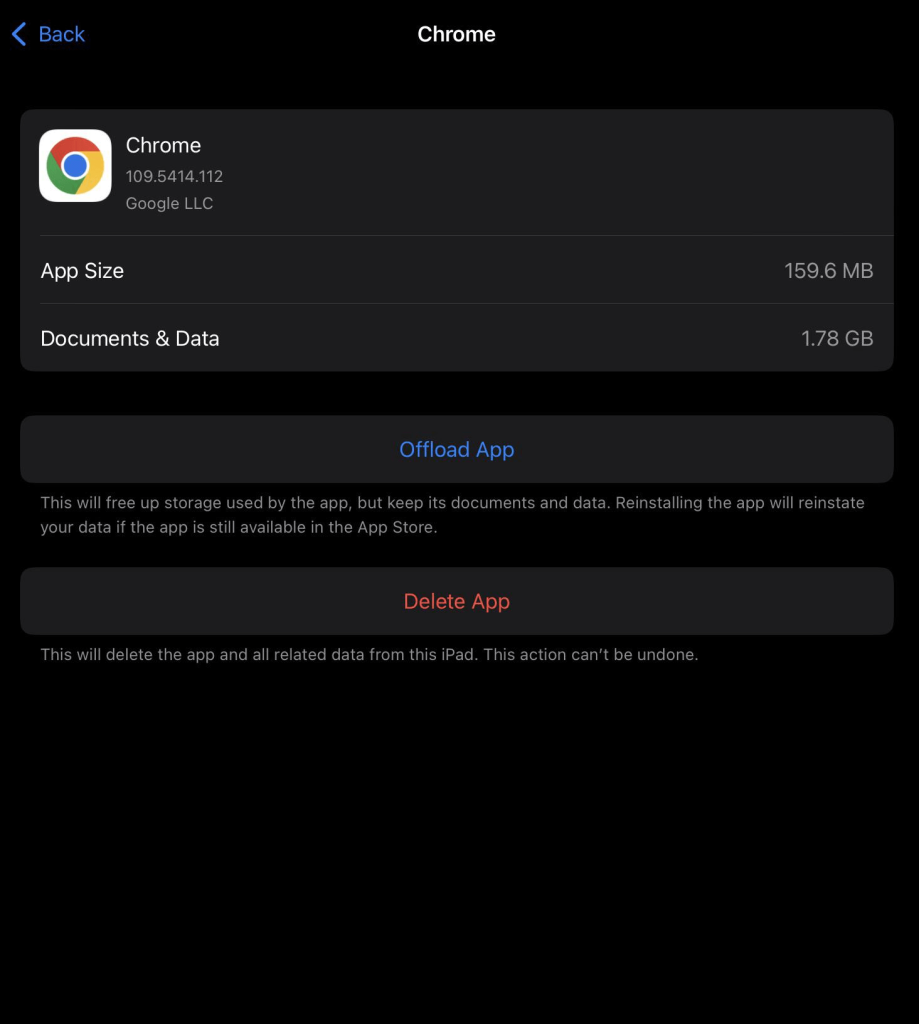
Krok 4: Klepnutím na tlačidlo Preinštalovať aplikáciu, ktoré sa teraz zobrazí, preinštalujete prehliadač Google Chrome. Toto v podstate vynúti zastavenie a reštartovanie aplikácie Chrome.
Krok 5: Znova otvorte Chrome a skontrolujte, či sa problémy, ktorým ste čelili, vyriešili po vynútenom zastavení.
To je všetko! Tento proces vám umožňuje vynútiť zastavenie a reštartovanie aplikácie Google Chrome na vašom zariadení so systémom iOS, čo môže pomôcť vyriešiť akékoľvek problémy alebo chyby v aplikácii. Vynútené zastavenie aplikácie môže pomôcť vyriešiť určité problémy alebo chyby, s ktorými sa môžete stretnúť v prehliadači Chrome.
Prečítajte si tiež: Ako zaznamenať okno prehliadača v prehliadači Google Chrome
Riešenie 7: Prepnite do režimu inkognito
Používanie režimu inkognito prehliadača Chrome na prístup k Facebooku môže byť užitočným krokom pri riešení problémov pri problémoch so zvukom pri videách. Keď otvoríte Facebook v režime inkognito, Chrome predvolene zakáže všetky rozšírenia, čím poskytne prostredie prehliadania bez akýchkoľvek pridaných doplnkov alebo rozšírení, ktoré by mohli narúšať prehrávanie zvuku videí na Facebooku.
Tento režim v podstate ponúka čistý štít, ktorý vám umožňuje izolovať, či problém spočíva v niektorom z nainštalovaných rozšírení. Tu sú kroky na vyriešenie problému s videom na Facebooku:
Krok 1: Otvorte v počítači alebo zariadení prehliadač Google Chrome.
Krok 2: Pre Windows/Linux: Stlačte súčasne „Ctrl + Shift + N“.
Pre macOS: Stlačte súčasne „Command + Shift + N“.
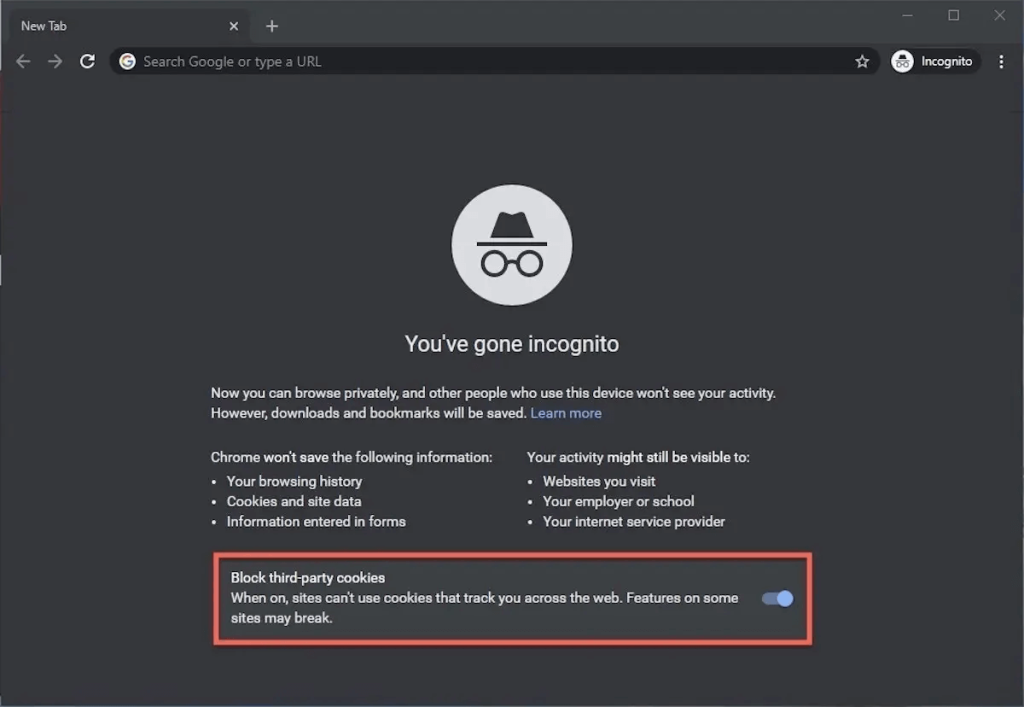
Krok 3: Prehrajte video na Facebooku a skontrolujte, či problém so zvukom pretrváva.
Ak zvuk v režime inkognito funguje správne, znamená to, že problém v režime bežného prehliadania môže spôsobovať rozšírenie.
Odstráňte rozšírenie jedno po druhom, aby ste zistili, ktoré z nich spôsobuje problémy.
Riešenie 8: Aktualizujte prehliadač Google Chrome
Udržiavanie aktuálneho prehliadača Google Chrome je kľúčové na zabezpečenie optimálneho výkonu vrátane plynulého prehrávania zvuku na rôznych webových stránkach, ako je napríklad Facebook. Zastarané verzie prehliadača Chrome môžu naraziť na problémy s kompatibilitou alebo chyby, ktoré môžu viesť k problémom so zvukom pri streamovaní videí.
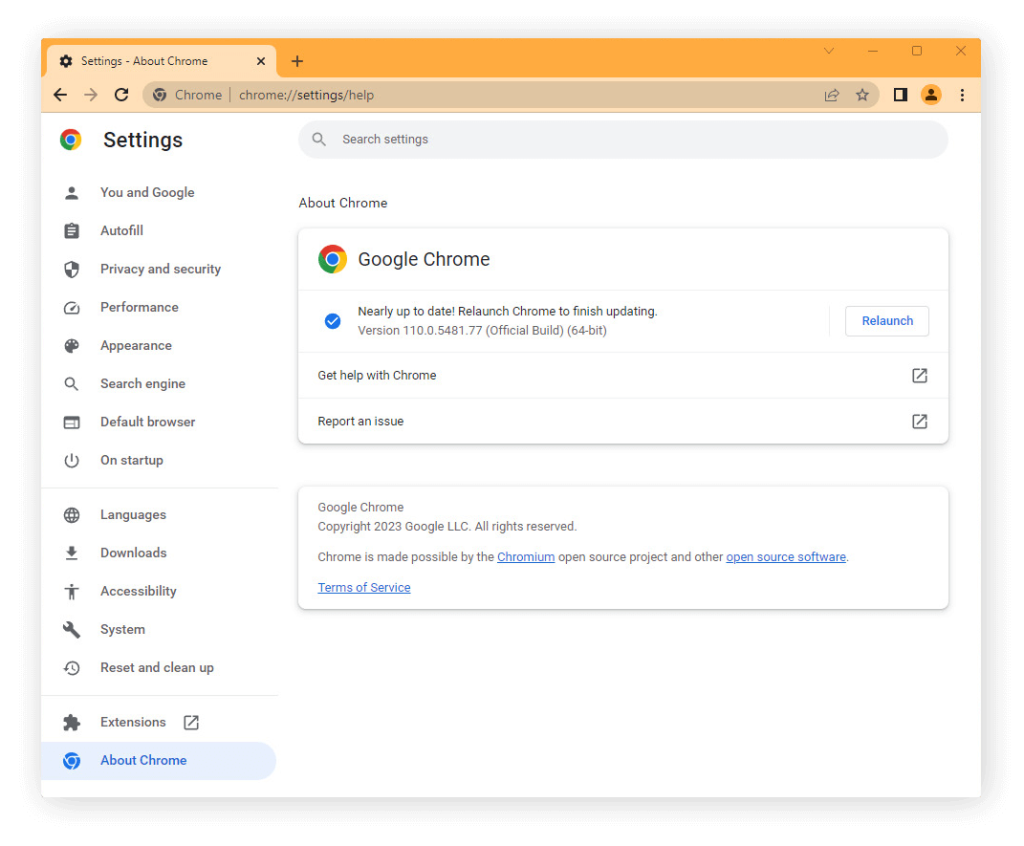
Pravidelné aktualizácie prinášajú nielen nové funkcie a vylepšenia zabezpečenia, ale zahŕňajú aj opravy známych problémov, vrátane tých, ktoré súvisia so zvukom. Pravidelnou aktualizáciou prehliadača Google Chrome zaistíte, že bude vybavený najnovšími vylepšeniami, záplatami a optimalizáciami, ktoré môžu potenciálne vyriešiť akékoľvek problémy so zvukom alebo nezrovnalosti počas prehrávania videa na Facebooku alebo iných platformách.
Prečítajte si tiež: Rozhovor Bing je teraz k dispozícii v prehliadačoch Google Chrome a Safari, ale tu je háčik
Záver:
Stručne povedané, existuje niekoľko krokov na riešenie problémov na vyriešenie problému so žiadnym zvukom vo videách na Facebooku v prehliadači Google Chrome. Najprv sa uistite, že zvuk vášho počítača funguje správne na iných webových lokalitách a aplikáciách. Tiež skontrolujte, či sú úrovne hlasitosti zvýšené v nastaveniach systému Windows alebo macOS.
S určitým cieleným riešením problémov by ste mali byť schopní vyriešiť väčšinu prípadov bez zvuku vo videách na Facebooku pri používaní prehliadača Google Chrome. Dajte nám vedieť, ak nejaké problémy pretrvávajú! Sledujte nás na sociálnych sieťach – Facebook, Instagram a YouTube.
Zistite, ako nájsť „Tento počítač“ v systéme Windows 11 a Windows 10 – praktické metódy na ľahký prístup k vašim súborom.
Aktualizácie sú dôležité. Opravujú bezpečnostné problémy, zlepšujú výkon, zavádzajú nové funkcie a oveľa viac. V predvolenom nastavení sa systém Windows stiahne a aktualizuje, len čo budú dostupné.
Naučte sa, ako nahrávať schôdze Zoom bez povolenia hostiteľa s pomocou rôznych techník a softvéru, ktorý vám umožní zaznamenať cenné informácie.
Nezverejňujte svoje obrázky zadarmo na Instagrame, keď za ne môžete dostať zaplatené. Prečítajte si a zistite, ako zarobiť peniaze na Instagrame a čo najlepšie využiť túto platformu sociálnych sietí.
Naučte sa jednoducho upravovať a odstraňovať metadáta PDF. Táto príručka vám pomôže ľahko upraviť alebo odstrániť metadáta PDF niekoľkými jednoduchými spôsobmi.
Viete, že Facebook má úplný zoznam vašich kontaktov v telefónnom zozname spolu s ich menom, číslom a e-mailovou adresou.
Problém môže brániť správnemu fungovaniu vášho počítača a možno budete musieť zmeniť nastavenia zabezpečenia alebo aktualizovať ovládače, aby ste ich opravili.
Tento blog pomôže čitateľom previesť zavádzacie zariadenie USB na súbor ISO pomocou softvéru tretích strán, ktorý je bezplatný a bezpečný pred škodlivým softvérom.
Narazili ste na kód chyby programu Windows Defender 0x8007139F a je pre vás ťažké vykonať skenovanie? Tu sú spôsoby, ako môžete problém vyriešiť.
Táto komplexná príručka vám pomôže opraviť „Chybu plánovača úloh 0xe0434352“ na vašom počítači so systémom Windows 11/10. Pozrite si opravy teraz.
Chyba LiveKernelEvent 117 systému Windows spôsobuje neočakávané zamrznutie alebo zlyhanie počítača. Naučte sa, ako ho diagnostikovať a opraviť pomocou krokov odporúčaných odborníkmi.
Tento blog pomôže čitateľom opraviť PowerPoint, ktorý mi nedovolí nahrávať problémy so zvukom na počítači so systémom Windows, a dokonca odporučí iné náhrady nahrávania obrazovky.
Zaujíma vás, ako písať do dokumentu PDF, pretože musíte vyplniť formuláre, pridať anotácie a zapísať svoje podpisy. Narazili ste na správny príspevok, čítajte ďalej!
Tento blog pomôže používateľom odstrániť vodoznak Nesplnené systémové požiadavky, aby si mohli vychutnať plynulejší a bezpečnejší zážitok so systémom Windows 11, ako aj čistejšiu pracovnú plochu.
Tento blog pomôže používateľom MacBookov pochopiť, prečo sa vyskytujú problémy s ružovou obrazovkou a ako ich opraviť pomocou rýchlych a jednoduchých krokov.
Zistite, ako úplne alebo selektívne vymazať históriu vyhľadávania na Instagrame. Získajte späť úložný priestor odstránením duplicitných fotografií pomocou špičkovej aplikácie pre iOS.
Naučte sa opraviť chybový kód 36 Mac na externých jednotkách. Od príkazov terminálu až po povolenia súborov, objavte riešenia pre bezproblémový prenos súborov.
Zrazu nemôžem pracovať s dotykovou obrazovkou s HID sťažnosťou. Neviem, čo sa mi stalo v PC. Ak ste to vy, tu je niekoľko opráv.
Tento blog pomôže čitateľom opraviť chybu Runtime Error 76: Problém sa nenašla na počítači so systémom Windows pomocou krokov odporúčaných odborníkmi.
Naučte sa, ako jednoducho uložiť webovú stránku vo formáte PDF, a objavte rôzne metódy a nástroje na konverziu webového obsahu do prenosných súborov PDF na prístup a zdieľanie offline.
DAYZ je hra plná šialených, nakazených ľudí v postsovietskej krajine Černarus. Zistite, ako sa zbaviť choroby v DAYZ a udržte si zdravie.
Naučte sa, ako synchronizovať nastavenia v systéme Windows 10. S touto príručkou prenesiete vaše nastavenia na všetkých zariadeniach so systémom Windows.
Ak vás obťažujú štuchnutia e-mailov, na ktoré nechcete odpovedať alebo ich vidieť, môžete ich nechať zmiznúť. Prečítajte si toto a zistite, ako zakázať funkciu štuchnutia v Gmaile.
Nvidia Shield Remote nefunguje správne? Tu máme pre vás tie najlepšie opravy, ktoré môžete vyskúšať; môžete tiež hľadať spôsoby, ako zmeniť svoj smartfón na televízor.
Bluetooth vám umožňuje pripojiť zariadenia a príslušenstvo so systémom Windows 10 k počítaču bez potreby káblov. Spôsob, ako vyriešiť problémy s Bluetooth.
Máte po inovácii na Windows 11 nejaké problémy? Hľadáte spôsoby, ako opraviť Windows 11? V tomto príspevku sme uviedli 6 rôznych metód, ktoré môžete použiť na opravu systému Windows 11 na optimalizáciu výkonu vášho zariadenia.
Ako opraviť: chybové hlásenie „Táto aplikácia sa nedá spustiť na vašom počítači“ v systéme Windows 10? Tu je 6 jednoduchých riešení.
Tento článok vám ukáže, ako maximalizovať svoje výhody z Microsoft Rewards na Windows, Xbox, Mobile a iných platforiem.
Zistite, ako môžete jednoducho hromadne prestať sledovať účty na Instagrame pomocou najlepších aplikácií, ako aj tipy na správne používanie.
Ako opraviť Nintendo Switch, ktoré sa nezapne? Tu sú 4 jednoduché riešenia, aby ste sa zbavili tohto problému.


























