Kde je „Tento počítač“ v systéme Windows 11? Ako ľahko nájsť „tento počítač“!

Zistite, ako nájsť „Tento počítač“ v systéme Windows 11 a Windows 10 – praktické metódy na ľahký prístup k vašim súborom.
Predstavte si tento scenár – všetko je pripravené na dôležitý online hovor v kancelárii. A práve keď spustíte aplikáciu na videokonferencie , narazíte na chybový kód 0xa00f4292, ktorý uvádza PhotoCaptureStartTimeout na vašom počítači so systémom Windows 11/10. Ak vás zaujíma, čo je táto chyba, a čo je dôležitejšie, ak hľadáte spôsoby, ako problém vyriešiť, ste na správnom mieste. Tu sú niektoré z najlepších spôsobov, ako môžete vyriešiť chybu 0xa00f4292 PhotoCaptureStartTimeout na počítači so systémom Windows 11/10.
Čo sa stane, keď dostanete kód chyby 0xa00f4292 PhotoCaptureStartTimeout
Keď dostanete kód chyby 0xa00f4292 PhotoCaptureStartTimeout, väčšinou uvidíte kód chyby s prázdnou obrazovkou. Tu sa pokúsime opraviť všetky problémy, ktoré môžu viesť k tejto chybe.
Riešenie č. 1 – Skontrolujte nastavenia fotoaparátu
Prvá vec, ktorú môžete urobiť, je skontrolovať, či ste aplikáciám v počítači udelili dostatočné povolenia, najmä tým, ktoré používajú vašu webovú kameru. Ak to chcete urobiť, postupujte podľa krokov uvedených nižšie -
Krok 1 – Otvorte Nastavenia stlačením Windows + I.
Krok 2 – Prejdite na Súkromie a zabezpečenie , posuňte zobrazenie nadol a kliknite na Fotoaparát v časti Povolenia aplikácie .
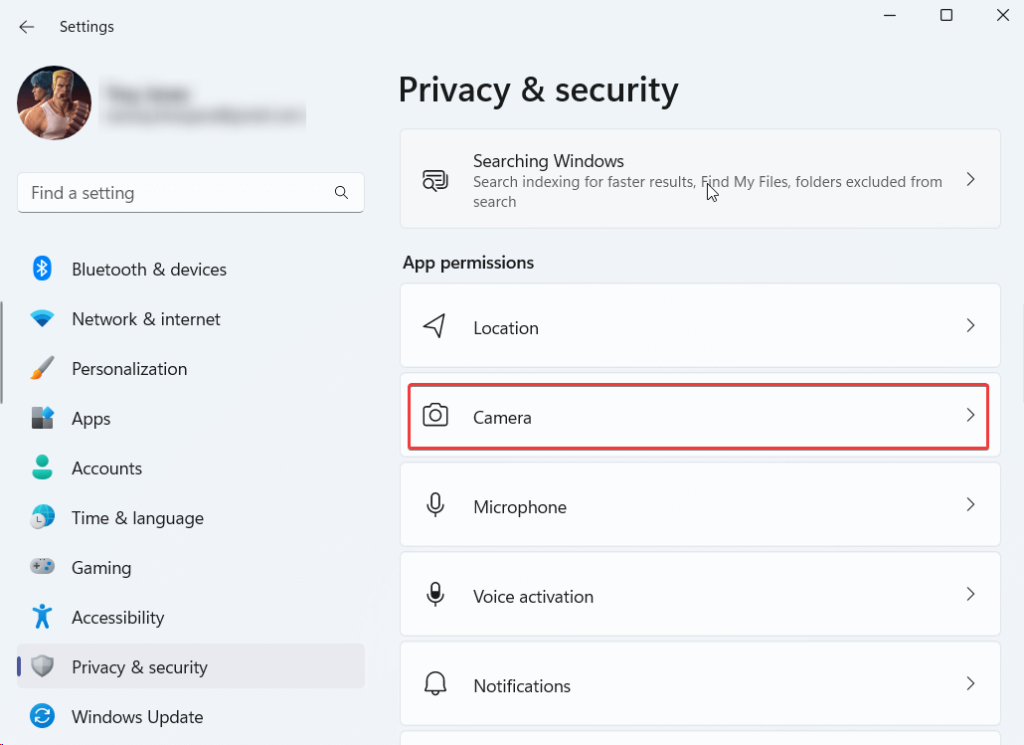
Krok 3 – Prepnite prepínač vedľa položky Prístup k fotoaparátu a Umožnite aplikáciám prístup k fotoaparátu .
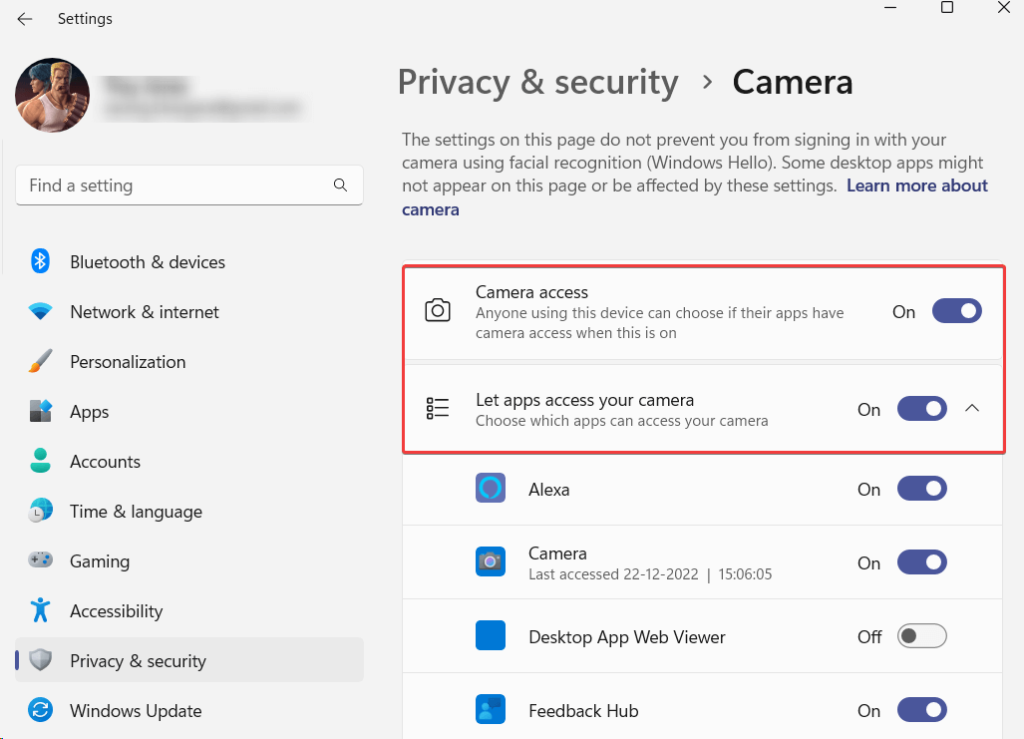
Riešenie č. 2 – Aktualizácia ovládačov
Kód chyby 0xa00f4292 PhotoCaptureStartTimeout sa môže vyskytnúť, ak je ovládač vašej webovej kamery zastaraný. Tu je návod, ako môžete manuálne aktualizovať ovládače . Oveľa jednoduchší a bezpečnejší spôsob je však použiť nástroj tretej strany, ktorý vám umožní nielen aktualizovať ovládače, ale ponúka aj množstvo ďalších funkcií.
Tu je napríklad postup, ako môžete aktualizovať ovládače pomocou nástroja Advanced Driver Updater –
Krok 1 – Stiahnite si, spustite a nainštalujte Advanced Driver Updater.
Krok 2 – Kliknite na tlačidlo Spustiť skenovanie .
Krok 3 – Z výsledkov skenovania vyberte zastaraný ovládač webovej kamery, kliknite na tlačidlo Aktualizovať ovládač a postupujte podľa pokynov na obrazovke.
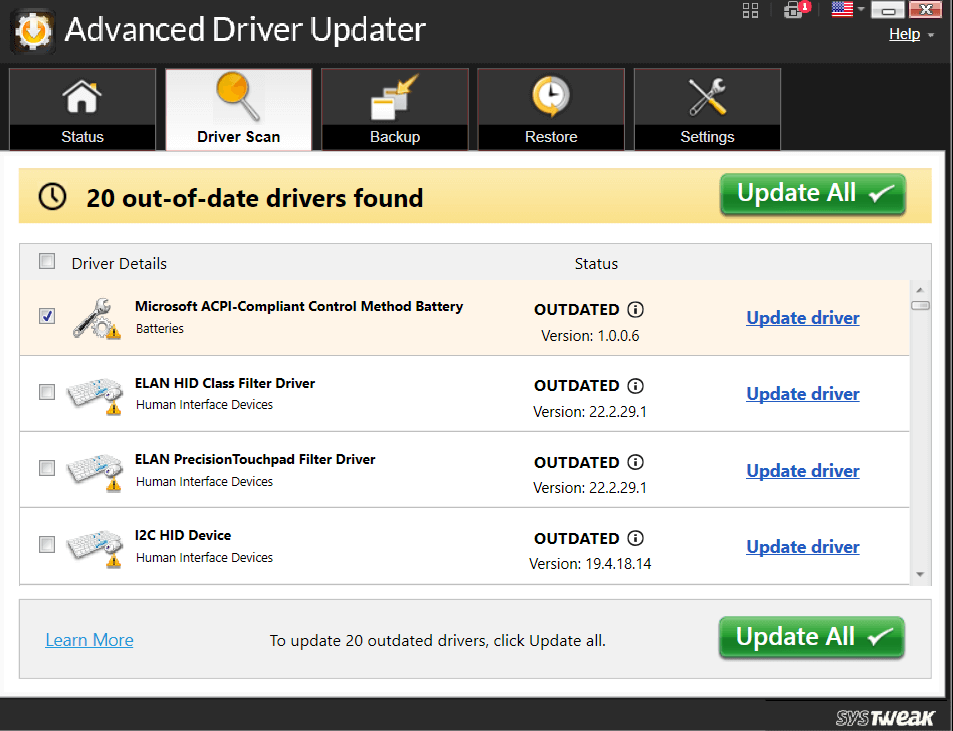
Množstvo funkcií, ktoré ponúka Advanced Driver Updater
Ak sa chcete dozvedieť viac o Advanced Driver Updater, môžete si pozrieť túto recenziu .
Cena – k dispozícii je bezplatná skúšobná verzia. Cena začína na 39,95 USD
Riešenie č. 3 – Spustite Poradcu pri riešení problémov s hardvérom a zariadením
Kód chyby 0xa00f4292 možno pripísať problémom súvisiacim s hardvérom. Windows má vstavaný nástroj na riešenie problémov s hardvérom a zariadením, pomocou ktorého by ste mohli problém vyriešiť –
Krok 1 – Otvorte Nastavenia.
Krok 2 – Kliknite na Systém , ak ešte nie je predvolene otvorený. Vpravo prejdite nadol a kliknite na Riešenie problémov .
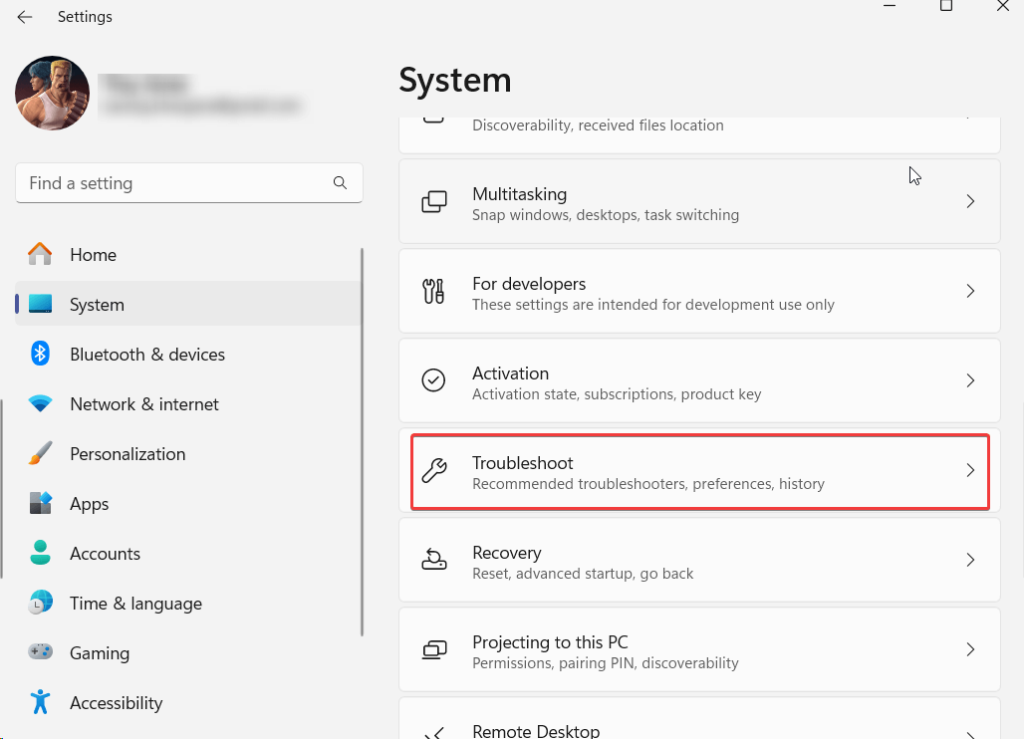
Krok 3 – Kliknite na Ďalšie nástroje na riešenie problémov.
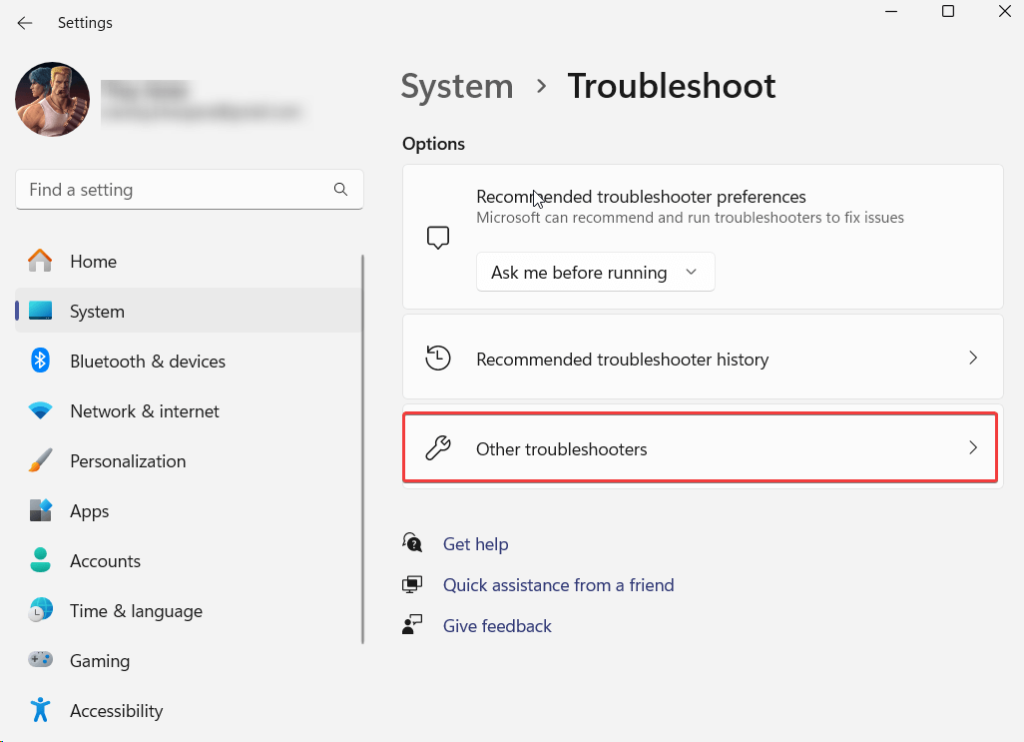
Krok 4 – V časti Ďalšie nástroje na riešenie problémov kliknite na položku Spustiť vedľa položky Fotoaparát .
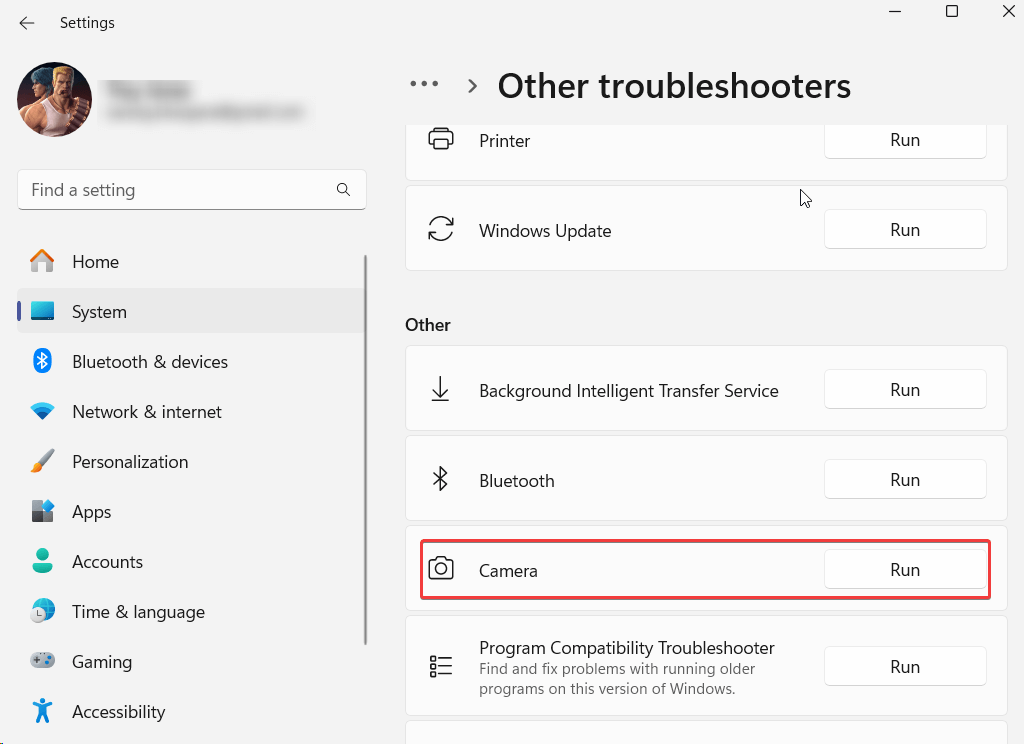
prípadne
Krok 1 – Spustite administračný príkazový riadok zadaním cmd do vyhľadávacieho panela Windows a kliknutím na Spustiť ako správca na pravej strane.
Krok 2 – Keď sa otvorí príkazový riadok , zadajte msdt.exe -id DeviceDiagnostic a stlačte kláves Enter .
Krok 3 – Keď sa objaví okno Hardvér a zariadenia, kliknite na Ďalej .
Riešenie č. 4 – Zatvorte aplikácie na pozadí
V prípade, že vašu webovú kameru používa viacero aplikácií, môže sa vyskytnúť príslušný chybový kód. Odporúča sa zatvoriť všetky aplikácie na pozadí, ktoré momentálne nepoužívate. Urobiť to -
Krok 1 – Stlačením Shift + Ctrl + Esc otvorte Správcu úloh .
Krok 2 – Nájdite aplikácie, ktoré by mohli používať webovú kameru.
Krok 3 – Vyberte aplikácie, ktoré nechcete používať s webovou kamerou, kliknite na ne pravým tlačidlom myši a kliknite na možnosť Ukončiť úlohu .
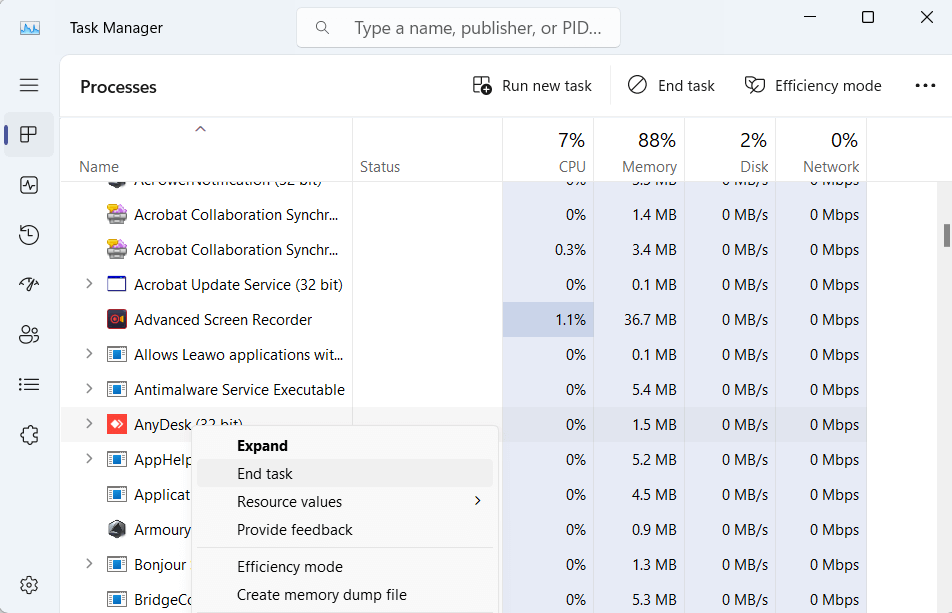
Riešenie č. 5 – Povoľte kamere cez bránu firewall programu Windows Defender
Brána Windows Firewall niekedy z bezpečnostných dôvodov blokuje vašu webovú kameru. Raz však môžete skúsiť povoliť kameru cez bránu Windows Defender Firewall a skontrolovať, či problém pretrváva alebo nie –
Krok 1 – Otvorte dialógové okno Spustiť stlačením klávesov Windows + R.
Krok 2 – Napíšte control firewall.cpl a stlačte Enter .
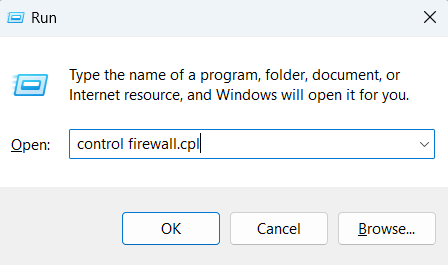
Krok 3 – Vľavo kliknite na Povoliť aplikáciu alebo funkciu prostredníctvom brány Windows Defender Firewall .
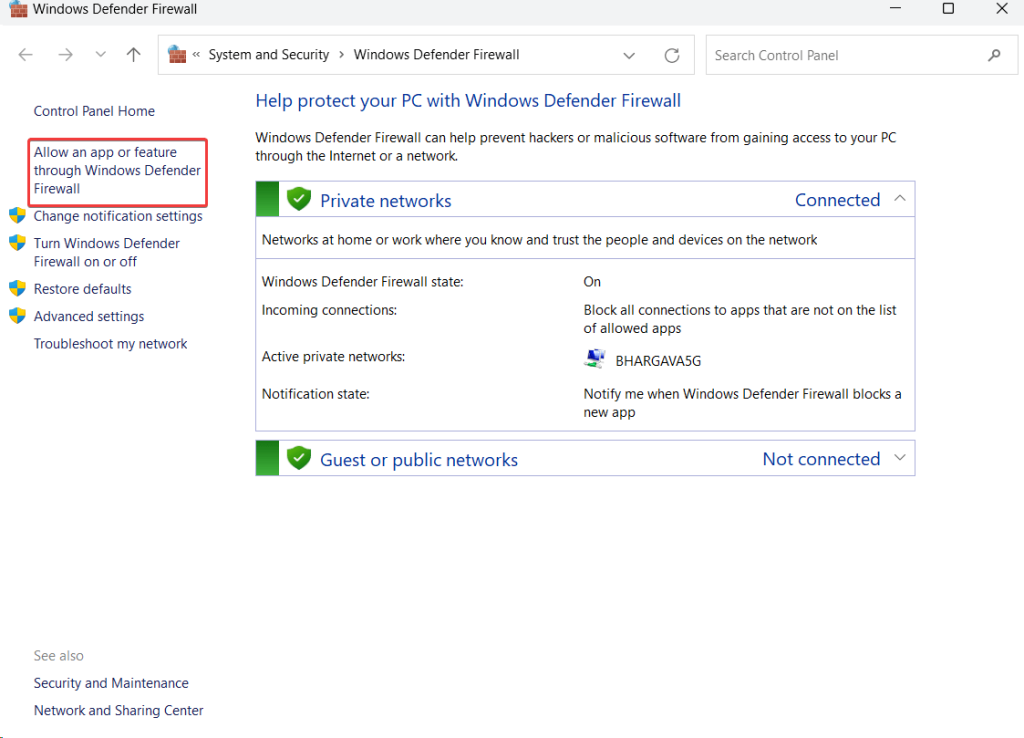
Krok 4 – Kliknite na Zmeniť nastavenia .

Krok 5 – Uistite sa, že sú začiarknuté políčka vedľa Windows Camera , Private a Public .
Riešenie č. 6 – Preinštalujte aplikáciu Fotoaparát
Poškodená aplikácia fotoaparátu môže byť hlavnou príčinou chybového kódu 0xa00f4292. Keďže neexistuje žiadna vyhradená možnosť na odinštalovanie aplikácie, tu je návod, ako môžete problém vyriešiť pomocou príkazového riadka správcu –
Krok 1 – Otvorte Administration PowerShell . Pre tento typ zadajte Windows PowerShell a kliknite na Spustiť ako správca .
Krok 2 – Keď sa otvorí prostredie Windows PowerShell, zadajte Get-AppxPackage *windowscamera* | Remove-AppxPackage a stlačte Enter .
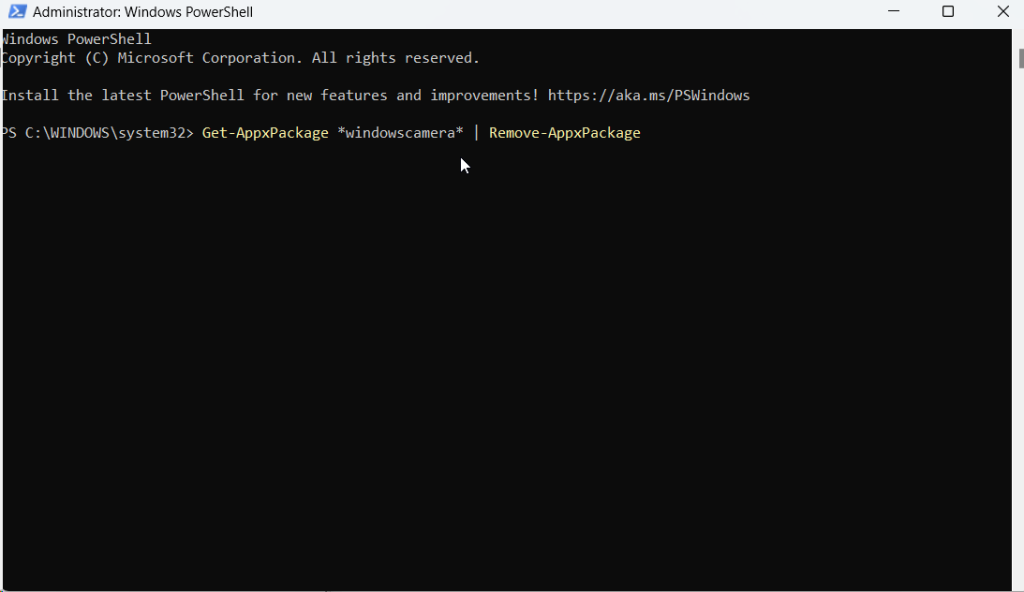
Krok 3 – Po vykonaní príkazu ukončite PowerShell.
Krok 4 – Otvorte Microsoft Store a vyhľadajte Windows Camera.
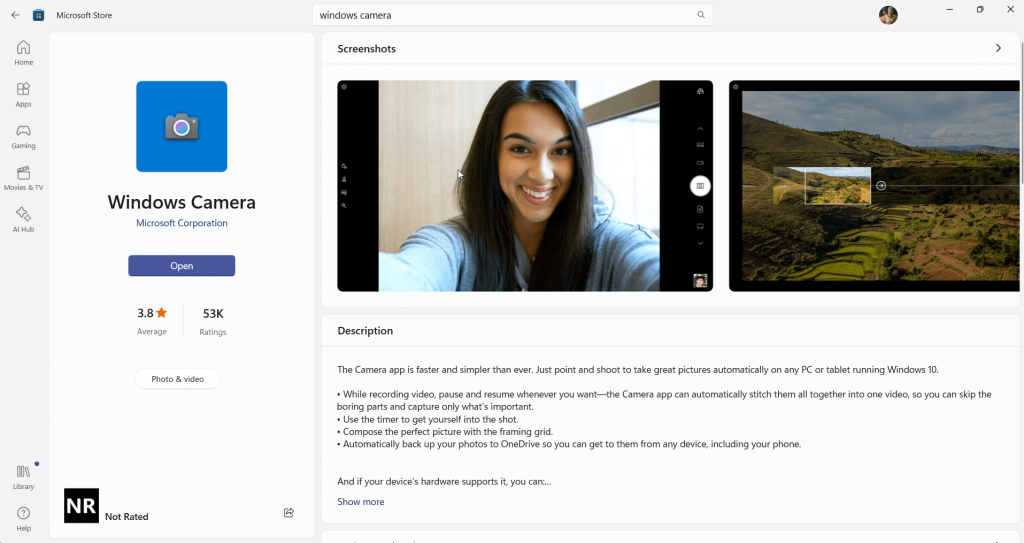
Krok 5 – Kliknite na aplikáciu Get in Store .
Riešenie č. 7 – Resetujte kameru
Môžete sa dokonca pokúsiť obnoviť nastavenia fotoaparátu. Týmto sa vymažú všetky údaje aplikácie, ale vo väčšine prípadov sa to ukázalo ako účinné a problém by mohol vyriešiť za vás.
Krok 1 – Otvorte Nastavenia , ako je uvedené vyššie.
Krok 2 – Kliknite na Aplikácie .
Krok 3 – Kliknite na Nainštalované aplikácie .
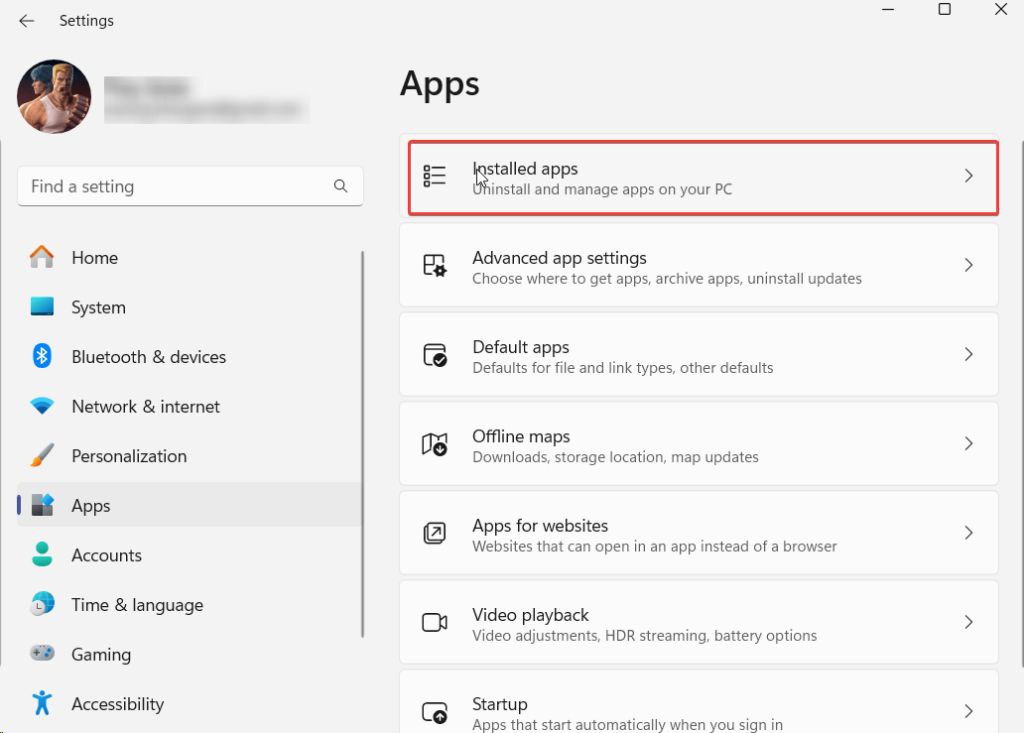
Krok 4 – Prejdite nadol, nájdite Fotoaparát a kliknite na tri bodky vedľa názvu aplikácie.
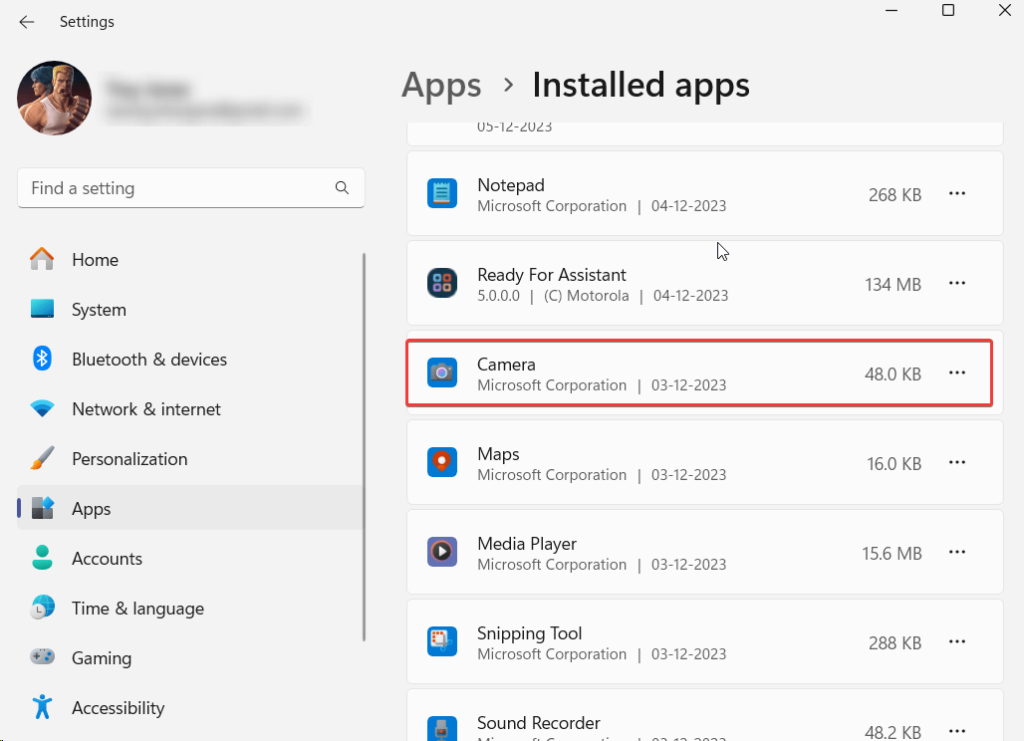
Krok 5 – Znova prejdite nadol a kliknite na Reset .
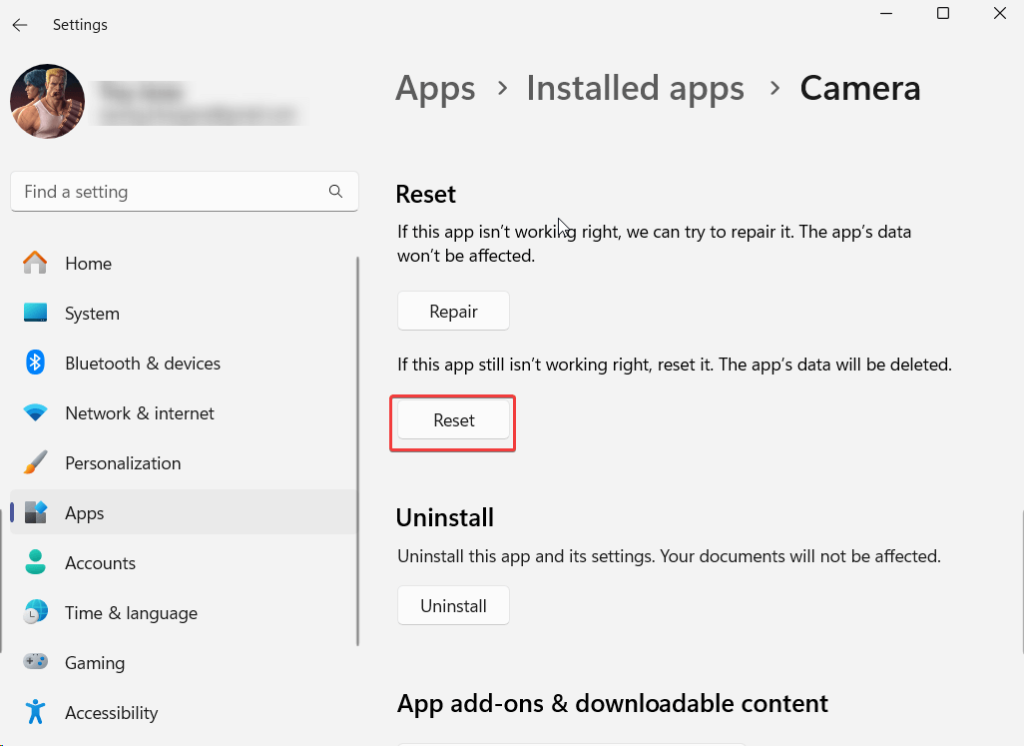
Riešenie č. 8 – Vyčistite priečinok fotoaparátu
Krok 1 – Otvorte Windows Explorer. Skratka pre to isté je Windows + E.
Krok 2 – Prejdite na Tento počítač > Obrázky > Fotoaparát .
Krok 3 – Vyberte všetky obrázky v tomto priečinku a odstráňte ich pomocou operácie shift + delete.
Krok 4 – Reštartujte počítač a skontrolujte, či chyba pretrváva.
Windows Woes: Riešenie problémov s chybou 0xa00f4292 PhotoCaptureStartTimeout
Vyskytnutie sa chyby 0xa00f4292 na vašom počítači so systémom Windows môže byť frustrujúce, najmä v kľúčových momentoch, ako sú online stretnutia. V tomto príspevku sme zaradili riešenia od kontroly nastavení fotoaparátu po aktualizáciu ovládačov a spustenie nástrojov na riešenie problémov.
Ak sa vám podarilo úspešne vyriešiť PhotoCaptureStartTimeout, dajte nám vedieť v sekcii komentárov nižšie. Tiež vás vyzývame, aby ste si ponechali nástroje ako Advanced Driver Updater, ktoré môžu zjednodušiť aktualizácie ovládačov a ponúkajú bezproblémový spôsob na zvýšenie celkového výkonu systému. Sledujte nás na sociálnych sieťach – Facebook, Instagram a YouTube.
Zistite, ako nájsť „Tento počítač“ v systéme Windows 11 a Windows 10 – praktické metódy na ľahký prístup k vašim súborom.
Aktualizácie sú dôležité. Opravujú bezpečnostné problémy, zlepšujú výkon, zavádzajú nové funkcie a oveľa viac. V predvolenom nastavení sa systém Windows stiahne a aktualizuje, len čo budú dostupné.
Naučte sa, ako nahrávať schôdze Zoom bez povolenia hostiteľa s pomocou rôznych techník a softvéru, ktorý vám umožní zaznamenať cenné informácie.
Nezverejňujte svoje obrázky zadarmo na Instagrame, keď za ne môžete dostať zaplatené. Prečítajte si a zistite, ako zarobiť peniaze na Instagrame a čo najlepšie využiť túto platformu sociálnych sietí.
Naučte sa jednoducho upravovať a odstraňovať metadáta PDF. Táto príručka vám pomôže ľahko upraviť alebo odstrániť metadáta PDF niekoľkými jednoduchými spôsobmi.
Viete, že Facebook má úplný zoznam vašich kontaktov v telefónnom zozname spolu s ich menom, číslom a e-mailovou adresou.
Problém môže brániť správnemu fungovaniu vášho počítača a možno budete musieť zmeniť nastavenia zabezpečenia alebo aktualizovať ovládače, aby ste ich opravili.
Tento blog pomôže čitateľom previesť zavádzacie zariadenie USB na súbor ISO pomocou softvéru tretích strán, ktorý je bezplatný a bezpečný pred škodlivým softvérom.
Narazili ste na kód chyby programu Windows Defender 0x8007139F a je pre vás ťažké vykonať skenovanie? Tu sú spôsoby, ako môžete problém vyriešiť.
Táto komplexná príručka vám pomôže opraviť „Chybu plánovača úloh 0xe0434352“ na vašom počítači so systémom Windows 11/10. Pozrite si opravy teraz.
Chyba LiveKernelEvent 117 systému Windows spôsobuje neočakávané zamrznutie alebo zlyhanie počítača. Naučte sa, ako ho diagnostikovať a opraviť pomocou krokov odporúčaných odborníkmi.
Tento blog pomôže čitateľom opraviť PowerPoint, ktorý mi nedovolí nahrávať problémy so zvukom na počítači so systémom Windows, a dokonca odporučí iné náhrady nahrávania obrazovky.
Zaujíma vás, ako písať do dokumentu PDF, pretože musíte vyplniť formuláre, pridať anotácie a zapísať svoje podpisy. Narazili ste na správny príspevok, čítajte ďalej!
Tento blog pomôže používateľom odstrániť vodoznak Nesplnené systémové požiadavky, aby si mohli vychutnať plynulejší a bezpečnejší zážitok so systémom Windows 11, ako aj čistejšiu pracovnú plochu.
Tento blog pomôže používateľom MacBookov pochopiť, prečo sa vyskytujú problémy s ružovou obrazovkou a ako ich opraviť pomocou rýchlych a jednoduchých krokov.
Zistite, ako úplne alebo selektívne vymazať históriu vyhľadávania na Instagrame. Získajte späť úložný priestor odstránením duplicitných fotografií pomocou špičkovej aplikácie pre iOS.
Naučte sa opraviť chybový kód 36 Mac na externých jednotkách. Od príkazov terminálu až po povolenia súborov, objavte riešenia pre bezproblémový prenos súborov.
Zrazu nemôžem pracovať s dotykovou obrazovkou s HID sťažnosťou. Neviem, čo sa mi stalo v PC. Ak ste to vy, tu je niekoľko opráv.
Tento blog pomôže čitateľom opraviť chybu Runtime Error 76: Problém sa nenašla na počítači so systémom Windows pomocou krokov odporúčaných odborníkmi.
Naučte sa, ako jednoducho uložiť webovú stránku vo formáte PDF, a objavte rôzne metódy a nástroje na konverziu webového obsahu do prenosných súborov PDF na prístup a zdieľanie offline.
DAYZ je hra plná šialených, nakazených ľudí v postsovietskej krajine Černarus. Zistite, ako sa zbaviť choroby v DAYZ a udržte si zdravie.
Naučte sa, ako synchronizovať nastavenia v systéme Windows 10. S touto príručkou prenesiete vaše nastavenia na všetkých zariadeniach so systémom Windows.
Ak vás obťažujú štuchnutia e-mailov, na ktoré nechcete odpovedať alebo ich vidieť, môžete ich nechať zmiznúť. Prečítajte si toto a zistite, ako zakázať funkciu štuchnutia v Gmaile.
Nvidia Shield Remote nefunguje správne? Tu máme pre vás tie najlepšie opravy, ktoré môžete vyskúšať; môžete tiež hľadať spôsoby, ako zmeniť svoj smartfón na televízor.
Bluetooth vám umožňuje pripojiť zariadenia a príslušenstvo so systémom Windows 10 k počítaču bez potreby káblov. Spôsob, ako vyriešiť problémy s Bluetooth.
Máte po inovácii na Windows 11 nejaké problémy? Hľadáte spôsoby, ako opraviť Windows 11? V tomto príspevku sme uviedli 6 rôznych metód, ktoré môžete použiť na opravu systému Windows 11 na optimalizáciu výkonu vášho zariadenia.
Ako opraviť: chybové hlásenie „Táto aplikácia sa nedá spustiť na vašom počítači“ v systéme Windows 10? Tu je 6 jednoduchých riešení.
Tento článok vám ukáže, ako maximalizovať svoje výhody z Microsoft Rewards na Windows, Xbox, Mobile a iných platforiem.
Zistite, ako môžete jednoducho hromadne prestať sledovať účty na Instagrame pomocou najlepších aplikácií, ako aj tipy na správne používanie.
Ako opraviť Nintendo Switch, ktoré sa nezapne? Tu sú 4 jednoduché riešenia, aby ste sa zbavili tohto problému.


























