Kde je „Tento počítač“ v systéme Windows 11? Ako ľahko nájsť „tento počítač“!

Zistite, ako nájsť „Tento počítač“ v systéme Windows 11 a Windows 10 – praktické metódy na ľahký prístup k vašim súborom.
Keď v systéme Windows kliknete raz, klikne namiesto toho myš dvakrát? Keď základné operácie, ako je výber položiek, presúvanie súborov a ďalšie, nefungujú podľa očakávania, môže to spôsobiť rôzne problémy. Dvojité kliknutie myšou na jedno kliknutie môže spôsobiť nežiaduce akcie, ako je otváranie, mazanie alebo presúvanie súborov alebo priečinkov alebo vykonávanie príkazov bez potvrdenia.
Aby sme vám pomohli identifikovať problém a vyriešiť ho, ukážeme vám, ako opraviť myš, ktorá na jedno kliknutie dvakrát klikne. Pozrieme sa aj na riešenia problémov, keď myš dvakrát klikne nesprávne.
Prečítajte si tiež: Ako opraviť myš, ktorá sa neustále posúva automaticky
Aké sú možné príčiny dvojitého kliknutia myšou pri jednotlivých kliknutiach?
Problém môže nastať v dôsledku chybného hardvéru myši, nesprávnych nastavení myši, poškodených systémových súborov alebo nesprávnych aktualizácií systému Windows.
Ako zabrániť dvojitému kliknutiu myši, keď to nechcete?
Metóda 1: Skontrolujte nastavenie dvojitého kliknutia myši.
Možno ste upravili jednoduché nastavenie systému Windows, ktoré je častou príčinou dvojitého kliknutia myšou. Ako rýchle riešenie sa oplatí skontrolovať, či ste to náhodou neaktivovali.
Krok 1: Stlačením klávesov Win + E otvorte aplikáciu Prieskumník.
Krok 2: Ak používate Windows 10, vyberte položku Možnosti na pravej strane karty Zobraziť. V systéme Windows 11 vyberte položku Možnosti kliknutím na ikonu s tromi bodkami.
Krok 3: Otvorí sa nové pole, kde na karte Všeobecné musíte nájsť časť „Kliknite na položky nasledovne“.
Krok 4: Uistite sa, že je aktivovaná možnosť „Otvorte položku dvojitým kliknutím“.
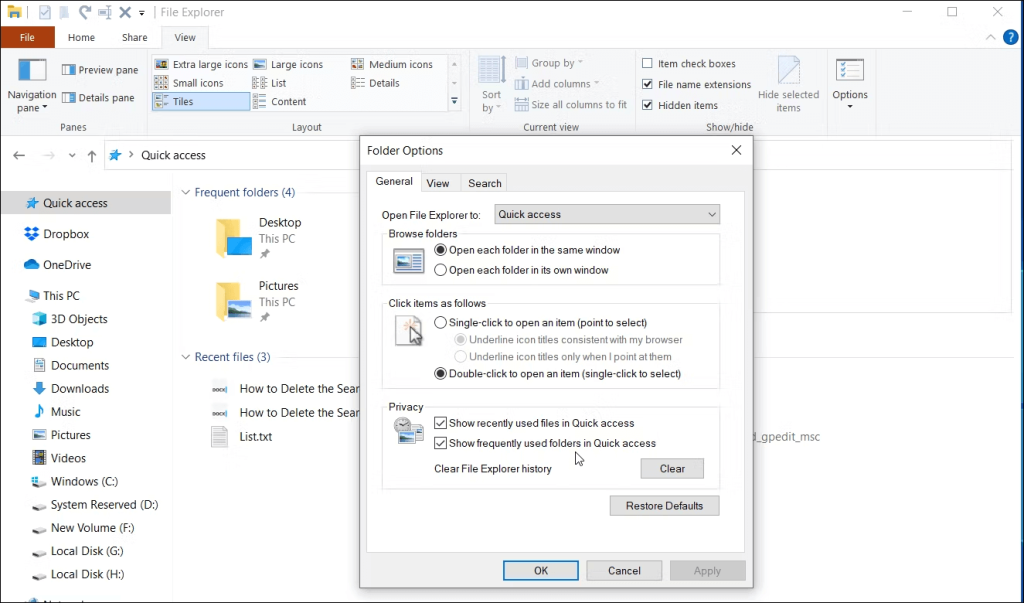
Prečítajte si tiež: Myš stále kliká na Windows 11? Tu je Oprava!
Metóda 2: Zmeňte rýchlosť dvojitého kliknutia.
Môžete tiež upraviť rýchlosť kliknutia v systéme Windows, aby ste vyriešili problém s dvojitým kliknutím myši. Predvolený prah dvojitého kliknutia je zvyčajne funkčný pre väčšinu používateľov, ale možno ste ho neúmyselne zmenili.
Je tiež možné, že niekto iný upravil nastavenia do takej miery, že systém Windows nedokáže presne zaregistrovať vaše kliknutia. Tu sú kroky, ako to vyriešiť:
Krok 1: Stlačením Win + I otvorte Nastavenia.
Krok 2: Kliknite na Bluetooth a zariadenia v ľavej časti.
Krok 3: Potom kliknite na položku Myš na pravej strane a potom na položku Ďalšie nastavenia myši.
Krok 4: Po kliknutí na toto sa otvorí nové okno ovládacieho panela Vlastnosti myši. Na karte Tlačidlá si môžete vybrať možnosť Rýchlosť dvojitého kliknutia.
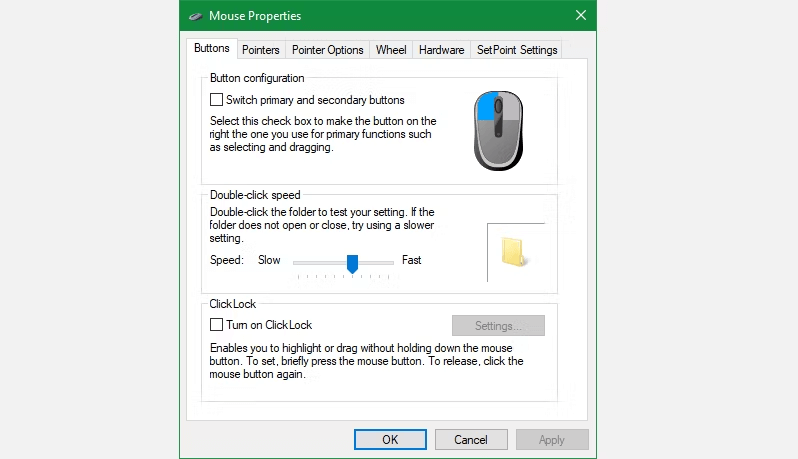
Krok 5: Ak to chcete otestovať, dvakrát kliknite na ikonu priečinka vpravo po posunutí posúvača do požadovanej polohy.
Poznámka: Citlivosť jazdca na registráciu dvojitého kliknutia sa znižuje, keď ho posúvate bližšie k rýchlemu. Windows môže interpretovať dve samostatné kliknutia ako dvojité kliknutie, ak je príliš blízko k pomalému. Skúste upraviť lištu, aby ste zistili, či sa vám dvojité kliknutie nezdá prirodzenejšie.
Prečítajte si tiež: Ako opraviť nefunkčnosť posúvania myšou v systéme Windows 11/10
Metóda 3: Urobte poriadok v myši

Po odstránení prvých dvoch možností je s najväčšou pravdepodobnosťou problémom hardvér vašej myši. Ďalej by ste mali skontrolovať svoju myš a skontrolovať, či sa v nej nenahromadili nejaké nečistoty alebo nečistoty, pričom osobitnú pozornosť venujte oblasti okolo horných tlačidiel, na ktoré kliknete.
Nadmerné nahromadenie môže narušiť vnútorné komponenty vašej myši, čo môže viesť k opakovanému dvojitému kliknutiu alebo nesprávnemu kliknutiu. Použite nástroje ako stlačený vzduch, vatové tampóny a podobné nástroje, aby ste ho dôkladne vyčistili a zbavte ho všetkých nečistôt. V prípade, že potrebujete poradiť, pozrite si náš návod na čistenie špinavej myši. Skontrolujte, či problém s dvojitým kliknutím po vyčistení zmizne.
Prečítajte si tiež: 6 riešení: Ako opraviť oneskorenie myši v systéme Windows 11
Metóda 4: Preskúmajte rušenie a batériu vašej myši

Hlavným dôvodom dvojitého kliknutia myšou po jedinom kliknutí je neúčinné spojenie počítač-myš. Jednou z dvoch bežných príčin je rušenie komunikácie alebo vybitá batéria. Tieto dva problémy sa týkajú výlučne bezdrôtovej myši.
Problém 1: Vymeňte batérie v myši, ak ju má; vybitá batéria môže spôsobiť, že sa akýkoľvek gadget bude správať čudne. Rovnakým spôsobom by ste mali zapojiť nabíjateľnú myš a nechať jej nejaký čas na dobitie batérie.
Problém 2: Vaša myš a počítač môžu mať problémy s bezdrôtovou komunikáciou. Ak je vaša myš ďaleko od počítača, skúste ju priblížiť. Uistite sa, že prijímač a myš nie sú príliš blízko ku kovovým alebo iným predmetom, ktoré rušia bezdrôtové signály, ak je myšou USB kľúč.
Skúste pripojiť váš dongle myši priamo k portu USB na vašom počítači, ak je práve pripojený k USB extenderu alebo rozbočovaču. Aby ste sa uistili, že váš počítač nemá vybitý USB port, skúste použiť iný USB port.
Prečítajte si tiež: Ako nainštalovať a aktualizovať ovládač myši Microsoft v systéme Windows
Metóda 5: Použite inú myš

Vaša myš sa môže pokaziť, ak ste postupovali podľa všetkých predchádzajúcich pokynov a ak ste klikli raz, stále dvakrát klikne. Môžete to vyskúšať pripojením inej myši k vášmu súčasnému počítaču alebo pripojením vašej existujúcej myši k samostatnému počítaču. Ak sa vaša myš stále správa čudne, keď je na inom počítači, pravdepodobne je pokazená.
Ďalším znakom toho, že vaša pôvodná myš je pokazená, je, ak na svojom počítači používate inú myš a nenastali žiadne problémy.
Prečítajte si tiež: Ako opraviť nefunkčnosť bezdrôtovej myši na počítači so systémom Windows 10?
Metóda 6: Aktualizujte ovládače
Posledným spôsobom, ako opraviť dvojité kliknutie myšou pri probléme s jedným kliknutím, je nahradiť existujúce ovládače myši najaktuálnejšími. Na tento účel musíte najprv odinštalovať existujúci ovládač, znova ho nainštalovať a potom aktualizovať. Tu sú kroky:
Krok 1: Stlačením klávesov Win + X na klávesnici otvorte ponuku napájania systému Windows.
Krok 2: Z ponuky vyberte Správca zariadení a otvorí sa nové okno.
Krok 3: Vyhľadajte položku Myši a iné polohovacie zariadenia a kliknutím na ňu ju rozbaľte.
Krok 4: Kliknite pravým tlačidlom myši na myš a vyberte možnosť Odinštalovať.
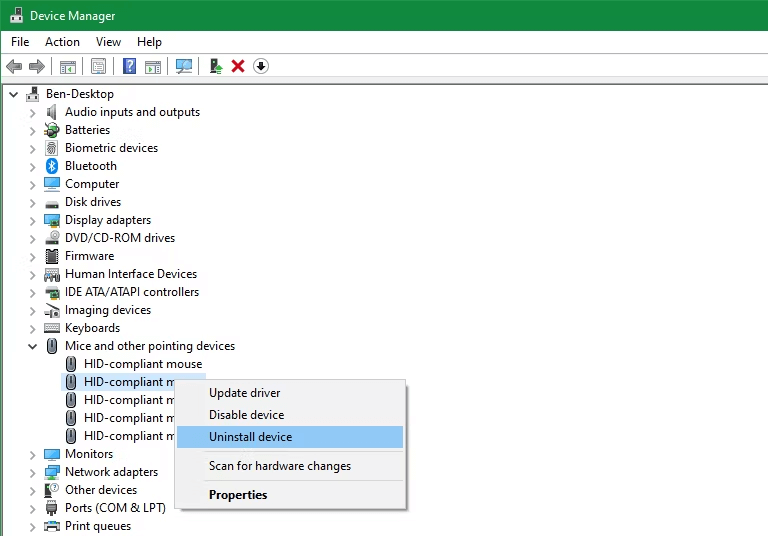
Poznámka: Myš teraz prestane fungovať. Neboj sa!
Krok 5: Stlačením klávesov Win + D sa dostanete na pracovnú plochu systému Windows. Potom stlačte a podržte kláves Alt a potom raz alebo dvakrát stlačte kláves F4, kým sa nezobrazí pole Vypnutie.
Krok 6: Na navigáciu v poli Vypnutie použite kláves Tab a pomocou klávesu Enter vyberte možnosť Reštartovať. Po reštartovaní počítača Microsoft automaticky nainštaluje najvhodnejšie ovládače pre vašu myš a po reštarte začne fungovať.
Poznámka: Skontrolujte, či myš funguje správne, inak musíme aktualizovať ovládače . Dá sa to urobiť pomocou Advanced Driver Updater.
Krok 7: Stiahnite si a nainštalujte aplikáciu Advanced Driver Updater .
Krok 8: Spustite aplikáciu a kliknite na tlačidlo Spustiť skenovanie.
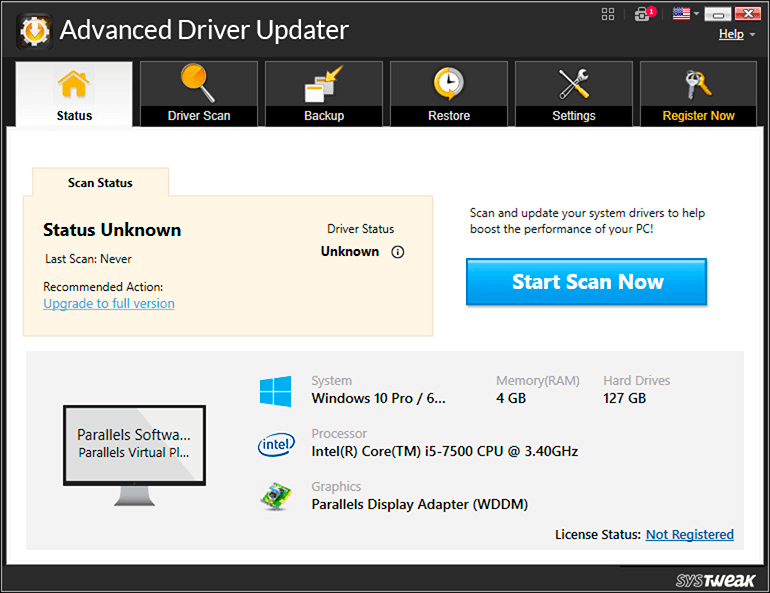
Krok 9: V zozname problémov s ovládačom zobrazeným na obrazovke kliknite na prepojenie Aktualizovať vedľa ovládača myši a nechajte aplikáciu aktualizovať ovládač.
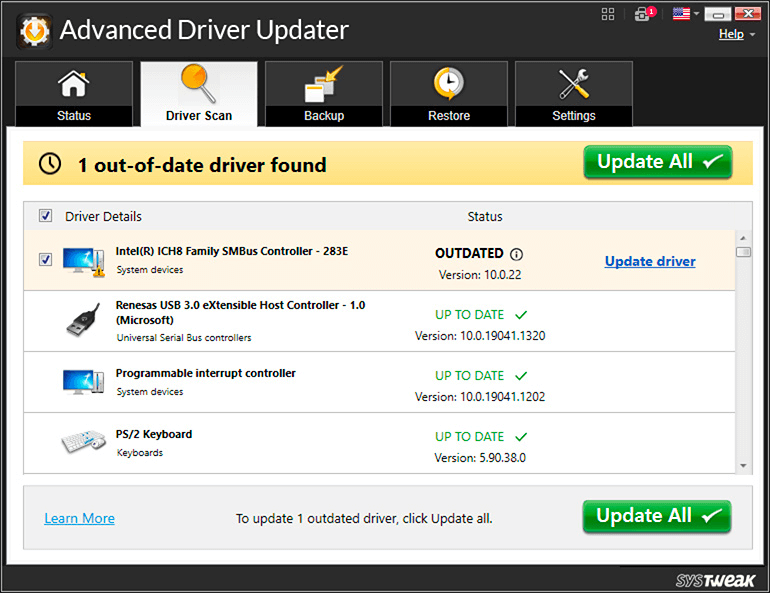
Krok 10: Reštartujte počítač a zistíte, že problém bol vyriešený.
Konečný sprievodca riešením problémov s dvojitým kliknutím myši v systéme Windows 11/10
Dúfam, že jedna alebo viaceré z vyššie uvedených opráv vyriešili váš problém s dvojitým kliknutím myši. Ak nič nefunguje, pravdepodobne bude potrebné opraviť vašu myš. Ak máte drahú myš a ste oboznámení s prácou na mechanických opravách, možno by ste ju mohli opraviť otvorením a opravou mechaniky, ale pravdepodobne to nestojí za vašu námahu. Ak nie, je čas zaobstarať si novú myš. Ak žiadne z týchto riešení nefunguje, možno budete musieť vymeniť myš za novú alebo požiadať výrobcu počítača o ďalšiu pomoc.
Nájdete nás aj na Facebooku, Twitteri, YouTube, Instagrame, Flipboarde a Pintereste.
Zistite, ako nájsť „Tento počítač“ v systéme Windows 11 a Windows 10 – praktické metódy na ľahký prístup k vašim súborom.
Aktualizácie sú dôležité. Opravujú bezpečnostné problémy, zlepšujú výkon, zavádzajú nové funkcie a oveľa viac. V predvolenom nastavení sa systém Windows stiahne a aktualizuje, len čo budú dostupné.
Naučte sa, ako nahrávať schôdze Zoom bez povolenia hostiteľa s pomocou rôznych techník a softvéru, ktorý vám umožní zaznamenať cenné informácie.
Nezverejňujte svoje obrázky zadarmo na Instagrame, keď za ne môžete dostať zaplatené. Prečítajte si a zistite, ako zarobiť peniaze na Instagrame a čo najlepšie využiť túto platformu sociálnych sietí.
Naučte sa jednoducho upravovať a odstraňovať metadáta PDF. Táto príručka vám pomôže ľahko upraviť alebo odstrániť metadáta PDF niekoľkými jednoduchými spôsobmi.
Viete, že Facebook má úplný zoznam vašich kontaktov v telefónnom zozname spolu s ich menom, číslom a e-mailovou adresou.
Problém môže brániť správnemu fungovaniu vášho počítača a možno budete musieť zmeniť nastavenia zabezpečenia alebo aktualizovať ovládače, aby ste ich opravili.
Tento blog pomôže čitateľom previesť zavádzacie zariadenie USB na súbor ISO pomocou softvéru tretích strán, ktorý je bezplatný a bezpečný pred škodlivým softvérom.
Narazili ste na kód chyby programu Windows Defender 0x8007139F a je pre vás ťažké vykonať skenovanie? Tu sú spôsoby, ako môžete problém vyriešiť.
Táto komplexná príručka vám pomôže opraviť „Chybu plánovača úloh 0xe0434352“ na vašom počítači so systémom Windows 11/10. Pozrite si opravy teraz.
Chyba LiveKernelEvent 117 systému Windows spôsobuje neočakávané zamrznutie alebo zlyhanie počítača. Naučte sa, ako ho diagnostikovať a opraviť pomocou krokov odporúčaných odborníkmi.
Tento blog pomôže čitateľom opraviť PowerPoint, ktorý mi nedovolí nahrávať problémy so zvukom na počítači so systémom Windows, a dokonca odporučí iné náhrady nahrávania obrazovky.
Zaujíma vás, ako písať do dokumentu PDF, pretože musíte vyplniť formuláre, pridať anotácie a zapísať svoje podpisy. Narazili ste na správny príspevok, čítajte ďalej!
Tento blog pomôže používateľom odstrániť vodoznak Nesplnené systémové požiadavky, aby si mohli vychutnať plynulejší a bezpečnejší zážitok so systémom Windows 11, ako aj čistejšiu pracovnú plochu.
Tento blog pomôže používateľom MacBookov pochopiť, prečo sa vyskytujú problémy s ružovou obrazovkou a ako ich opraviť pomocou rýchlych a jednoduchých krokov.
Zistite, ako úplne alebo selektívne vymazať históriu vyhľadávania na Instagrame. Získajte späť úložný priestor odstránením duplicitných fotografií pomocou špičkovej aplikácie pre iOS.
Naučte sa opraviť chybový kód 36 Mac na externých jednotkách. Od príkazov terminálu až po povolenia súborov, objavte riešenia pre bezproblémový prenos súborov.
Zrazu nemôžem pracovať s dotykovou obrazovkou s HID sťažnosťou. Neviem, čo sa mi stalo v PC. Ak ste to vy, tu je niekoľko opráv.
Tento blog pomôže čitateľom opraviť chybu Runtime Error 76: Problém sa nenašla na počítači so systémom Windows pomocou krokov odporúčaných odborníkmi.
Naučte sa, ako jednoducho uložiť webovú stránku vo formáte PDF, a objavte rôzne metódy a nástroje na konverziu webového obsahu do prenosných súborov PDF na prístup a zdieľanie offline.
DAYZ je hra plná šialených, nakazených ľudí v postsovietskej krajine Černarus. Zistite, ako sa zbaviť choroby v DAYZ a udržte si zdravie.
Naučte sa, ako synchronizovať nastavenia v systéme Windows 10. S touto príručkou prenesiete vaše nastavenia na všetkých zariadeniach so systémom Windows.
Ak vás obťažujú štuchnutia e-mailov, na ktoré nechcete odpovedať alebo ich vidieť, môžete ich nechať zmiznúť. Prečítajte si toto a zistite, ako zakázať funkciu štuchnutia v Gmaile.
Nvidia Shield Remote nefunguje správne? Tu máme pre vás tie najlepšie opravy, ktoré môžete vyskúšať; môžete tiež hľadať spôsoby, ako zmeniť svoj smartfón na televízor.
Bluetooth vám umožňuje pripojiť zariadenia a príslušenstvo so systémom Windows 10 k počítaču bez potreby káblov. Spôsob, ako vyriešiť problémy s Bluetooth.
Máte po inovácii na Windows 11 nejaké problémy? Hľadáte spôsoby, ako opraviť Windows 11? V tomto príspevku sme uviedli 6 rôznych metód, ktoré môžete použiť na opravu systému Windows 11 na optimalizáciu výkonu vášho zariadenia.
Ako opraviť: chybové hlásenie „Táto aplikácia sa nedá spustiť na vašom počítači“ v systéme Windows 10? Tu je 6 jednoduchých riešení.
Tento článok vám ukáže, ako maximalizovať svoje výhody z Microsoft Rewards na Windows, Xbox, Mobile a iných platforiem.
Zistite, ako môžete jednoducho hromadne prestať sledovať účty na Instagrame pomocou najlepších aplikácií, ako aj tipy na správne používanie.
Ako opraviť Nintendo Switch, ktoré sa nezapne? Tu sú 4 jednoduché riešenia, aby ste sa zbavili tohto problému.


























