Kde je „Tento počítač“ v systéme Windows 11? Ako ľahko nájsť „tento počítač“!

Zistite, ako nájsť „Tento počítač“ v systéme Windows 11 a Windows 10 – praktické metódy na ľahký prístup k vašim súborom.
Keď váš digitálny výstup Realtek nemá zvuk, riešenie problému sa stáva rozhodujúcim pre obnovenie vášho zvukového zážitku. Zvukové karty Realtek sú široko používané v počítačoch, ale nedostatok zvuku cez digitálny výstup môže byť frustrujúci. Pochopenie potenciálnych príčin a krokov na vyriešenie tohto problému vám môže pomôcť dostať zvuk späť do správnych koľají.
V tejto príručke preskúmame bežné dôvody absencie zvuku pomocou účinných metód na vyriešenie tohto problému.

Čo spúšťa, že digitálny výstup Realtek nemá žiadnu zvukovú chybu?
Tu je niekoľko bežných spúšťačov, ktoré môžu spôsobiť chybu „Digitálny výstup Realtek nemá zvuk“:
Identifikácia a riešenie týchto spúšťačov môže pomôcť efektívne vyriešiť chybu „Digitálny výstup Realtek nemá zvuk“.
Ako opraviť digitálny výstup Realtek nemá problém so zvukom v systéme Windows?
Metóda 1: Nastavte reproduktory ako predvolené zariadenie
Nastavenie reproduktorov ako predvoleného prehrávacieho zariadenia môže často vyriešiť problém „Digitálny výstup Realtek nemá zvuk“ tým, že zabezpečí, aby systém smeroval zvuk cez správny kanál. Tu sú kroky, ktoré treba dodržať:
Krok 1: Kliknite pravým tlačidlom myši na ikonu zvuku na paneli úloh a vyberte možnosť „Otvoriť nastavenia zvuku“ alebo prejdite cez Ovládací panel > Hardvér a zvuk > Zvuk.
Krok 2: V nastaveniach zvuku prejdite na kartu „Prehrávanie“.
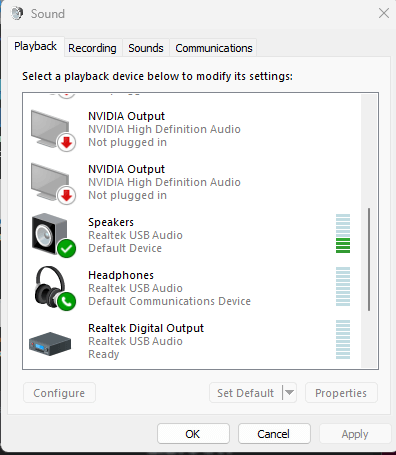
Krok 3: Vyhľadajte možnosť „Reproduktory“ alebo „Digitálny výstup Realtek“. Kliknite naň pravým tlačidlom myši a vyberte možnosť „Nastaviť ako predvolené zariadenie“. Uistite sa, že sa vedľa neho zobrazuje zelená značka začiarknutia, ktorá označuje, že ide o predvolené zariadenie.

Krok 4: Kliknite na „Použiť“ a potom na „OK“. Otestujte zvuk a skontrolujte, či je problém vyriešený.
Ak táto metóda problém nevyrieši, môžu byť potrebné ďalšie kroky na riešenie problémov.
Prečítajte si tiež: 10 najlepších bezplatných softvérov na zálohovanie a obnovenie ovládačov systému Windows
Metóda 2: Preinštalujte Realtek Audio Driver
Má váš digitálny výstup Realtek problémy so zvukom vo vašom systéme Windows? Tento problém môže pomôcť vyriešiť preinštalovanie zvukového ovládača Realtek. Ak chcete preinštalovať ovládač a prípadne opraviť neprítomnosť zvuku cez digitálny výstup, postupujte podľa týchto krokov.
Krok 1: Stlačte „Windows + X“ a vyberte „Správca zariadení“. Rozbaľte časť „Ovládače zvuku, videa a hier“.
Krok 2: Kliknite pravým tlačidlom myši na zvukové zariadenie Realtek a vyberte možnosť „Odinštalovať zariadenie“. Ak sa zobrazí výzva, začiarknite políčko „Odstrániť softvér ovládača pre toto zariadenie“ a kliknite na „Odinštalovať“.
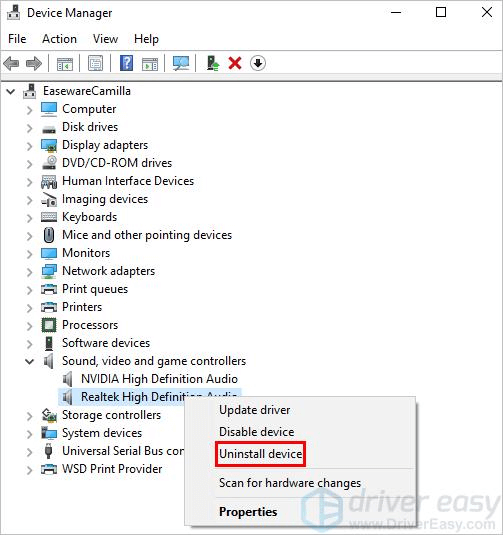
Krok 3: Navštívte oficiálnu webovú stránku Realtek alebo webovú stránku výrobcu vášho počítača. Nájdite najnovší kompatibilný zvukový ovládač pre váš systém. Stiahnite si softvér ovládača.
Krok 4: Spustite stiahnutý súbor ovládača a nainštalujte ho podľa pokynov na obrazovke.
Krok 5: Po dokončení inštalácie reštartujte počítač. Po reštarte skontrolujte, či bol problém so zvukom s digitálnym výstupom Realtek vyriešený.
Preinštalovanie zvukového ovládača Realtek môže často vyriešiť problémy súvisiace s ovládačom, ktoré môžu spôsobovať absenciu zvuku cez digitálny výstup. Ak problém pretrváva, môže byť potrebné ďalšie riešenie problémov.
Prečítajte si tiež: Ako opraviť „Ovládač sa nedá načítať na tomto zariadení“ v systéme Windows 11?
Metóda 3: Aktualizujte ovládač Realtek pomocou Správcu zariadení
Zabezpečenie aktuálnosti ovládačov Realtek môže výrazne ovplyvniť zvukový výkon vášho systému. Ak máte problémy so zvukom s digitálnym výstupom Realtek vo vašom systéme Windows, riešenie môže ponúknuť aktualizácia ovládača prostredníctvom Správcu zariadení.
Ak chcete aktualizovať ovládač Realtek a prípadne vyriešiť absenciu zvuku cez digitálny výstup, postupujte podľa týchto krokov.
Krok 1: Stlačte „Windows + X“ a vyberte „Správca zariadení“.
Krok 2: V okne Správca zariadení rozbaľte časť „Ovládače zvuku, videa a hier“.
Krok 3: Kliknite pravým tlačidlom myši na zvukové zariadenie Realtek a vyberte možnosť „Aktualizovať ovládač“.
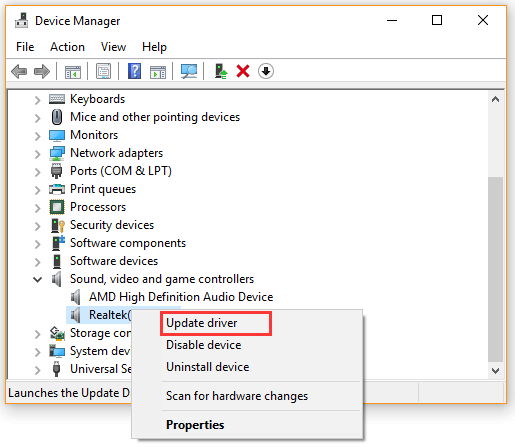
Krok 4: Vyberte možnosť „Automaticky vyhľadať aktualizovaný softvér ovládača“.
Krok 5: Podľa pokynov na obrazovke nechajte systém Windows vyhľadať a nainštalovať najnovšie aktualizácie ovládačov pre vaše zariadenie Realtek.
Krok 6: Po dokončení aktualizácie reštartujte počítač.
Aktualizácia ovládača Realtek cez Správcu zariadení môže často vyriešiť problémy s kompatibilitou alebo výkonom, ktoré môžu spôsobovať absenciu zvuku cez digitálny výstup. Ak problém pretrváva, môže byť potrebné ďalšie riešenie problémov.
Prečítajte si tiež: Ako prevziať a aktualizovať ovládače Dell Latitude 5420 pre Windows
Metóda 4: Použite Smart Driver Care na automatickú aktualizáciu ovládačov
Na rozdiel od manuálnych aktualizácií ovládačov ponúka Smart Driver Care efektívne a komplexné riešenie na riešenie problémov so zvukom Realtek Digital Output. Táto metóda automatizuje proces aktualizácie ovládača a zaisťuje, že váš zvukový ovládač Realtek sa okrem iného bez námahy aktualizuje na najnovšiu verziu.
Tu je návod, ako môže Smart Driver Care poskytnúť bezproblémové riešenie problémov so zvukom.
Krok 1: Navštívte oficiálnu webovú stránku Smart Driver Care. Stiahnite si a nainštalujte Smart Driver Care do svojho počítača.
Krok 2: Po inštalácii otvorte aplikáciu Smart Driver Care. Kliknutím na tlačidlo „Skenovať teraz“ spustíte proces skenovania.
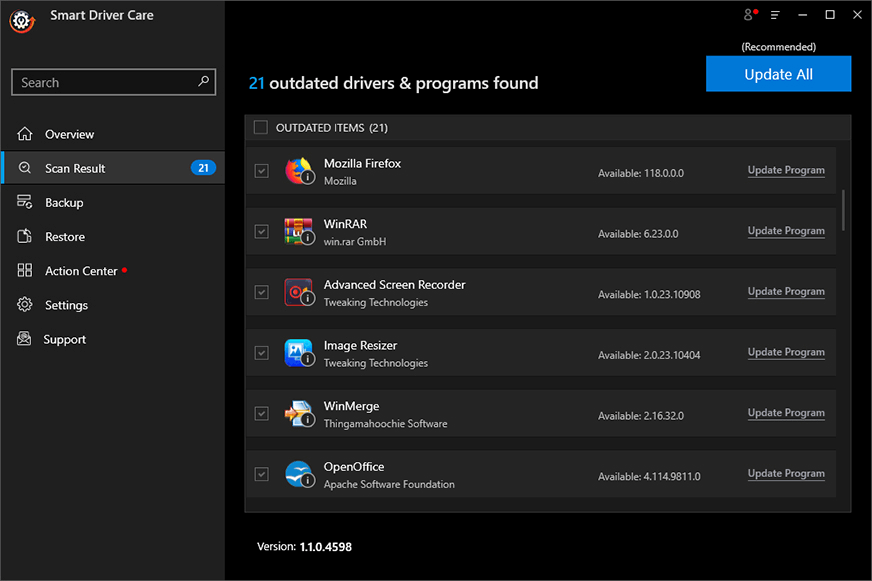
Krok 3: Smart Driver Care vyhľadá vo vašom systéme zastarané alebo chýbajúce ovládače.
Krok 4: Po dokončení skenovania nájdite zvukový ovládač Realtek v zozname zastaraných ovládačov. Vyberte ovládač Realtek a kliknite na tlačidlo „Aktualizovať“ alebo „Aktualizovať všetko“, čím sa automaticky stiahne a nainštaluje najnovší ovládač.
Poznámka – Odporúčame vám zakúpiť si prémiovú verziu Smart Driver Care na aktualizáciu všetkých ovládačov naraz .
Krok 5: Po nainštalovaní aktualizácií ovládačov reštartujte počítač podľa výzvy Smart Driver Care.
Smart Driver Care poskytuje automatizovaný a efektívny spôsob aktualizácie ovládačov vrátane zvukového ovládača Realtek, čím zaisťuje, že systém je vybavený najnovšími aktualizáciami na potenciálne riešenie problémov s digitálnym výstupom.
Prečítajte si tiež: Porovnanie: Advanced Driver Updater VS Driver Easy
Záver
Riešenie problémov so zvukom môže byť frustrujúce, ale riešenia sú často ľahko dostupné. Pre tých, ktorí zažívajú, že digitálny výstup Realtek nemá žiadnu chybu zvuku, postupujte podľa krokov uvedených v tomto článku. Od overenia predvolených nastavení prehrávacieho zariadenia až po aktualizáciu ovládačov môžete na vyriešenie problému použiť ktorúkoľvek z vyššie uvedených metód.
S určitým cieleným riešením problémov možno vaše problémy so zvukom pravdepodobne vyriešiť a obnoviť bezproblémový digitálny zvuk z hardvéru Realtek. Sledujte nás na sociálnych sieťach – Facebook, Instagram a YouTube.
Zistite, ako nájsť „Tento počítač“ v systéme Windows 11 a Windows 10 – praktické metódy na ľahký prístup k vašim súborom.
Aktualizácie sú dôležité. Opravujú bezpečnostné problémy, zlepšujú výkon, zavádzajú nové funkcie a oveľa viac. V predvolenom nastavení sa systém Windows stiahne a aktualizuje, len čo budú dostupné.
Naučte sa, ako nahrávať schôdze Zoom bez povolenia hostiteľa s pomocou rôznych techník a softvéru, ktorý vám umožní zaznamenať cenné informácie.
Nezverejňujte svoje obrázky zadarmo na Instagrame, keď za ne môžete dostať zaplatené. Prečítajte si a zistite, ako zarobiť peniaze na Instagrame a čo najlepšie využiť túto platformu sociálnych sietí.
Naučte sa jednoducho upravovať a odstraňovať metadáta PDF. Táto príručka vám pomôže ľahko upraviť alebo odstrániť metadáta PDF niekoľkými jednoduchými spôsobmi.
Viete, že Facebook má úplný zoznam vašich kontaktov v telefónnom zozname spolu s ich menom, číslom a e-mailovou adresou.
Problém môže brániť správnemu fungovaniu vášho počítača a možno budete musieť zmeniť nastavenia zabezpečenia alebo aktualizovať ovládače, aby ste ich opravili.
Tento blog pomôže čitateľom previesť zavádzacie zariadenie USB na súbor ISO pomocou softvéru tretích strán, ktorý je bezplatný a bezpečný pred škodlivým softvérom.
Narazili ste na kód chyby programu Windows Defender 0x8007139F a je pre vás ťažké vykonať skenovanie? Tu sú spôsoby, ako môžete problém vyriešiť.
Táto komplexná príručka vám pomôže opraviť „Chybu plánovača úloh 0xe0434352“ na vašom počítači so systémom Windows 11/10. Pozrite si opravy teraz.
Chyba LiveKernelEvent 117 systému Windows spôsobuje neočakávané zamrznutie alebo zlyhanie počítača. Naučte sa, ako ho diagnostikovať a opraviť pomocou krokov odporúčaných odborníkmi.
Tento blog pomôže čitateľom opraviť PowerPoint, ktorý mi nedovolí nahrávať problémy so zvukom na počítači so systémom Windows, a dokonca odporučí iné náhrady nahrávania obrazovky.
Zaujíma vás, ako písať do dokumentu PDF, pretože musíte vyplniť formuláre, pridať anotácie a zapísať svoje podpisy. Narazili ste na správny príspevok, čítajte ďalej!
Tento blog pomôže používateľom odstrániť vodoznak Nesplnené systémové požiadavky, aby si mohli vychutnať plynulejší a bezpečnejší zážitok so systémom Windows 11, ako aj čistejšiu pracovnú plochu.
Tento blog pomôže používateľom MacBookov pochopiť, prečo sa vyskytujú problémy s ružovou obrazovkou a ako ich opraviť pomocou rýchlych a jednoduchých krokov.
Zistite, ako úplne alebo selektívne vymazať históriu vyhľadávania na Instagrame. Získajte späť úložný priestor odstránením duplicitných fotografií pomocou špičkovej aplikácie pre iOS.
Naučte sa opraviť chybový kód 36 Mac na externých jednotkách. Od príkazov terminálu až po povolenia súborov, objavte riešenia pre bezproblémový prenos súborov.
Zrazu nemôžem pracovať s dotykovou obrazovkou s HID sťažnosťou. Neviem, čo sa mi stalo v PC. Ak ste to vy, tu je niekoľko opráv.
Tento blog pomôže čitateľom opraviť chybu Runtime Error 76: Problém sa nenašla na počítači so systémom Windows pomocou krokov odporúčaných odborníkmi.
Naučte sa, ako jednoducho uložiť webovú stránku vo formáte PDF, a objavte rôzne metódy a nástroje na konverziu webového obsahu do prenosných súborov PDF na prístup a zdieľanie offline.
DAYZ je hra plná šialených, nakazených ľudí v postsovietskej krajine Černarus. Zistite, ako sa zbaviť choroby v DAYZ a udržte si zdravie.
Naučte sa, ako synchronizovať nastavenia v systéme Windows 10. S touto príručkou prenesiete vaše nastavenia na všetkých zariadeniach so systémom Windows.
Ak vás obťažujú štuchnutia e-mailov, na ktoré nechcete odpovedať alebo ich vidieť, môžete ich nechať zmiznúť. Prečítajte si toto a zistite, ako zakázať funkciu štuchnutia v Gmaile.
Nvidia Shield Remote nefunguje správne? Tu máme pre vás tie najlepšie opravy, ktoré môžete vyskúšať; môžete tiež hľadať spôsoby, ako zmeniť svoj smartfón na televízor.
Bluetooth vám umožňuje pripojiť zariadenia a príslušenstvo so systémom Windows 10 k počítaču bez potreby káblov. Spôsob, ako vyriešiť problémy s Bluetooth.
Máte po inovácii na Windows 11 nejaké problémy? Hľadáte spôsoby, ako opraviť Windows 11? V tomto príspevku sme uviedli 6 rôznych metód, ktoré môžete použiť na opravu systému Windows 11 na optimalizáciu výkonu vášho zariadenia.
Ako opraviť: chybové hlásenie „Táto aplikácia sa nedá spustiť na vašom počítači“ v systéme Windows 10? Tu je 6 jednoduchých riešení.
Tento článok vám ukáže, ako maximalizovať svoje výhody z Microsoft Rewards na Windows, Xbox, Mobile a iných platforiem.
Zistite, ako môžete jednoducho hromadne prestať sledovať účty na Instagrame pomocou najlepších aplikácií, ako aj tipy na správne používanie.
Ako opraviť Nintendo Switch, ktoré sa nezapne? Tu sú 4 jednoduché riešenia, aby ste sa zbavili tohto problému.


























