Kde je „Tento počítač“ v systéme Windows 11? Ako ľahko nájsť „tento počítač“!

Zistite, ako nájsť „Tento počítač“ v systéme Windows 11 a Windows 10 – praktické metódy na ľahký prístup k vašim súborom.
Systém Windows sa dodáva so vstavaným nástrojom na snímanie a nahrávanie obrazovky s názvom Nástroj na vystrihovanie . Mnoho používateľov však narazilo na problém zastavenia nahrávania spolu s chybovým hlásením pri používaní tejto funkcie.
Zariadenia so systémom Windows 11 boli primárne ovplyvnené chybou Záznam zastavený. Pri spustení nástroja na vystrihovanie a kliknutí na tlačidlo Záznam sa začne odpočítavanie, ktoré však náhle zamrzne a zobrazí sa chybové hlásenie. Vzhľadom na niekoľko používateľov, ktorí majú tento problém, je pravdepodobne výsledkom chyby aplikácie. Chybu môže navyše spôsobiť nesprávne nakonfigurovaný režim premietania alebo problémy s grafickým adaptérom (kartou).
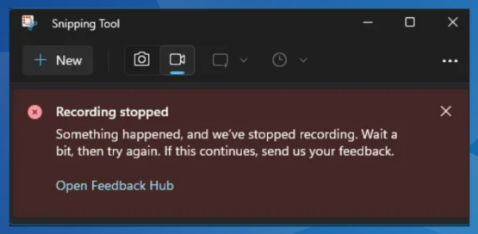
Prečítajte si tiež: Ako nahrávať obrazovku pomocou nástroja na vystrihovanie v systéme Windows 11?
Odborné odporúčané kroky, ako opraviť chybu zastavenia nahrávania nástroja na vystrihovanie
Našťastie vyriešenie chyby „Chyba zastavenia nahrávania nástroja na vystrihovanie“ je jednoduchý proces. Stačí vyskúšať nasledujúce riešenia v poradí zdieľanom nižšie.
Metóda 1: Aktualizujte nástroj na vystrihovanie
Aktualizácia nástroja na vystrihovanie môže pomôcť pri oprave akýchkoľvek potenciálnych chýb, ktoré sa môžu objaviť po inštalácii poslednej verzie aplikácie. Aktualizácia preto pomôže pri opravách chýb a prinesie všetky vylepšenia pre bezproblémové nahrávanie.
Krok 1: Stlačením Win + S otvorte vyhľadávacie pole.
Krok 2: Napíšte Microsoft Store a kliknite na výsledok Best Match.
Krok 3: Nájdite ikonu knižnice v ľavom dolnom rohu a kliknite na ňu.
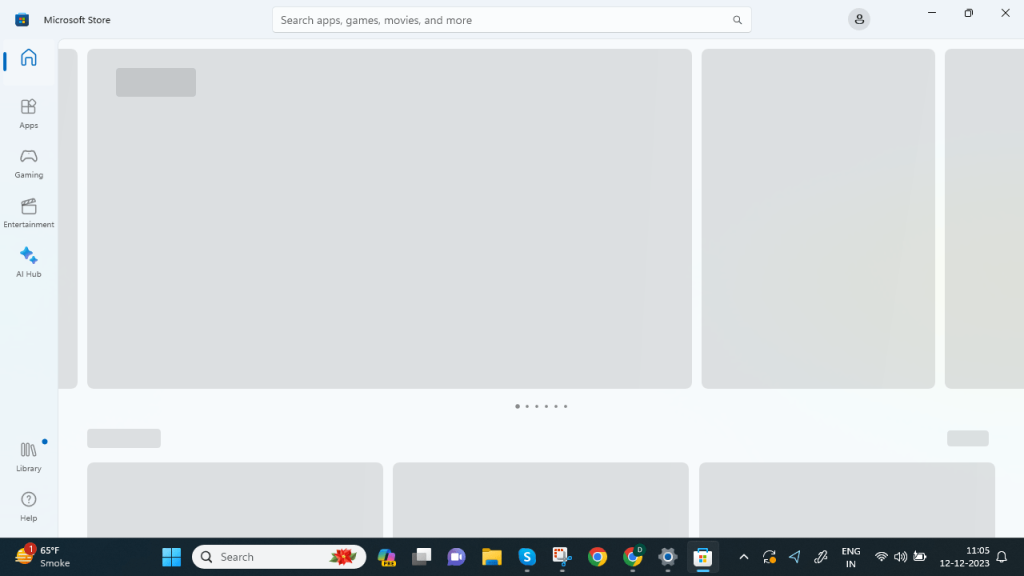
Krok 4: Na obrazovke Knižnica kliknite na Získať aktualizácie v pravom hornom rohu.
Krok 5: Na obrazovke sa zobrazia všetky aktualizácie aplikácií týkajúce sa vášho počítača.
Krok 6: Kliknite na tlačidlo Aktualizovať vedľa aplikácie Nástroj na vystrihovanie.
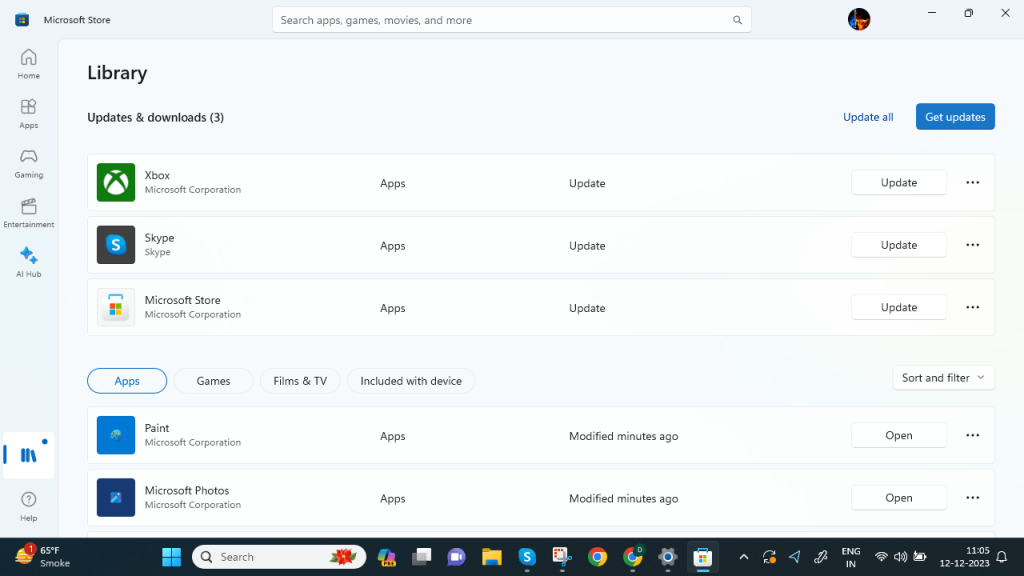
Po aktualizácii reštartujte počítač a skontrolujte, či bol problém vyriešený.
Prečítajte si tiež: Ako opraviť nefunkčnosť nástroja na vystrihovanie v systéme Windows 10
Metóda 2: Resetovanie/oprava aplikácie nástroja na vystrihovanie
Dodržiavanie tejto metódy môže pomôcť pri oprave chýb obnovením aplikácie do jej predvoleného stavu a dokonca aj vyriešením problémov spojených s údajmi a konfiguráciou aplikácie. Tu je to, čo musíte urobiť:
Krok 1: Stlačením Win + I otvorte Nastavenia systému Windows a kliknite na Aplikácie na ľavom paneli.
Krok 2: Ďalej kliknite na Inštalované aplikácie v pravej časti.
Krok 3: Do vyhľadávacieho poľa v hornej časti zoznamu nainštalovaných aplikácií zadajte Nástroj na vystrihovanie.
Krok 4: Teraz bude zvýraznená aplikácia Snipping Tool. Kliknite na tri bodky vedľa a v kontextovej ponuke vyberte položku Rozšírené možnosti.
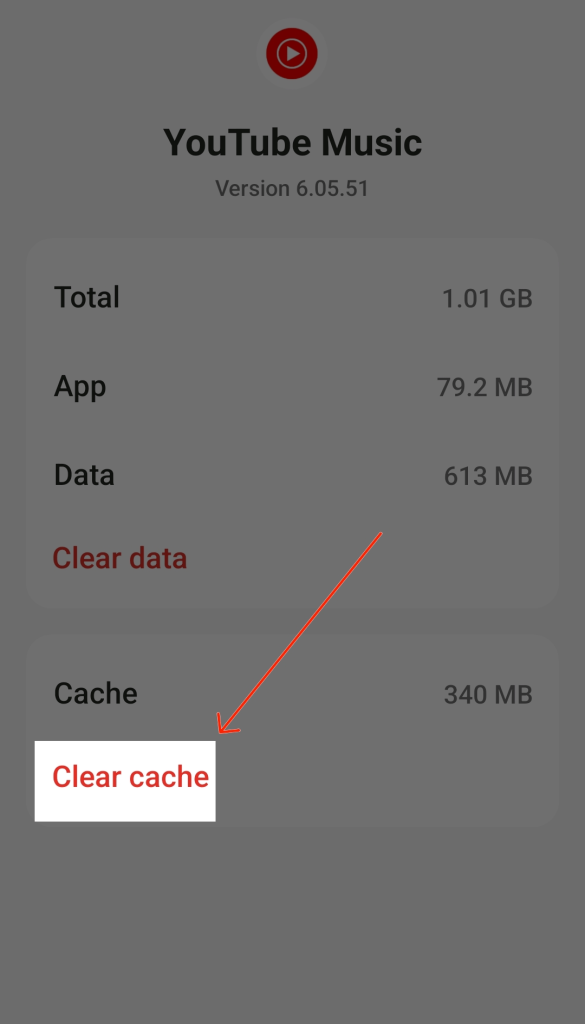
Krok 5: Teraz prejdite nadol, kým neuvidíte časť Obnoviť, kde musíte najskôr kliknúť na tlačidlo Opraviť a potom skontrolovať, či záznam nástroja na vystrihovanie funguje správne.
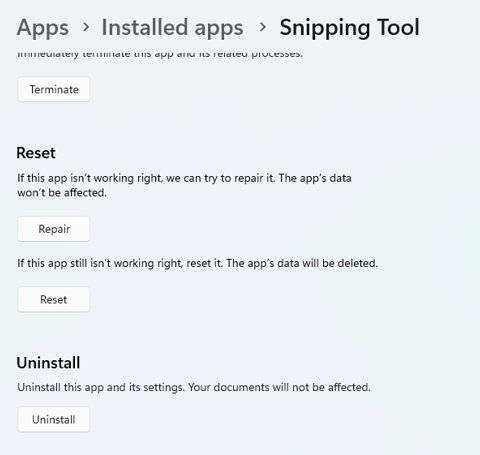
Krok 6: Ak nie, kliknite na tlačidlo Obnoviť a potom skontrolujte.
Poznámka: Problémy s aplikáciou sa vo všeobecnosti riešia jej opravou alebo reštartovaním. Posledná uvedená metóda v podstate zahŕňa preinštalovanie aplikácie a vrátenie všetkých špecifikovaných nastavení do pôvodného stavu, čo môže byť príčinou zastavenia nahrávania nástroja na vystrihovanie. Ak nástroj na vystrihovanie funguje príliš pomaly, pomáha aj toto.
Prečítajte si tiež: Ako vyriešiť problém s chýbajúcim nástrojom na vystrihovanie na počítači so systémom Windows 11/10
Metóda 3: Zmeňte GPU na vysoký výkon
Zmena GPU na vysoký výkon prinúti aplikáciu Snipping používať dedikovanú grafickú kartu namiesto integrovanej. Tým sa nielen zlepší kvalita a výkon záznamu obrazovky, ale odstránia sa aj konflikty alebo problémy s kompatibilitou.
Krok 1: Stlačením Win + I spustite Nastavenia a potom kliknite na Systém v ľavej časti.
Krok 2: Ďalej kliknite na Zobraziť.
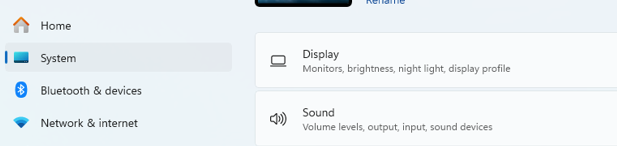
Krok 3: Prejdite do spodnej časti obrazovky a vyberte položku Grafika z ponuky Súvisiace nastavenia.
Krok 4: Po výbere aplikácie Microsoft Store z ponuky výberu Pridať aplikáciu kliknite na tlačidlo Prehľadávať.
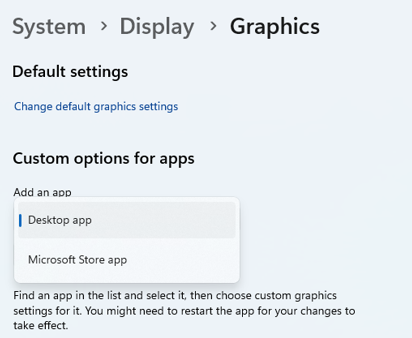
Krok 5: Z rozbaľovacej ponuky vyberte nástroj na vystrihovanie.

Krok 6: V nástroji na vystrihovanie vyberte tlačidlo Možnosti.
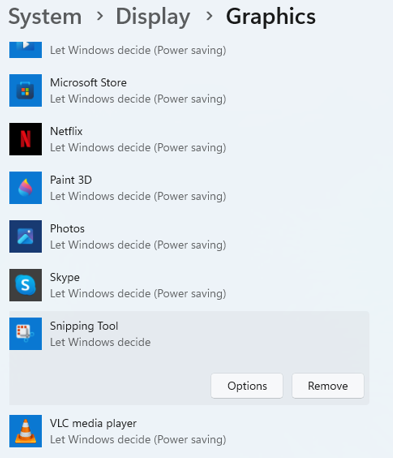
Krok 7 : Po výbere možnosti Vysoký výkon kliknite na tlačidlo Uložiť.
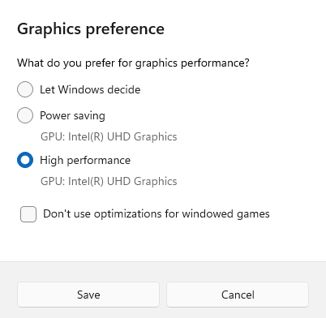
Krok 8: Skúste reštartovať počítač, aby ste zistili, či sa niečo zmenilo.
Prečítajte si tiež: Ako robiť snímky obrazovky vo vysokom rozlíšení v systéme Windows 11/10?
Bonusový tip: Použite aplikáciu Advanced Screen Recorder
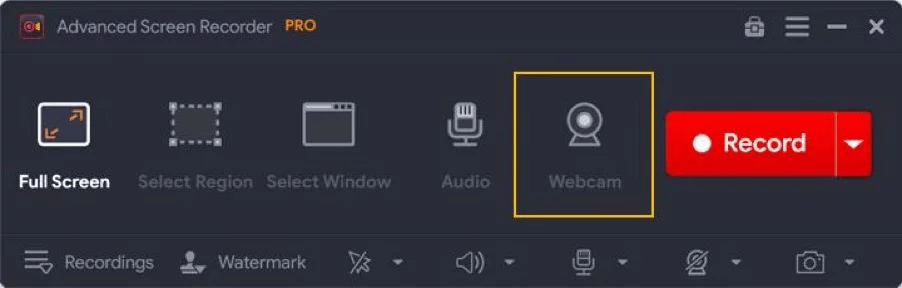
Ak sa vám nedarí opraviť „Chyba nahrávania nástroja na vystrihovanie zastavená“, môžete vyskúšať alternatívnu aplikáciu na nahrávanie obrazovky, napríklad Advanced Screen Recorder . Táto aplikácia obsahuje množstvo funkcií okrem jednoduchého nahrávania obrazovky. Tu je niekoľko funkcií, ktoré vám pomôžu pri výbere.
Prečítajte si tiež: Ako používať softvér na nahrávanie obrazovky pri vyučovaní
Ako som opravil vystrihovací nástroj Chyba zastavenia nahrávania a vy môžete tiež
Dodržiavaním týchto riešení môžete prekonať chybu „Nahrávanie zastavené“ v nástroji na vystrihovanie, čím sa zabezpečí plynulé a neprerušované nahrávanie obrazovky. Ak sa ponáhľate, odporúčame vám využiť softvér na nahrávanie obrazovky tretej strany, ako je napríklad Advanced Screen Recorder . Program je schopný zachytávať rôzne snímky obrazovky a zaznamenávať aktivity na obrazovke v rozlíšení HD/4K. Pripravte sa na vylepšené funkcie a bezproblémové snímanie bez frustrácie z prerušení.
Ak máte nejaké otázky alebo návrhy, neváhajte sa s nami spojiť na Facebooku, Twitteri, YouTube, Instagrame, Flipboarde a Pintereste.
Zistite, ako nájsť „Tento počítač“ v systéme Windows 11 a Windows 10 – praktické metódy na ľahký prístup k vašim súborom.
Aktualizácie sú dôležité. Opravujú bezpečnostné problémy, zlepšujú výkon, zavádzajú nové funkcie a oveľa viac. V predvolenom nastavení sa systém Windows stiahne a aktualizuje, len čo budú dostupné.
Naučte sa, ako nahrávať schôdze Zoom bez povolenia hostiteľa s pomocou rôznych techník a softvéru, ktorý vám umožní zaznamenať cenné informácie.
Nezverejňujte svoje obrázky zadarmo na Instagrame, keď za ne môžete dostať zaplatené. Prečítajte si a zistite, ako zarobiť peniaze na Instagrame a čo najlepšie využiť túto platformu sociálnych sietí.
Naučte sa jednoducho upravovať a odstraňovať metadáta PDF. Táto príručka vám pomôže ľahko upraviť alebo odstrániť metadáta PDF niekoľkými jednoduchými spôsobmi.
Viete, že Facebook má úplný zoznam vašich kontaktov v telefónnom zozname spolu s ich menom, číslom a e-mailovou adresou.
Problém môže brániť správnemu fungovaniu vášho počítača a možno budete musieť zmeniť nastavenia zabezpečenia alebo aktualizovať ovládače, aby ste ich opravili.
Tento blog pomôže čitateľom previesť zavádzacie zariadenie USB na súbor ISO pomocou softvéru tretích strán, ktorý je bezplatný a bezpečný pred škodlivým softvérom.
Narazili ste na kód chyby programu Windows Defender 0x8007139F a je pre vás ťažké vykonať skenovanie? Tu sú spôsoby, ako môžete problém vyriešiť.
Táto komplexná príručka vám pomôže opraviť „Chybu plánovača úloh 0xe0434352“ na vašom počítači so systémom Windows 11/10. Pozrite si opravy teraz.
Chyba LiveKernelEvent 117 systému Windows spôsobuje neočakávané zamrznutie alebo zlyhanie počítača. Naučte sa, ako ho diagnostikovať a opraviť pomocou krokov odporúčaných odborníkmi.
Tento blog pomôže čitateľom opraviť PowerPoint, ktorý mi nedovolí nahrávať problémy so zvukom na počítači so systémom Windows, a dokonca odporučí iné náhrady nahrávania obrazovky.
Zaujíma vás, ako písať do dokumentu PDF, pretože musíte vyplniť formuláre, pridať anotácie a zapísať svoje podpisy. Narazili ste na správny príspevok, čítajte ďalej!
Tento blog pomôže používateľom odstrániť vodoznak Nesplnené systémové požiadavky, aby si mohli vychutnať plynulejší a bezpečnejší zážitok so systémom Windows 11, ako aj čistejšiu pracovnú plochu.
Tento blog pomôže používateľom MacBookov pochopiť, prečo sa vyskytujú problémy s ružovou obrazovkou a ako ich opraviť pomocou rýchlych a jednoduchých krokov.
Zistite, ako úplne alebo selektívne vymazať históriu vyhľadávania na Instagrame. Získajte späť úložný priestor odstránením duplicitných fotografií pomocou špičkovej aplikácie pre iOS.
Naučte sa opraviť chybový kód 36 Mac na externých jednotkách. Od príkazov terminálu až po povolenia súborov, objavte riešenia pre bezproblémový prenos súborov.
Zrazu nemôžem pracovať s dotykovou obrazovkou s HID sťažnosťou. Neviem, čo sa mi stalo v PC. Ak ste to vy, tu je niekoľko opráv.
Tento blog pomôže čitateľom opraviť chybu Runtime Error 76: Problém sa nenašla na počítači so systémom Windows pomocou krokov odporúčaných odborníkmi.
Naučte sa, ako jednoducho uložiť webovú stránku vo formáte PDF, a objavte rôzne metódy a nástroje na konverziu webového obsahu do prenosných súborov PDF na prístup a zdieľanie offline.
DAYZ je hra plná šialených, nakazených ľudí v postsovietskej krajine Černarus. Zistite, ako sa zbaviť choroby v DAYZ a udržte si zdravie.
Naučte sa, ako synchronizovať nastavenia v systéme Windows 10. S touto príručkou prenesiete vaše nastavenia na všetkých zariadeniach so systémom Windows.
Ak vás obťažujú štuchnutia e-mailov, na ktoré nechcete odpovedať alebo ich vidieť, môžete ich nechať zmiznúť. Prečítajte si toto a zistite, ako zakázať funkciu štuchnutia v Gmaile.
Nvidia Shield Remote nefunguje správne? Tu máme pre vás tie najlepšie opravy, ktoré môžete vyskúšať; môžete tiež hľadať spôsoby, ako zmeniť svoj smartfón na televízor.
Bluetooth vám umožňuje pripojiť zariadenia a príslušenstvo so systémom Windows 10 k počítaču bez potreby káblov. Spôsob, ako vyriešiť problémy s Bluetooth.
Máte po inovácii na Windows 11 nejaké problémy? Hľadáte spôsoby, ako opraviť Windows 11? V tomto príspevku sme uviedli 6 rôznych metód, ktoré môžete použiť na opravu systému Windows 11 na optimalizáciu výkonu vášho zariadenia.
Ako opraviť: chybové hlásenie „Táto aplikácia sa nedá spustiť na vašom počítači“ v systéme Windows 10? Tu je 6 jednoduchých riešení.
Tento článok vám ukáže, ako maximalizovať svoje výhody z Microsoft Rewards na Windows, Xbox, Mobile a iných platforiem.
Zistite, ako môžete jednoducho hromadne prestať sledovať účty na Instagrame pomocou najlepších aplikácií, ako aj tipy na správne používanie.
Ako opraviť Nintendo Switch, ktoré sa nezapne? Tu sú 4 jednoduché riešenia, aby ste sa zbavili tohto problému.


























