Kde je „Tento počítač“ v systéme Windows 11? Ako ľahko nájsť „tento počítač“!

Zistite, ako nájsť „Tento počítač“ v systéme Windows 11 a Windows 10 – praktické metódy na ľahký prístup k vašim súborom.
Pevné disky My Passport od Western Digital, obľúbené medzi editormi videa a fotografmi, ponúkajú obľúbené externé úložné riešenie kompatibilné s počítačmi a notebookmi so systémom Windows. Tieto disky, ktoré sú známe svojim ultratenkým dizajnom a prenosnosťou, môžu, rovnako ako všetky ostatné, občas naraziť na chyby. Avšak aj tie najrobustnejšie zariadenia môžu naraziť na škytavku a jedným z bežných problémov, ktorým používatelia čelia, je chyba „WD My Passport Not Showing Up“ na počítačoch so systémom Windows.
Ak čelíte tejto nepríjemnej situácii, neznepokojujte sa. V tomto komplexnom sprievodcovi sa ponoríme do dôvodov, prečo tento WD Passport nezobrazuje chybu, a vybavíme vás vedomosťami na bezproblémové vyriešenie.
Takže bez ďalších okolkov začnime.
Pochopenie dilemy „WD My Passport sa nezobrazuje“.
Keď sa externý pevný disk WD My Passport nezobrazí na vašom počítači so systémom Windows, môže to byť dôvod na obavy. Tento problém sa môže prejaviť v rôznych formách, od nerozpoznania disku až po občasné problémy s pripojením. Skôr než sa pustíme do riešení, pozrime sa na niektoré bežné dôvody chyby „WD My Passport sa nezobrazuje“.
Bežní vinníci za chybou
Často môže byť na vine uvoľnený alebo poškodený kábel USB. Uistite sa, že kábel spájajúci váš WD My Passport s počítačom je v dobrom stave a je bezpečne zapojený.
Ovládače fungujú ako most medzi externým pevným diskom a operačným systémom. Zastarané alebo chýbajúce ovládače môžu viesť k problémom s kompatibilitou, čo vedie k chybe „WD My Passport Not Showing Up“.
Windows priradí písmeno jednotky každému pripojenému úložnému zariadeniu. Ak dôjde ku konfliktu s iným diskom, váš WD My Passport sa nemusí zobraziť. Prevedieme vás procesom riešenia takýchto konfliktov.
Poškodený súborový systém alebo partícia môže brániť detekcii vášho WD My Passport. Preskúmame metódy na opravu a obnovu údajov bez straty cenných informácií.
V niektorých prípadoch môže nedostatočné napájanie zariadenia WD My Passport viesť k problémom s pripojením. Budeme diskutovať o krokoch na riešenie problémov súvisiacich s napájaním.
Kroky na riešenie problémov na vyriešenie chyby
S jasným pochopením možných príčin sa vydajte na cestu riešenia problémov krok za krokom, aby sme opravili chybu „WD Passport sa nezobrazuje“:
1. Skúste iný port USB, kábel alebo počítač
Začnite tým, že skontrolujete, či kábel USB nie je poškodený alebo rozstrapkaný. V prípade potreby vymeňte kábel za nový. Potom skúste pripojiť WD My Passport k rôznym portom USB na vašom počítači, aby ste vylúčili akékoľvek problémy súvisiace s portom. Ak sa problém vyrieši prepnutím portu USB, znamená to potenciálny problém s aktuálnym portom, pravdepodobne v dôsledku poškodenia alebo poruchy. Odporúča sa vyhľadať opravu alebo výmenu u výrobcu.
2. Skúste vymeniť SATA USB kábel pevného disku
Niektorí používatelia si všimli, že po pripojení pevného disku k počítaču zaznelo jediné pípnutie indikujúce detekciu, no v Prieskumníkovi sa nezobrazilo. V tejto situácii skontrolujte kábel USB-SATA. Niektoré káble USB-SATA nemusia byť dostatočne účinné na to, aby poskytli dostatočné napájanie disku. V dôsledku toho môžete pozorovať, ako sa svetlo na disku rozsvieti, ale samotný disk sa na vašom PC/laptope nezobrazí.
Pripojte pevný disk k rozbočovaču USB a vymeňte káble USB. Vyberte si kábel USB s dvoma pripojenými vodičmi, aby ste zabezpečili dostatočné napájanie. Potom skontrolujte, či váš počítač dokáže rozpoznať pripojený pevný disk.
3. Zmeňte písmeno jednotky
Niektorí používatelia narazili na problém, keď sa pevný disk nezobrazoval v Prieskumníkovi, ale bol viditeľný v Správe diskov . V takýchto prípadoch je dôležité skontrolovať, či disk nie je v konflikte s priradenými písmenami iných oddielov disku. Príležitostne môže systém prideliť rovnaké písmená dvom rôznym jednotkám, čo vedie ku konfliktom.
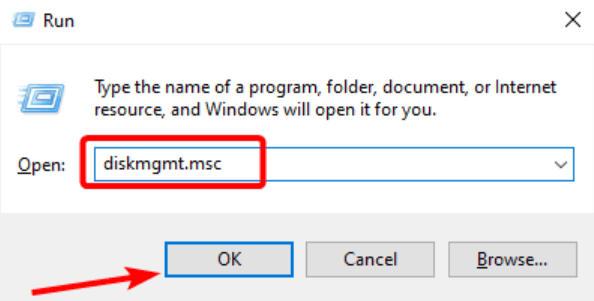
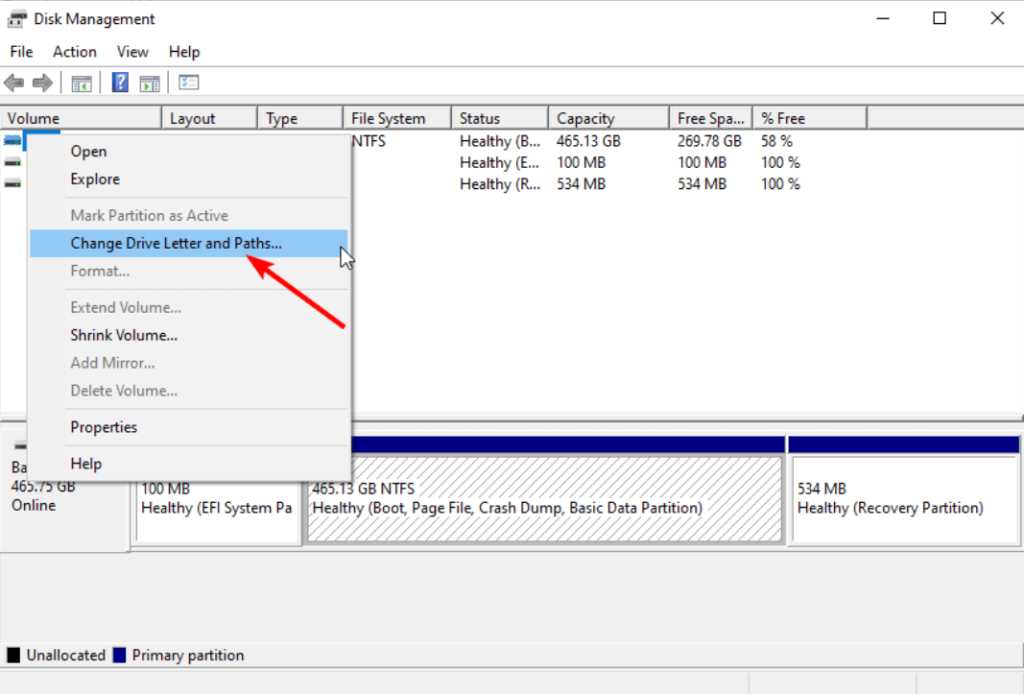
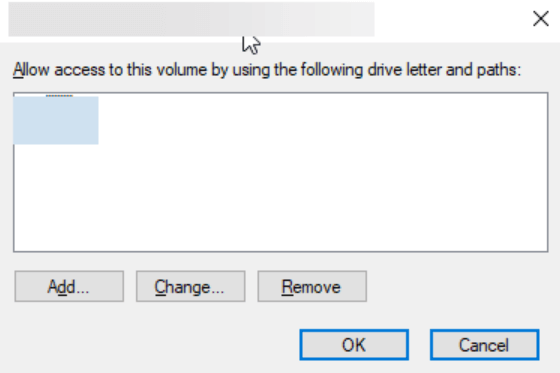
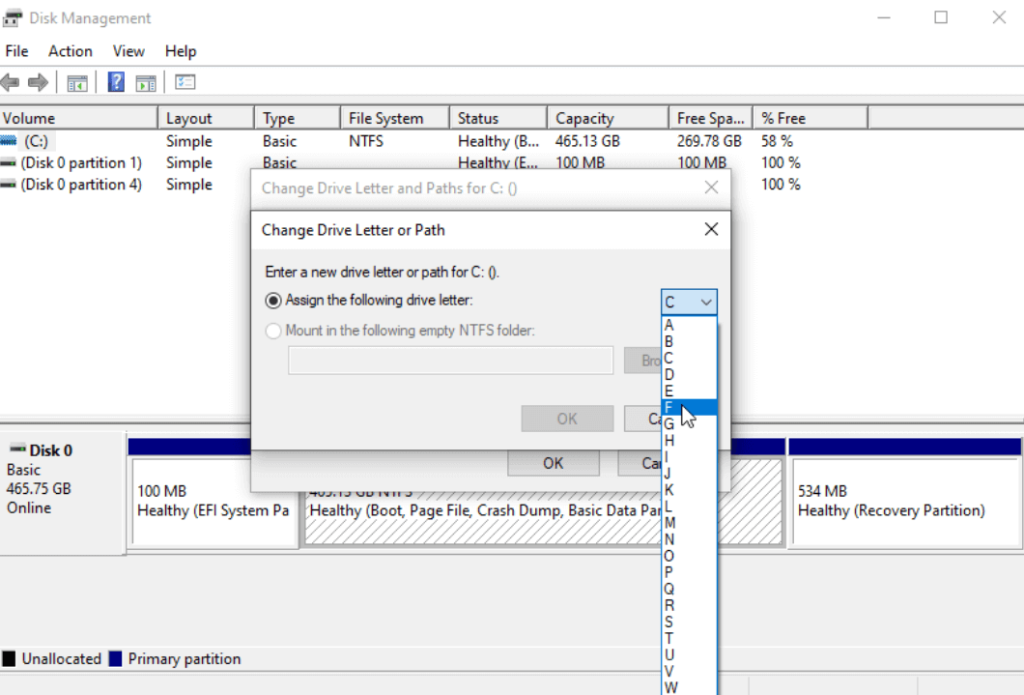
Problém vyriešite reštartovaním počítača/laptopu.
4. Použite nástroj na riešenie problémov s hardvérom a zariadeniami
Poradca pri riešení problémov s hardvérom a zariadeniami je cenný na identifikáciu a riešenie externých problémov s hardvérom. Vždy, keď zariadenie nie je rozpoznané, odporúča sa použiť tento nástroj na riešenie problémov na efektívnu detekciu a riešenie.
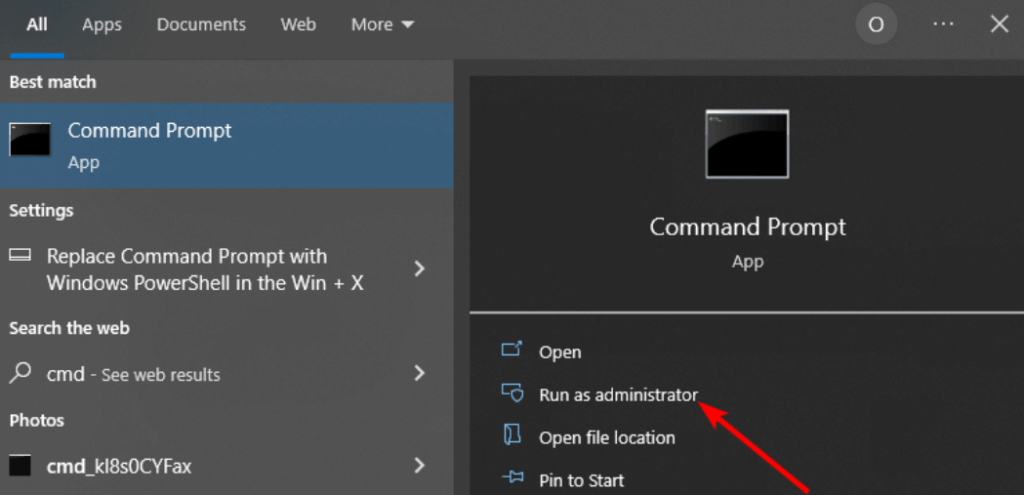

5. Aktualizujte firmvér disku
Aktualizácia firmvéru disku bola úspešná pre mnohých používateľov pri vyriešení problému s nefunkčným alebo nedostupným WD My Passport. Preto zvážte pokus o toto riešenie, ako je uvedené nižšie.
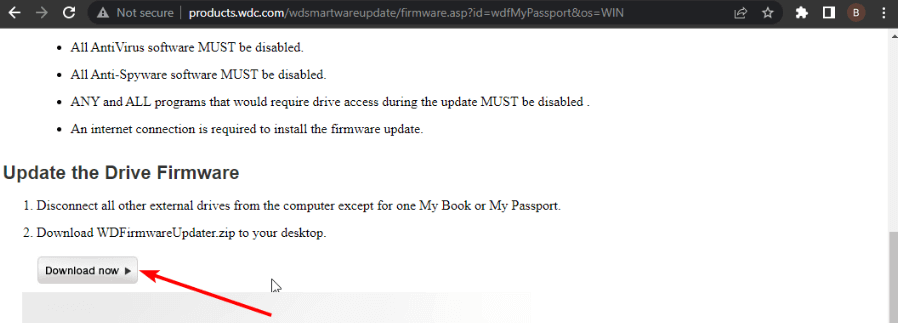
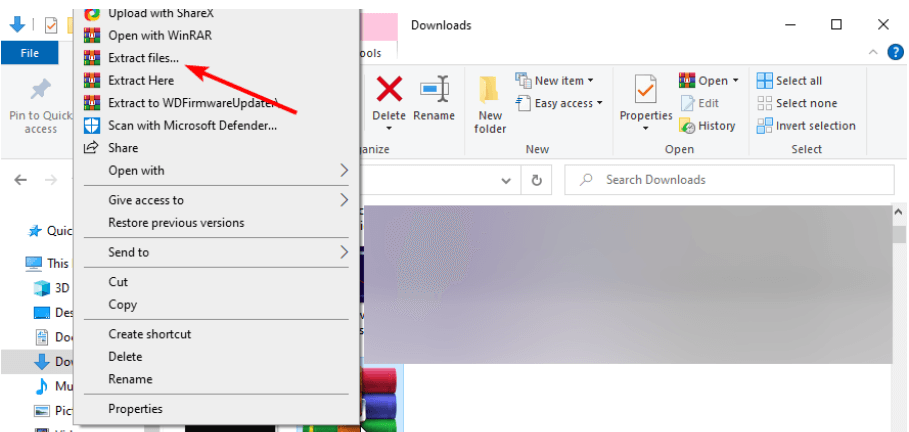
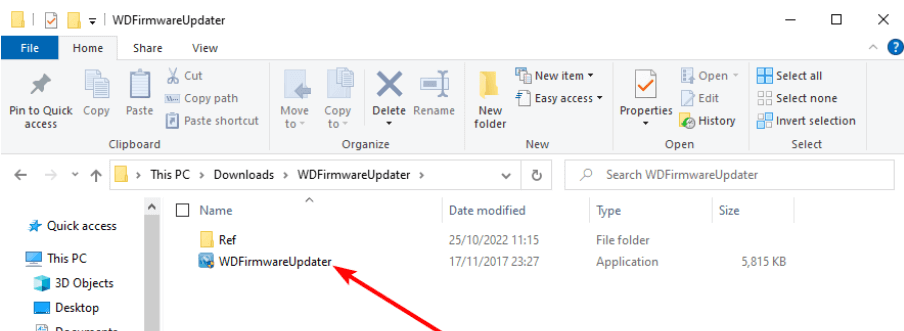
Prečítajte si tiež: Vymaže formátovanie pevného disku úplne všetky údaje?
6. Aktualizujte ovládače zariadení Western Digital
Problém, že môj Passport Ultra nie je rozpoznaný alebo rozpoznaný, môže prameniť zo zastaraného alebo poškodeného ovládača. Niekoľko používateľov uviedlo, že aktualizáciou ovládačov sa problém vyriešil.
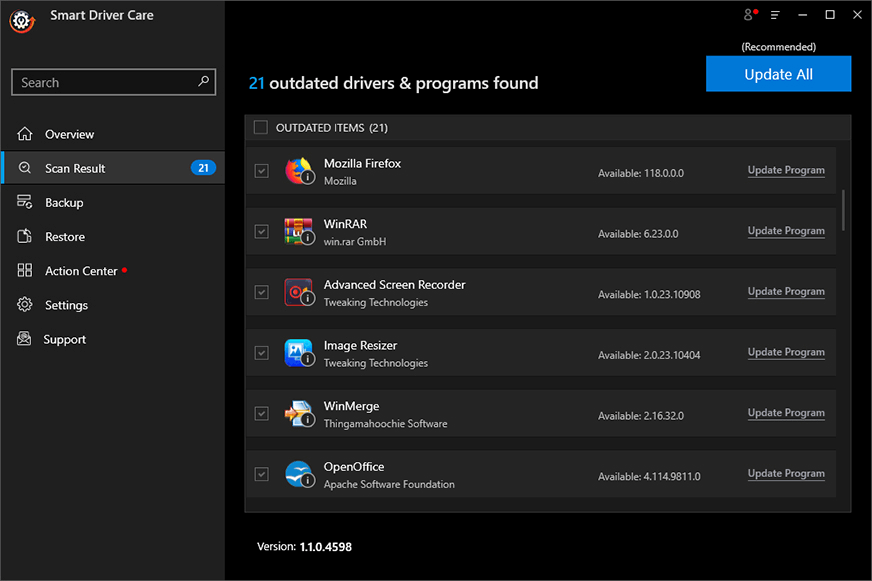
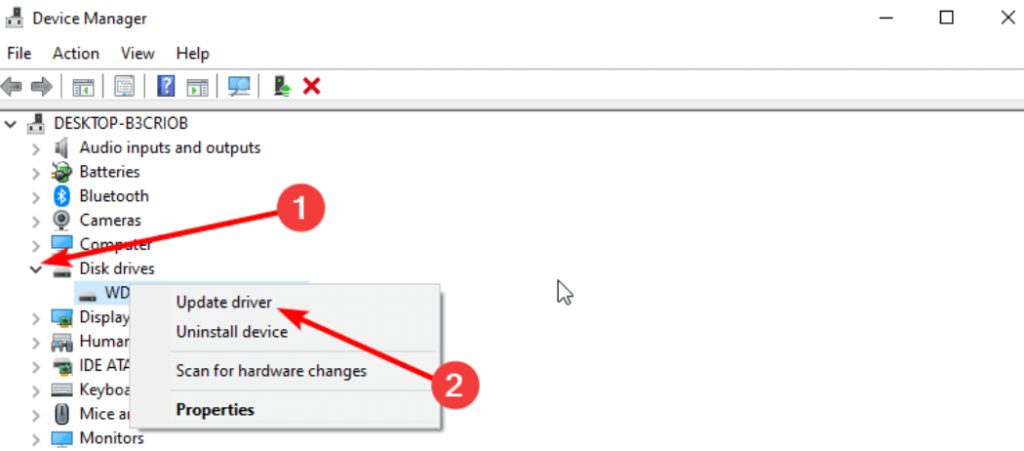
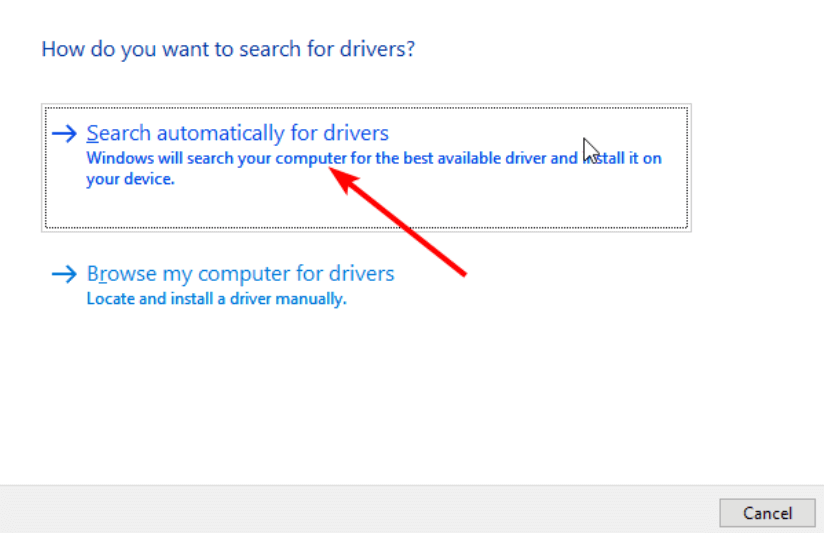
Manuálny proces však môže byť časovo náročný a náchylný na chyby. Preto odporúčame použiť špecializovaný nástroj, ako je Advanced Driver Updater . Tento nástroj presne spáruje hardvér s príslušnými ovládačmi, čím zabezpečí inštaláciu kompatibilných ovládačov a minimalizuje riziko chýb.
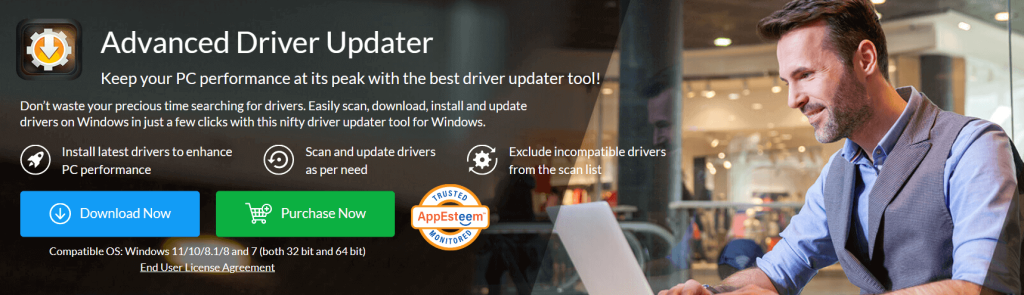
Tu sú niektoré z kľúčových funkcií Advanced Driver Updater:
Rozhodnite sa pre Advanced Driver Updater pre dôkladné skenovanie a pre zaistenie aktuálnosti ovládačov vášho zariadenia s najnovšími verziami.'
Oprava: WD My Passport sa nezobrazuje na počítači so systémom Windows
Podľa týchto krokov na riešenie problémov by ste mali byť schopní efektívne vyriešiť chybu „WD My Passport Not Showing Up“ a obnoviť prístup k vašim cenným údajom. Ak problém pretrváva, odporúčame vám kontaktovať zákaznícku podporu Western Digital a požiadať o ďalšiu pomoc. Nezabudnite vždy zaobchádzať so svojím WD My Passport opatrne, aby ste predišli budúcim problémom. Vyzbrojení znalosťami získanými z tejto príručky ste teraz pripravení riešiť tento problém priamo.
Ak chcete získať viac takýchto príručiek na riešenie problémov, zoznamov a tipov a trikov týkajúcich sa Windows, Android, iOS a macOS, sledujte nás na Facebooku, Twitteri, YouTube, Instagrame, Flipboarde a Pintereste.
Zistite, ako nájsť „Tento počítač“ v systéme Windows 11 a Windows 10 – praktické metódy na ľahký prístup k vašim súborom.
Aktualizácie sú dôležité. Opravujú bezpečnostné problémy, zlepšujú výkon, zavádzajú nové funkcie a oveľa viac. V predvolenom nastavení sa systém Windows stiahne a aktualizuje, len čo budú dostupné.
Naučte sa, ako nahrávať schôdze Zoom bez povolenia hostiteľa s pomocou rôznych techník a softvéru, ktorý vám umožní zaznamenať cenné informácie.
Nezverejňujte svoje obrázky zadarmo na Instagrame, keď za ne môžete dostať zaplatené. Prečítajte si a zistite, ako zarobiť peniaze na Instagrame a čo najlepšie využiť túto platformu sociálnych sietí.
Naučte sa jednoducho upravovať a odstraňovať metadáta PDF. Táto príručka vám pomôže ľahko upraviť alebo odstrániť metadáta PDF niekoľkými jednoduchými spôsobmi.
Viete, že Facebook má úplný zoznam vašich kontaktov v telefónnom zozname spolu s ich menom, číslom a e-mailovou adresou.
Problém môže brániť správnemu fungovaniu vášho počítača a možno budete musieť zmeniť nastavenia zabezpečenia alebo aktualizovať ovládače, aby ste ich opravili.
Tento blog pomôže čitateľom previesť zavádzacie zariadenie USB na súbor ISO pomocou softvéru tretích strán, ktorý je bezplatný a bezpečný pred škodlivým softvérom.
Narazili ste na kód chyby programu Windows Defender 0x8007139F a je pre vás ťažké vykonať skenovanie? Tu sú spôsoby, ako môžete problém vyriešiť.
Táto komplexná príručka vám pomôže opraviť „Chybu plánovača úloh 0xe0434352“ na vašom počítači so systémom Windows 11/10. Pozrite si opravy teraz.
Chyba LiveKernelEvent 117 systému Windows spôsobuje neočakávané zamrznutie alebo zlyhanie počítača. Naučte sa, ako ho diagnostikovať a opraviť pomocou krokov odporúčaných odborníkmi.
Tento blog pomôže čitateľom opraviť PowerPoint, ktorý mi nedovolí nahrávať problémy so zvukom na počítači so systémom Windows, a dokonca odporučí iné náhrady nahrávania obrazovky.
Zaujíma vás, ako písať do dokumentu PDF, pretože musíte vyplniť formuláre, pridať anotácie a zapísať svoje podpisy. Narazili ste na správny príspevok, čítajte ďalej!
Tento blog pomôže používateľom odstrániť vodoznak Nesplnené systémové požiadavky, aby si mohli vychutnať plynulejší a bezpečnejší zážitok so systémom Windows 11, ako aj čistejšiu pracovnú plochu.
Tento blog pomôže používateľom MacBookov pochopiť, prečo sa vyskytujú problémy s ružovou obrazovkou a ako ich opraviť pomocou rýchlych a jednoduchých krokov.
Zistite, ako úplne alebo selektívne vymazať históriu vyhľadávania na Instagrame. Získajte späť úložný priestor odstránením duplicitných fotografií pomocou špičkovej aplikácie pre iOS.
Naučte sa opraviť chybový kód 36 Mac na externých jednotkách. Od príkazov terminálu až po povolenia súborov, objavte riešenia pre bezproblémový prenos súborov.
Zrazu nemôžem pracovať s dotykovou obrazovkou s HID sťažnosťou. Neviem, čo sa mi stalo v PC. Ak ste to vy, tu je niekoľko opráv.
Tento blog pomôže čitateľom opraviť chybu Runtime Error 76: Problém sa nenašla na počítači so systémom Windows pomocou krokov odporúčaných odborníkmi.
Naučte sa, ako jednoducho uložiť webovú stránku vo formáte PDF, a objavte rôzne metódy a nástroje na konverziu webového obsahu do prenosných súborov PDF na prístup a zdieľanie offline.
DAYZ je hra plná šialených, nakazených ľudí v postsovietskej krajine Černarus. Zistite, ako sa zbaviť choroby v DAYZ a udržte si zdravie.
Naučte sa, ako synchronizovať nastavenia v systéme Windows 10. S touto príručkou prenesiete vaše nastavenia na všetkých zariadeniach so systémom Windows.
Ak vás obťažujú štuchnutia e-mailov, na ktoré nechcete odpovedať alebo ich vidieť, môžete ich nechať zmiznúť. Prečítajte si toto a zistite, ako zakázať funkciu štuchnutia v Gmaile.
Nvidia Shield Remote nefunguje správne? Tu máme pre vás tie najlepšie opravy, ktoré môžete vyskúšať; môžete tiež hľadať spôsoby, ako zmeniť svoj smartfón na televízor.
Bluetooth vám umožňuje pripojiť zariadenia a príslušenstvo so systémom Windows 10 k počítaču bez potreby káblov. Spôsob, ako vyriešiť problémy s Bluetooth.
Máte po inovácii na Windows 11 nejaké problémy? Hľadáte spôsoby, ako opraviť Windows 11? V tomto príspevku sme uviedli 6 rôznych metód, ktoré môžete použiť na opravu systému Windows 11 na optimalizáciu výkonu vášho zariadenia.
Ako opraviť: chybové hlásenie „Táto aplikácia sa nedá spustiť na vašom počítači“ v systéme Windows 10? Tu je 6 jednoduchých riešení.
Tento článok vám ukáže, ako maximalizovať svoje výhody z Microsoft Rewards na Windows, Xbox, Mobile a iných platforiem.
Zistite, ako môžete jednoducho hromadne prestať sledovať účty na Instagrame pomocou najlepších aplikácií, ako aj tipy na správne používanie.
Ako opraviť Nintendo Switch, ktoré sa nezapne? Tu sú 4 jednoduché riešenia, aby ste sa zbavili tohto problému.


























