Jak prenášať Microsoft Teams na TV

Microsoft Teams v súčasnosti nepodporuje nativné prenášanie vašich stretnutí a hovorov na TV. Môžete však použiť aplikáciu na zrkadlenie obrazovky.
Potvrdenia o prečítaní sú teraz v Microsoft Teams predvolene zapnuté. Keď odošlete správu v 1:1 alebo skupinovom rozhovore, uvidíte značku začiarknutia, ktorá označuje, že bola odoslaná. Keď si to príjemca prečíta, uvidíte, ako sa značka začiarknutia zmení na tvar oka. Tu je návod, ako ho môžete vypnúť.
Kliknite na ikonu svojho profilu v pravom hornom rohu obrazovky
Kliknite na ikonu nastavení, je to štvrtá zhora
Zatvorte súkromie zo zoznamu na ľavom paneli
Vypnite prepínač potvrdení o prečítaní
Správcovia majú tiež kontrolu nad potvrdeniami o prečítaní a môžu vypnúť túto funkciu pre všetkých používateľov tak, že prejdú do centra spravovania Microsoft Teams a upravia zásady správ.
V júni 2019 spoločnosť Microsoft predstavila funkciu potvrdení o prečítaní pre Microsoft Teams. Podobne ako v iných aplikáciách na odosielanie správ, tieto potvrdenia o prečítaní vám poskytujú vizuálnu pomôcku, aby ste vedeli, kedy ju osoba, ktorej ste poslali správu, skutočne otvorila a prečítala.
Táto funkcia sa pomaly zavádza a je predvolene zapnutá, ale používatelia majú úplnú kontrolu nad tým, či chcú funkciu používať alebo nie. V tejto príručke Office 365 sa ponoríme trochu hlbšie a vysvetlíme, ako môžete túto možnosť nakonfigurovať.
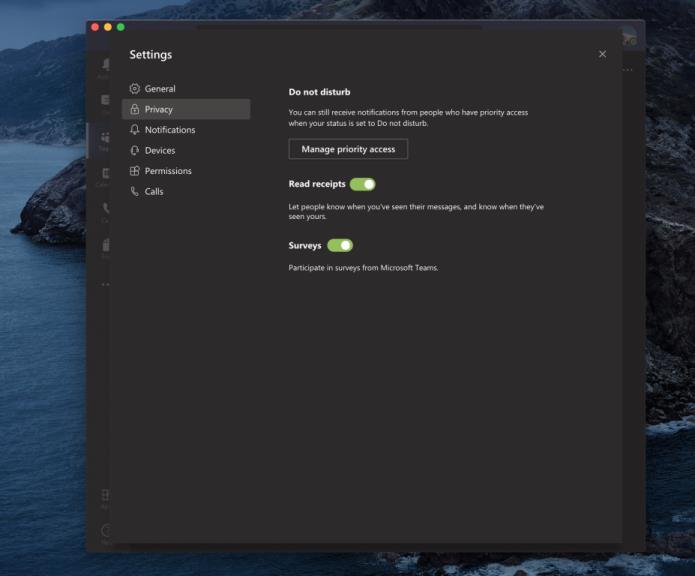
Ako sme už povedali, potvrdenia o prečítaní sú v Microsoft Teams predvolene zapnuté. Keď odošlete správu v 1:1 alebo skupinovom rozhovore, uvidíte značku začiarknutia, ktorá označuje, že bola odoslaná. Keď si ju príjemca prečíta, uvidíte, ako sa značka začiarknutia zmení na tvar oka, čo znamená, že bola prečítaná. Ak vám to robí problémy, môžete to skutočne zakázať prostredníctvom aplikácie Microsoft Teams v systéme MacOS, Linux alebo Windows 10.
Kliknite na ikonu svojho profilu v pravom hornom rohu obrazovky
Kliknite na ikonu nastavení, je to štvrtá zhora
Zatvorte súkromie zo zoznamu na ľavom paneli
Vypnite prepínač potvrdení o prečítaní
Majte na pamäti, že ak četujete s niekým, kto má vypnuté potvrdenia o prečítaní, no túto funkciu máte stále zapnutú, potvrdenia o prečítaní od tejto osoby stále neuvidíte. Potvrdenie o prečítaní nedostanete ani vtedy, ak niekto uvidí vašu správu v upozornení alebo vo svojom informačnom kanáli aktivity, prípadne ak odpovie prostredníctvom dlaždice Toast v systéme Windows 10 alebo upozornenia Banner v systéme Mac OS. Potvrdenia o prečítaní fungujú iba vtedy, ak príjemca odpovedá priamo z chatu.
Ak chcete zistiť, kto si prečítal vašu správu v skupinovom rozhovore, v chate je možnosť čítania podľa. Keď všetci uvidia vašu správu, dostanete potvrdenie, ktorým je ikona v tvare oka. Potom môžete vidieť, kto si prečítal vašu správu, keď prejdete na správu, vyberiete ďalšie možnosti a vyberiete možnosť čítať podľa. Potom sa na ľavej strane zobrazí rozbaľovací zoznam.
Možnosti, ktoré sme popísali vyššie, sú pre používateľa. Správcovia Microsoft Teams však majú plnú kontrolu nad touto funkciou. Ak správca nechce, aby mal používateľ potvrdenia o prečítaní, môže zmeniť hodnotu portálu správcu na potvrdenia o prečítaní na „vypnuté“. V prípade, že správca chce, aby všetci mali potvrdenia o prečítaní, hodnotu možno zmeniť na „všetci“. Tu je návod, ako to urobiť.
Navštívte centrum spravovania Microsoft Teams
Kliknite na ikonu správ na ľavej strane obrazovky, je to ôsma zhora
Kliknite na názov svojej politiky zasielania správ a potom kliknite na ikonu úprav v hornej časti
Potom môžete vidieť možnosť potvrdenia o prečítaní. Môžete si vybrať možnosť z rozbaľovacej ponuky, ako sme popísali.
Pre správcu môže byť užitočné vypnúť potvrdenia o prečítaní v situáciách, keď je v jednom rozhovore veľa ľudí. V tejto situácii môže zapnutie potvrdení o prečítaní spôsobiť zmätok medzi používateľmi a môže prehlušiť správy. Potvrdenia o prečítaní sa lepšie používajú v situáciách s menšími skupinami a v súkromných chatoch, kde je komunikácia dôležitejšia. Viac informácií o týchto potvrdeniach o prečítaní nájdete tu v Microsofte a pokojne si pozrite naše centrum Microsoft Teams, kde nájdete všetky najnovšie správy a informácie.
Microsoft Teams v súčasnosti nepodporuje nativné prenášanie vašich stretnutí a hovorov na TV. Môžete však použiť aplikáciu na zrkadlenie obrazovky.
Potrebujete naplánovať opakujúce sa stretnutia v MS Teams so svojimi spolupracovníkmi? Naučte sa, ako nastaviť opakujúce sa stretnutie v Teams.
V súčasnosti nie je možné zakázať anonymné otázky v živých udalostiach Microsoft Teams. Aj registrovaní užívatelia môžu posielať anonymné otázky.
Vidíte často chybu "Prepáčte, nemohli sme vás pripojiť" na MS Teams? Vyskúšajte tieto tipy na riešenie problémov, aby ste sa tejto chyby zbavili!
Váš zamestnávateľ môže sledovať, čo robíte v rámci Microsoft Teams, vrátane rozhovorov, nahrávania hovorov a monitorovania aktivít.
V prípade, že hľadáte webovú kameru, ktorú chcete použiť na svojom počítači, môžete Xbox Kinect použiť ako webovú kameru v systéme Windows 10. Keď z Kinectu spravíte webovú kameru v systéme Windows
Ak chcete citovať správu v Microsoft Teams, vyberte a skopírujte správu, na ktorú chcete odpovedať. Potom kliknite na ikonu Formát a vyberte možnosť Cenová ponuka.
V tejto príručke vám ukážeme, ako vyriešiť problém s Microsoft Teams, keď nevidíte, že obrazovka zdieľa niekto iný.
Karta Microsoft Teams Wiki je inteligentný textový editor, ktorý umožňuje viacerým používateľom pracovať na rôznych častiach toho istého dokumentu.
Kód chyby c02901df označuje, že počítačová aplikácia Microsoft Teams narazila na problém a zlyhala. Táto chyba sa vyskytuje na počítačoch so systémom Windows 10.
Ak chcete nájsť skryté čety Microsoft Teams, vyhľadajte meno účastníka četu, vyberte toto meno a starý čet sa znova zobrazí.
Niektoré webové stránky nepodporujú vkladanie adries URL do iných programov alebo webových stránok. Preto ich nemôžete otvoriť v počítačovej aplikácii Teams.
Ak nemôžete naplánovať schôdzu Teams v Outlooku, uistite sa, že e-mailové konto spojené s Teams bolo pridané do Outlooku.
Ak chcete znížiť riziko rôznych problémov s Bluetooth v aplikácii Teams, použite náhlavnú súpravu Bluetooth, ktorá je kompatibilná s aplikáciou.
Mnoho používateľov sa sťažovalo, že Trello nie je dostupné v Microsoft Teams. Táto príručka vám prináša sériu možných opráv.
Busy on Busy je užitočná funkcia Microsoft Teams, ktorá konfiguruje, ako Teams spracováva prichádzajúce hovory, ak sa volaný už zúčastňuje hovoru.
Bezplatná verzia Microsoft Teams môže v súčasnosti hostiť až 300 účastníkov schôdze. Účastníci môžu chatovať a volať.
Po dlhom očakávaní vám teraz Microsoft Teams umožňuje súčasne sledovať videostreamy od všetkých účastníkov schôdze. No vo väčšine prípadov to tak bude
Microsoft Teams momentálne nepodporuje natívne prenášanie vašich stretnutí a hovorov do vášho televízora. Môžete však použiť aplikáciu na zrkadlenie obrazovky.
Používatelia Teams môžu zakázať komentáre pre konkrétne príspevky na kanáli General. Toto právo je vyhradené iba vlastníkom kanálov a moderátorom.
DAYZ je hra plná šialených, nakazených ľudí v postsovietskej krajine Černarus. Zistite, ako sa zbaviť choroby v DAYZ a udržte si zdravie.
Naučte sa, ako synchronizovať nastavenia v systéme Windows 10. S touto príručkou prenesiete vaše nastavenia na všetkých zariadeniach so systémom Windows.
Ak vás obťažujú štuchnutia e-mailov, na ktoré nechcete odpovedať alebo ich vidieť, môžete ich nechať zmiznúť. Prečítajte si toto a zistite, ako zakázať funkciu štuchnutia v Gmaile.
Nvidia Shield Remote nefunguje správne? Tu máme pre vás tie najlepšie opravy, ktoré môžete vyskúšať; môžete tiež hľadať spôsoby, ako zmeniť svoj smartfón na televízor.
Bluetooth vám umožňuje pripojiť zariadenia a príslušenstvo so systémom Windows 10 k počítaču bez potreby káblov. Spôsob, ako vyriešiť problémy s Bluetooth.
Máte po inovácii na Windows 11 nejaké problémy? Hľadáte spôsoby, ako opraviť Windows 11? V tomto príspevku sme uviedli 6 rôznych metód, ktoré môžete použiť na opravu systému Windows 11 na optimalizáciu výkonu vášho zariadenia.
Ako opraviť: chybové hlásenie „Táto aplikácia sa nedá spustiť na vašom počítači“ v systéme Windows 10? Tu je 6 jednoduchých riešení.
Tento článok vám ukáže, ako maximalizovať svoje výhody z Microsoft Rewards na Windows, Xbox, Mobile a iných platforiem.
Zistite, ako môžete jednoducho hromadne prestať sledovať účty na Instagrame pomocou najlepších aplikácií, ako aj tipy na správne používanie.
Ako opraviť Nintendo Switch, ktoré sa nezapne? Tu sú 4 jednoduché riešenia, aby ste sa zbavili tohto problému.


























