Kde je „Tento počítač“ v systéme Windows 11? Ako ľahko nájsť „tento počítač“!

Zistite, ako nájsť „Tento počítač“ v systéme Windows 11 a Windows 10 – praktické metódy na ľahký prístup k vašim súborom.
Zoom zaznamenal bezprecedentný nárast svojej používateľskej základne uprostred šírenia koronavírusu a globálneho blokovania. Hoci sa iným nástrojom na spoluprácu podarilo s ním bojovať krk na krku, Zoom má stále niekoľko funkcií, ktoré iní svojim používateľom jednoducho nepridali. Jedným z takýchto nástrojov je vstavaná funkcia prieskumu Zoom, ktorú môžu organizácie a tímy použiť na hlasovanie v diskusii alebo na získanie spätnej väzby o aktuálnom stretnutí.
Môžete vytvárať prieskumy s jednou alebo viacerými možnosťami a môžete ich usporiadať kedykoľvek počas stretnutia, dokonca aj anonymne. Nasledujúci príspevok vám pomôže prejsť všetky podrobnosti týkajúce sa hlasovania na Zoom, aby ste s ním mohli začať hneď.
Súvisiace: Ako vytvoriť odkaz na stretnutie Zoom
Obsah
Je hlasovanie dostupné v základnom priblížení
Nie, nie je k dispozícii pre bezplatnú verziu aplikácie Zoom . Ak chcete uskutočniť prieskum v rámci stretnutia na Zoom, hostiteľ stretnutia musí byť licencovaný používateľ, čo znamená, že by mal používať platený účet Zoom.
Požiadavka sa však vzťahuje iba na hostiteľa stretnutia, takže účastníci nemusia mať predplatený plán Zoom Pro, Business alebo Enterprise, aby mohli hlasovať počas hlasovania. Ak sa základný používateľ stane spoluhostiteľom a má počas stretnutia priradené ovládacie prvky hostiteľa, bude môcť používať iba už vytvorené prieskumy.
► Priblížiť stretnutie vs. ID schôdze s osobným priblížením, prepojenie a ďalšie
Ako zapnúť hlasovanie v Zoome
Pred spustením prieskumu na schôdzi priblíženia musíte túto funkciu povoliť pre seba, svoju organizáciu alebo skupinu. Môžete tak urobiť podľa pokynov nižšie.
Pre seba
Krok 1 : Prejdite na stránku Nastavenia zoomu a potom sa prihláste pomocou svojich poverení Zoom.
Krok 2 : Kliknite na kartu Stretnutie v hornej časti a na bočnom paneli vyberte časť „Na schôdzi (základné)“.
Krok 3 : Prejdite nadol a prepnite prepínač vedľa položky „Polling“ do polohy ON.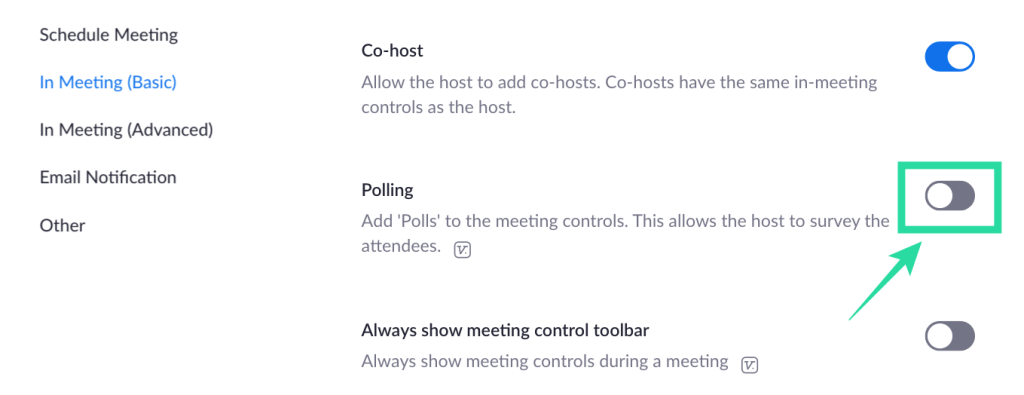
Hlasovanie bude pre váš účet ZAPNUTÉ.
Pre všetkých členov vašej organizácie
Krok 1 : Prejdite na stránku Nastavenia účtu Zoom a potom sa prihláste pomocou svojich poverení Zoom.
Krok 2 : Kliknite na kartu Stretnutie v hornej časti a na bočnom paneli vyberte časť „Na schôdzi (základné)“.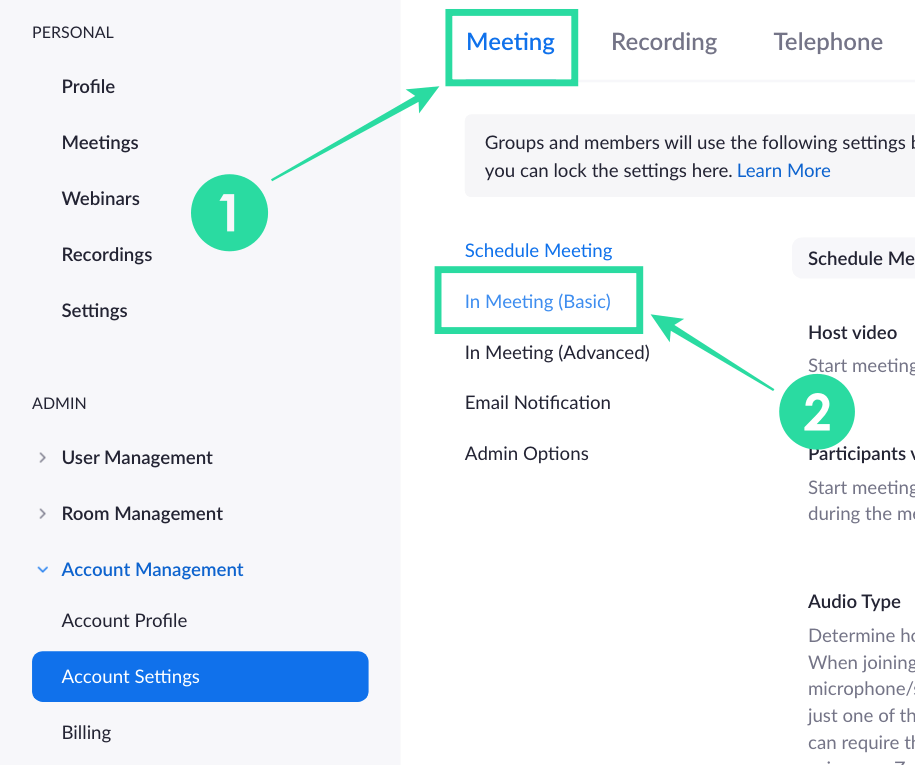
Krok 3 : Posuňte zobrazenie nadol, prepnite prepínač vedľa položky „Polling“ do polohy ZAPNUTÉ a po zobrazení výzvy v dialógovom okne s potvrdením kliknite na Zapnúť. Ak chcete toto nastavenie nastaviť ako predvolené a zabrániť tomu, aby ho upravovali iní vo vašej organizácii, môžete kliknúť na tlačidlo uzamknutia vedľa prepínača a povoliť tak hlasovanie pre všetkých.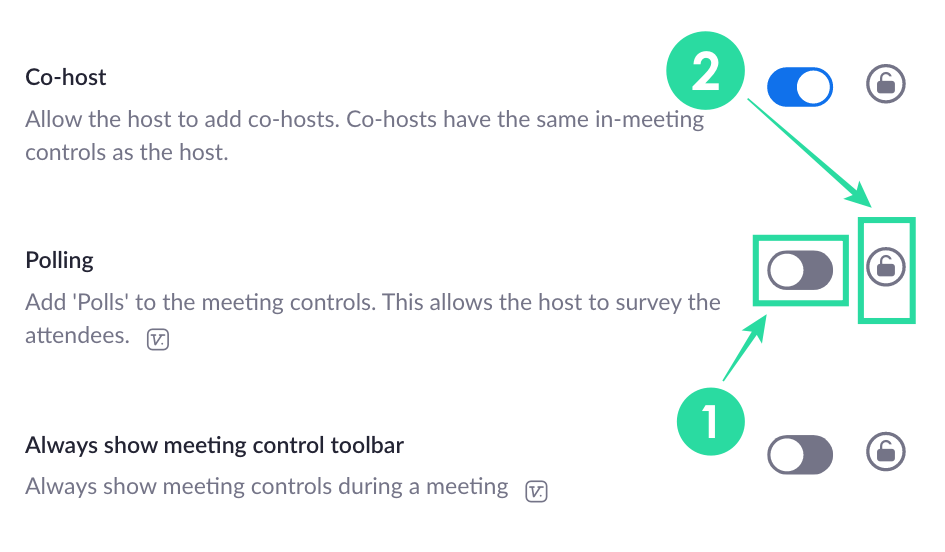
Pre všetkých členov skupiny
Krok 1 : Otvorte stránku Zoom Group Management a prihláste sa pomocou svojho účtu Zoom.
Krok 2 : Kliknite na skupinu, v ktorej chcete povoliť hlasovanie, vyberte kartu Stretnutie v hornej časti a kliknite na sekciu s názvom „Na schôdzi (základné)“.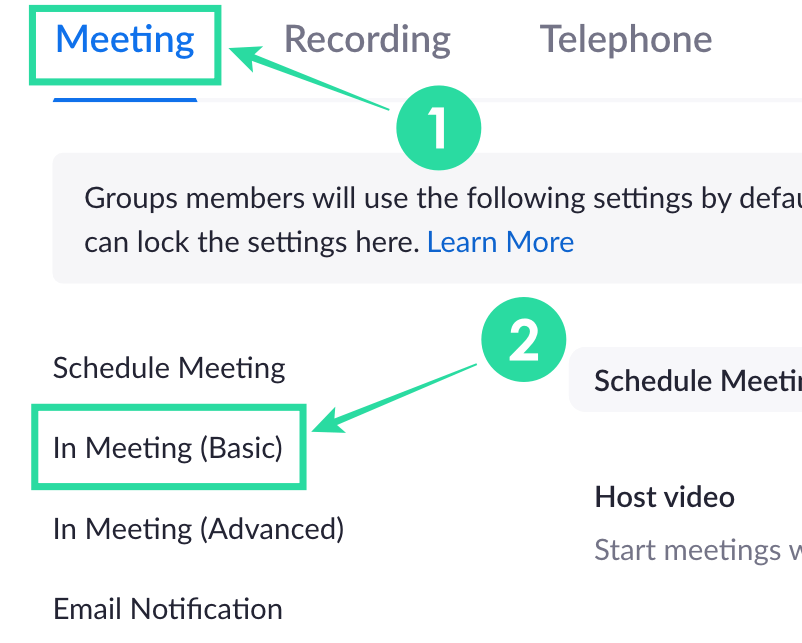
Krok 3 : Posuňte zobrazenie nadol, prepnite prepínač vedľa položky „Polling“ do polohy ZAPNUTÉ a po zobrazení výzvy v dialógovom okne s potvrdením kliknite na Zapnúť. Ak chcete toto nastavenie nastaviť ako predvolené a zabrániť tomu, aby ho upravovali ostatní v skupine, môžete kliknúť na tlačidlo uzamknutia vedľa prepínača, aby ste povolili hlasovanie pre všetkých vo vašej skupine.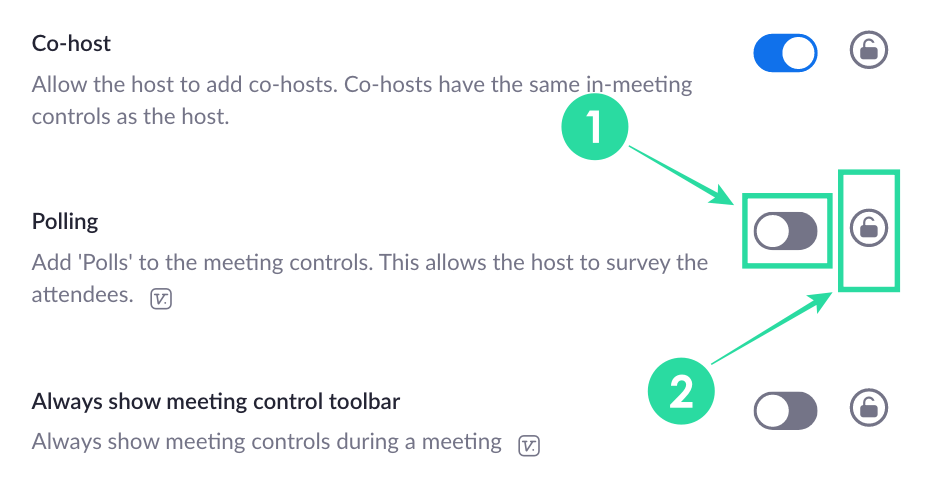
Čo potrebuješ
Ako vytvoriť anketu na Zoom
Ak chcete vytvoriť prieskum na Zoom, budete musieť naplánovať stretnutie a pridať otázky do prieskumu. Môžete dávkovať podľa týchto krokov:
Krok 1 : Prejdite na stránku Zoom Meetings a na karte 'Nadchádzajúce stretnutia' kliknite na tému stretnutia (na obrázku označená ako 1), ktorú ste naplánovali na budúcnosť. V prípade, že nemáte naplánované stretnutie, kliknite na možnosť „Naplánovať stretnutie“ (na obrázku označená ako 2).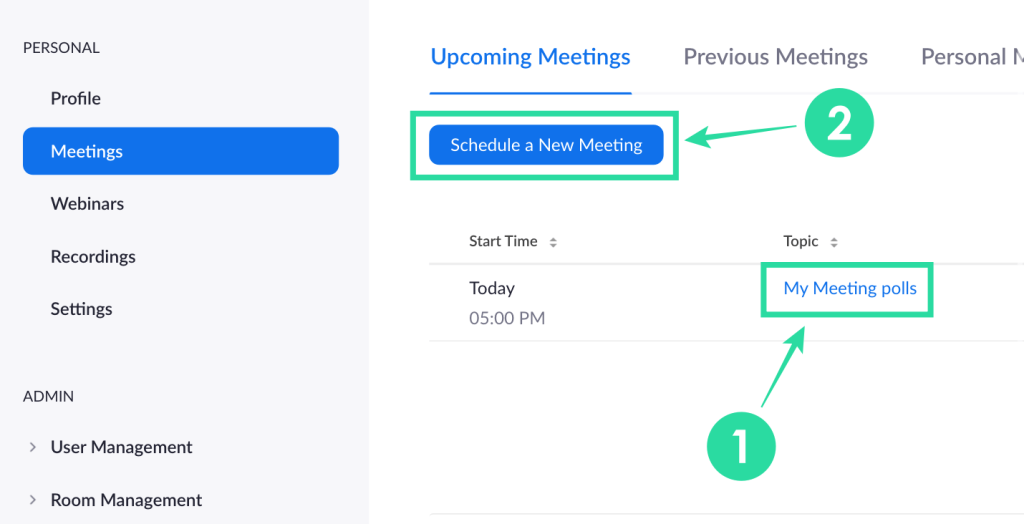
Krok 2 : Posuňte sa nadol na vybranú stránku stretnutia a kliknite na tlačidlo „Pridať“ vedľa položky „Ešte ste nevytvorili žiadnu anketu“.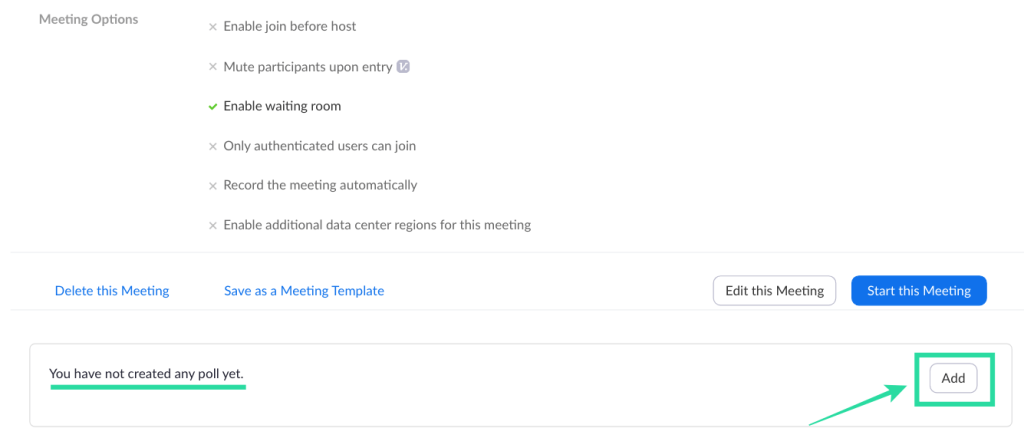
Krok 3 : Zadajte názov ankety a potom pokračujte vyplnením prvej otázky a niekoľkých odpovedí, ktoré si používatelia môžu vybrať zo zoznamu. Môžete tiež nastaviť hlasovanie ako „Anonymné“, aby ste nevideli, kto hlasoval za určitú odpoveď, a vybrať, či môžu používatelia vybrať jednu alebo viacero odpovedí na jednu otázku.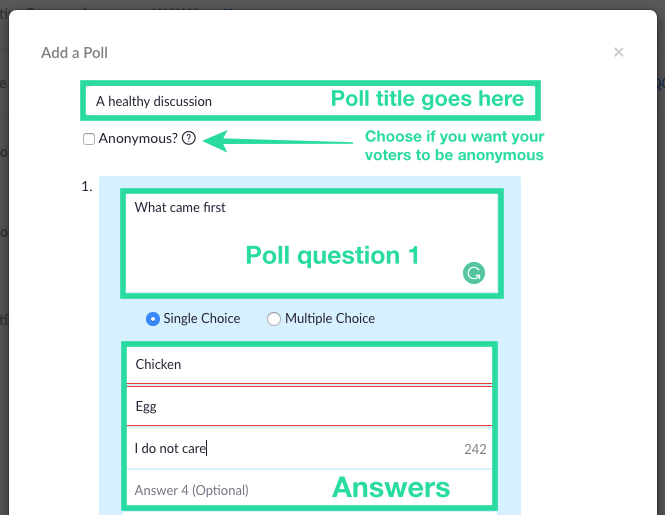
Poznámka : Na každé stretnutie môžete pridať až 25 otázok, 10 odpovedí na každú otázku a pre každú zo svojich otázok môžete povoliť možnosť výberu jednej alebo viacerých možností.
Krok 4 : Zadajte ďalšiu otázku do ankety kliknutím na 'Pridať otázku' a vyplňte všetky relevantné údaje, ako je uvedené v kroku 3. Opakujte, kým nebudú do ankety pridané všetky otázky.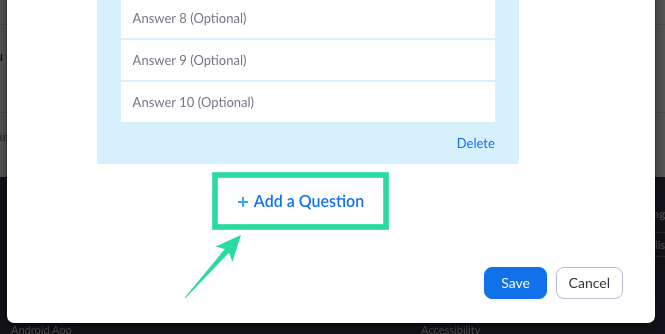
Krok 5 : Po vyplnení zoznamu otázok a odpovedí na prieskum kliknite na tlačidlo Uložiť v spodnej časti.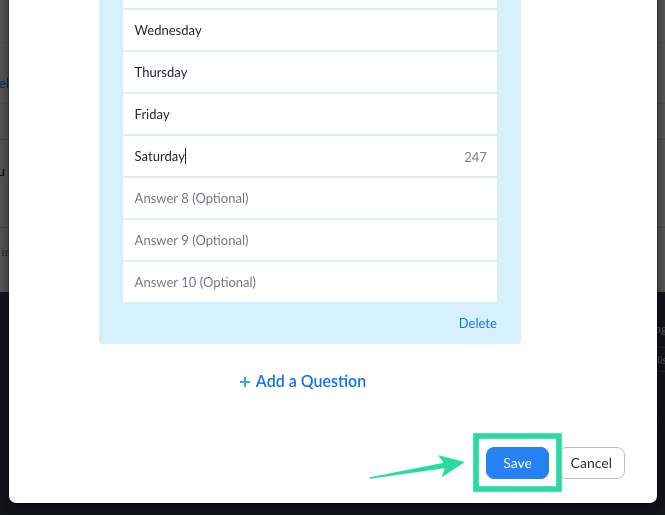
Všetky vaše otázky týkajúce sa prieskumu sú teraz pripravené a nastavené na spustenie na nadchádzajúcom stretnutí Zoom. Anketa, ktorú ste práve vytvorili, sa zobrazí v plánovanom stretnutí.
Ako spustiť hlasovanie na Zoom
Krok 1 : Otvorte klienta Zoom na počítači, kliknite na kartu Stretnutia v hornej časti a potom na kartu Nadchádzajúce na ľavom bočnom paneli.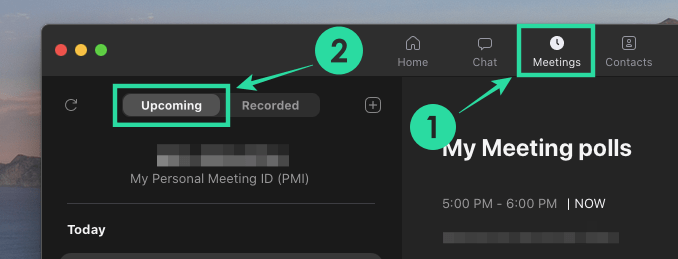
Krok 2 : Teraz vyberte stretnutie, ktoré ste naplánovali skôr, a stlačte tlačidlo Štart.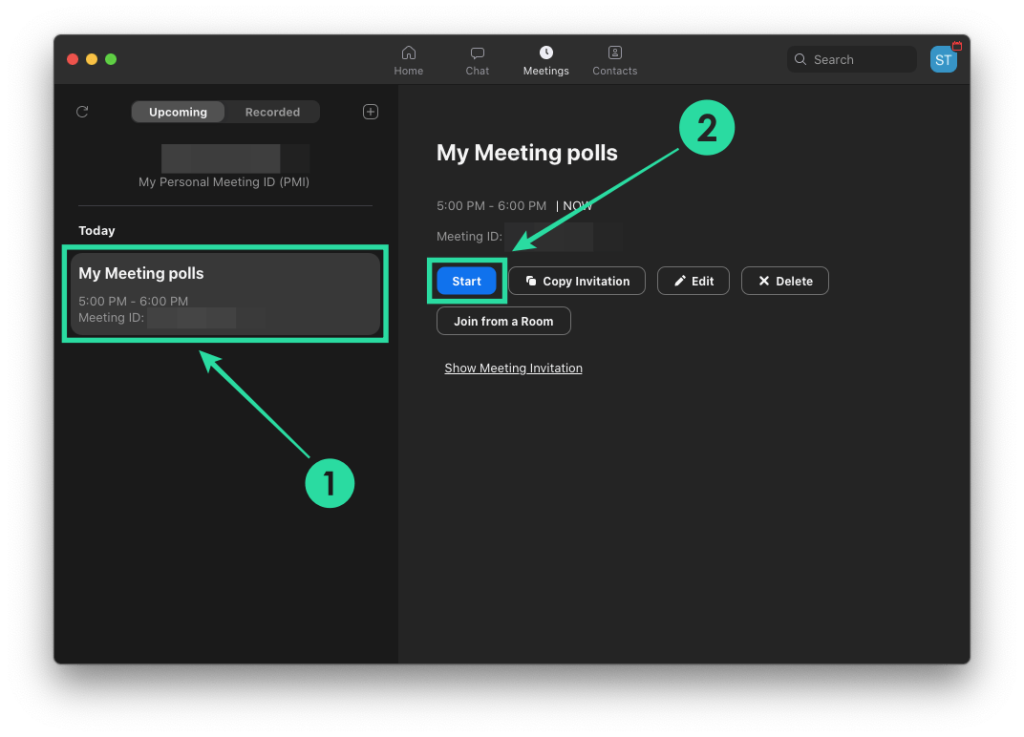
Krok 3 : Kliknite na tlačidlo „Hlasovanie“ v ovládacích prvkoch schôdze v spodnej časti.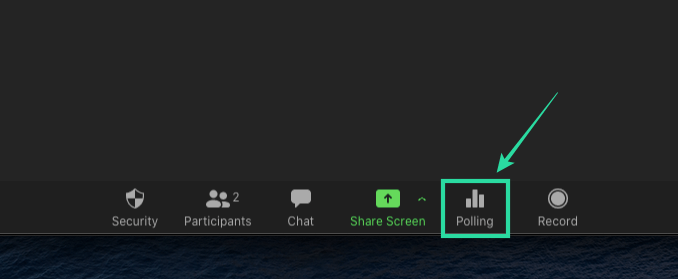
Krok 4 : Vyberte anketu, ktorú chcete pridať k schôdzi, a kliknite na tlačidlo „Spustiť anketu“ v spodnej časti.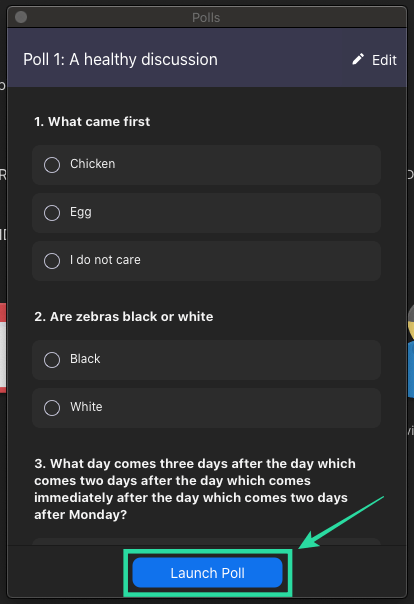
Teraz sa spustí hlasovanie a okno s hlasovaním sa prekryje na obrazovke stretnutia každého účastníka.
Hlasovanie môžete neskôr zastaviť, keď všetci účastníci zadajú svoje odpovede na svojich zariadeniach.
Krok 5 : Keď všetci účastníci stretnutia odoslali svoje odpovede, kliknite na tlačidlo Ukončiť prieskum v spodnej časti.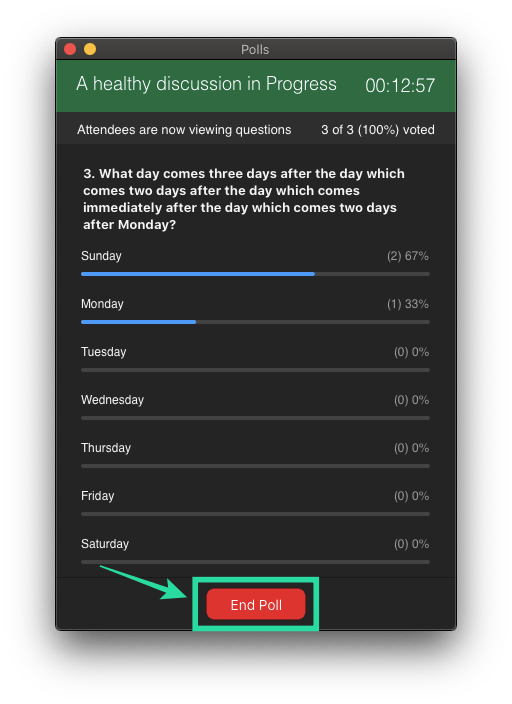
Krok 6 (Voliteľné) : Ak chcete znova spustiť rovnakú anketu, môžete kliknúť na tlačidlo 'Znova spustiť anketu' v spodnej časti a potom vybrať možnosť 'Pokračovať'.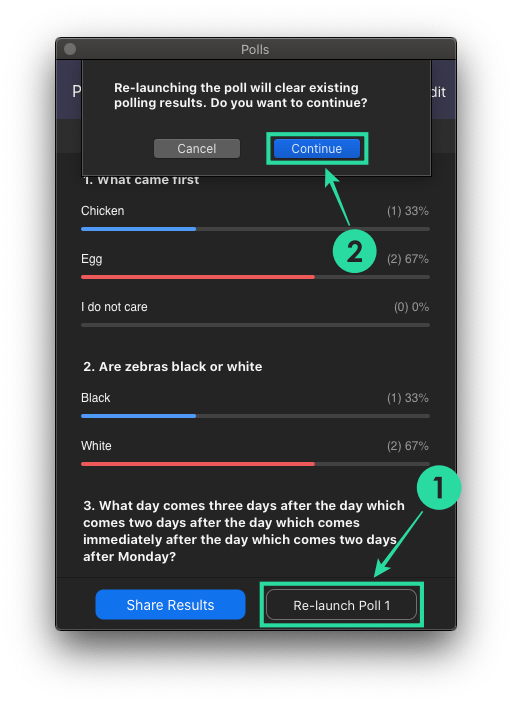
Ako zobraziť výsledky ankety
Zakaždým, keď účastník odošle svoj prieskum, vy ako hostiteľ budete môcť zobraziť výsledky v reálnom čase. V ktoromkoľvek bode stretnutia môže hostiteľ vidieť počet ľudí, ktorí zaregistrovali svoje hlasy pre všetky svoje otázky a za ktoré odpovede sa hlasuje. Výsledky prieskumu môže hostiteľ zobraziť počas hlasovania, ako aj pri zdieľaní, aby ich videli ostatní účastníci.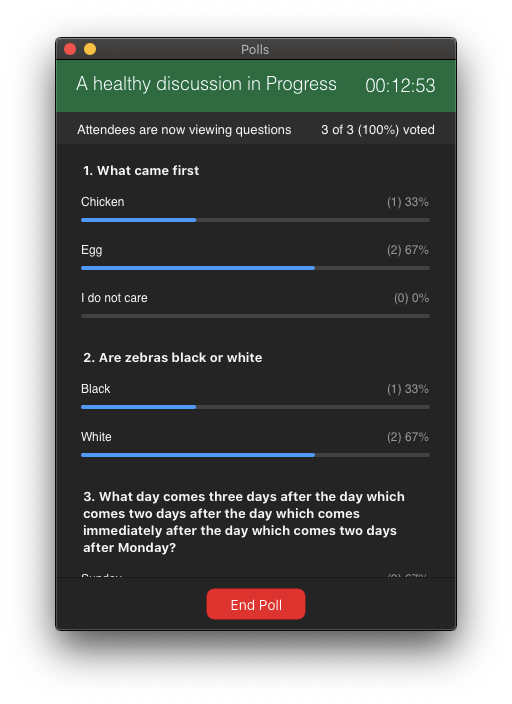
Keď sa hlasovanie uskutočňuje v rámci stretnutia na Zoom, výsledky prieskumu bude môcť zobraziť iba hostiteľ. Ak chcete zdieľať výsledky hlasovania s ostatnými účastníkmi, budete musieť ukončiť hlasovanie a potom pokračovať v zdieľaní výsledkov.
Výsledky ankety môžete zdieľať so všetkými účastníkmi schôdze kliknutím na tlačidlo 'Ukončiť anketu' v spodnej časti a následným stlačením tlačidla 'Zdieľať výsledky'.
Keď skončíte so zdieľaním výsledkov prieskumu s ostatnými účastníkmi, kliknite na tlačidlo „Zastaviť zdieľanie“ v spodnej časti (ako je znázornené vyššie).
Ako stiahnuť výsledky ankety?
Ak máte záujem o udržanie starostlivého záznamu, sťahovanie výsledkov hlasovania je hračkou. Pred aktualizáciou z 12. októbra boli hostitelia stretnutia v aplikácii Zoom nútení čakať na koniec stretnutia, aby si stiahli výsledky prieskumu. Teraz tak môžu urobiť hneď po skončení volieb.
Po ukončení prieskumu budete mať možnosť si prehľad ihneď stiahnuť. Kliknutím naň sa dostanete do okna prehliadača, v ktorom sa automaticky spustí sťahovanie súboru CSV.
Prečo sa prieskum zoomu nezobrazuje? Vyskúšajte tieto opravy
Ak vám funkcia hlasovania v aplikácii Zoom nefunguje , možno to budete chcieť vyriešiť pomocou opráv uvedených nižšie.
Použite licencovaný účet Zoom : Polling on Zoom vyžadoval, aby ste používali licencovaný účet Zoom, čo znamená, že musíte prejsť na platený plán . Ak ste sa neprihlásili na odber plateného plánu Zoom, môžete prejsť na webovú stránku Zoom , prejsť na Správca > Správa účtu > Fakturácia a kliknúť na tlačidlo Inovovať.
Vytvárajte prieskumy na počítači, nie na telefóne : V čase písania tohto článku vám Zoom stále neumožňuje vytvárať alebo spúšťať prieskumy, keď používate aplikáciu Zoom v systéme iOS alebo Android. Aby ste mohli vytvárať prieskumy, budete sa musieť prihlásiť do Zoom pomocou jeho desktopového klienta na vašom Windows PC, Mac alebo Linux.
Aktualizujte svojho klienta Zoom na najnovšiu verziu : Funkcia hlasovania zoomu je k dispozícii na klientoch pre počítače v systémoch Mac, Windows a Linux. Niektoré verzie týchto desktopových klientov však už túto funkciu nemusia podporovať, jednoducho preto, že sú príliš staré. Ak chcete spustiť hlasovanie, môžete aktualizovať aplikáciu Zoom na počítači PC a Mac.
Na systémoch Mac môžete aktualizovať aplikáciu Zoom na najnovšiu verziu tak, že otvoríte aplikáciu , prejdete na lištu ponuky > Názov aplikácie > Vyhľadať aktualizácie a potom aktualizujete aplikáciu na najnovšiu verziu.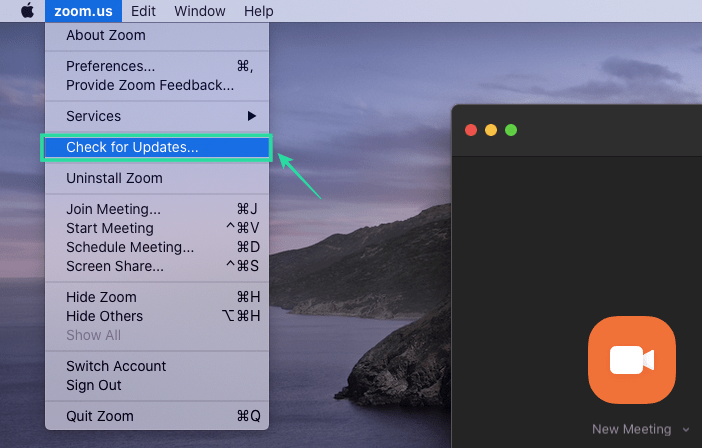
Musíte byť hostiteľom schôdze : Priblíženie vám umožňuje vytvárať ankety, iba ak ste hostiteľom schôdze. V prípade, že nie ste hostiteľom, môžete požiadať hostiteľa, aby vám pridelil ovládacie prvky hostiteľa pre prebiehajúce stretnutie.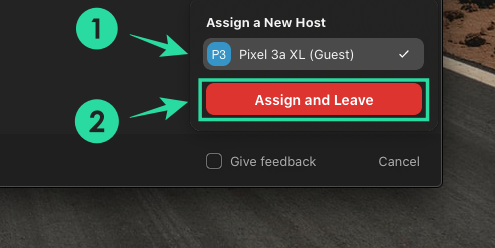
Ste ochotní vyskúšať funkciu hlasovania na Zoom počas schôdze? Máte pochybnosti o tejto funkcii? Dajte nám vedieť v komentároch nižšie.
SÚVISIACE:
Zistite, ako nájsť „Tento počítač“ v systéme Windows 11 a Windows 10 – praktické metódy na ľahký prístup k vašim súborom.
Aktualizácie sú dôležité. Opravujú bezpečnostné problémy, zlepšujú výkon, zavádzajú nové funkcie a oveľa viac. V predvolenom nastavení sa systém Windows stiahne a aktualizuje, len čo budú dostupné.
Naučte sa, ako nahrávať schôdze Zoom bez povolenia hostiteľa s pomocou rôznych techník a softvéru, ktorý vám umožní zaznamenať cenné informácie.
Nezverejňujte svoje obrázky zadarmo na Instagrame, keď za ne môžete dostať zaplatené. Prečítajte si a zistite, ako zarobiť peniaze na Instagrame a čo najlepšie využiť túto platformu sociálnych sietí.
Naučte sa jednoducho upravovať a odstraňovať metadáta PDF. Táto príručka vám pomôže ľahko upraviť alebo odstrániť metadáta PDF niekoľkými jednoduchými spôsobmi.
Viete, že Facebook má úplný zoznam vašich kontaktov v telefónnom zozname spolu s ich menom, číslom a e-mailovou adresou.
Problém môže brániť správnemu fungovaniu vášho počítača a možno budete musieť zmeniť nastavenia zabezpečenia alebo aktualizovať ovládače, aby ste ich opravili.
Tento blog pomôže čitateľom previesť zavádzacie zariadenie USB na súbor ISO pomocou softvéru tretích strán, ktorý je bezplatný a bezpečný pred škodlivým softvérom.
Narazili ste na kód chyby programu Windows Defender 0x8007139F a je pre vás ťažké vykonať skenovanie? Tu sú spôsoby, ako môžete problém vyriešiť.
Táto komplexná príručka vám pomôže opraviť „Chybu plánovača úloh 0xe0434352“ na vašom počítači so systémom Windows 11/10. Pozrite si opravy teraz.
Chyba LiveKernelEvent 117 systému Windows spôsobuje neočakávané zamrznutie alebo zlyhanie počítača. Naučte sa, ako ho diagnostikovať a opraviť pomocou krokov odporúčaných odborníkmi.
Tento blog pomôže čitateľom opraviť PowerPoint, ktorý mi nedovolí nahrávať problémy so zvukom na počítači so systémom Windows, a dokonca odporučí iné náhrady nahrávania obrazovky.
Zaujíma vás, ako písať do dokumentu PDF, pretože musíte vyplniť formuláre, pridať anotácie a zapísať svoje podpisy. Narazili ste na správny príspevok, čítajte ďalej!
Tento blog pomôže používateľom odstrániť vodoznak Nesplnené systémové požiadavky, aby si mohli vychutnať plynulejší a bezpečnejší zážitok so systémom Windows 11, ako aj čistejšiu pracovnú plochu.
Tento blog pomôže používateľom MacBookov pochopiť, prečo sa vyskytujú problémy s ružovou obrazovkou a ako ich opraviť pomocou rýchlych a jednoduchých krokov.
Zistite, ako úplne alebo selektívne vymazať históriu vyhľadávania na Instagrame. Získajte späť úložný priestor odstránením duplicitných fotografií pomocou špičkovej aplikácie pre iOS.
Naučte sa opraviť chybový kód 36 Mac na externých jednotkách. Od príkazov terminálu až po povolenia súborov, objavte riešenia pre bezproblémový prenos súborov.
Zrazu nemôžem pracovať s dotykovou obrazovkou s HID sťažnosťou. Neviem, čo sa mi stalo v PC. Ak ste to vy, tu je niekoľko opráv.
Tento blog pomôže čitateľom opraviť chybu Runtime Error 76: Problém sa nenašla na počítači so systémom Windows pomocou krokov odporúčaných odborníkmi.
Naučte sa, ako jednoducho uložiť webovú stránku vo formáte PDF, a objavte rôzne metódy a nástroje na konverziu webového obsahu do prenosných súborov PDF na prístup a zdieľanie offline.
DAYZ je hra plná šialených, nakazených ľudí v postsovietskej krajine Černarus. Zistite, ako sa zbaviť choroby v DAYZ a udržte si zdravie.
Naučte sa, ako synchronizovať nastavenia v systéme Windows 10. S touto príručkou prenesiete vaše nastavenia na všetkých zariadeniach so systémom Windows.
Ak vás obťažujú štuchnutia e-mailov, na ktoré nechcete odpovedať alebo ich vidieť, môžete ich nechať zmiznúť. Prečítajte si toto a zistite, ako zakázať funkciu štuchnutia v Gmaile.
Nvidia Shield Remote nefunguje správne? Tu máme pre vás tie najlepšie opravy, ktoré môžete vyskúšať; môžete tiež hľadať spôsoby, ako zmeniť svoj smartfón na televízor.
Bluetooth vám umožňuje pripojiť zariadenia a príslušenstvo so systémom Windows 10 k počítaču bez potreby káblov. Spôsob, ako vyriešiť problémy s Bluetooth.
Máte po inovácii na Windows 11 nejaké problémy? Hľadáte spôsoby, ako opraviť Windows 11? V tomto príspevku sme uviedli 6 rôznych metód, ktoré môžete použiť na opravu systému Windows 11 na optimalizáciu výkonu vášho zariadenia.
Ako opraviť: chybové hlásenie „Táto aplikácia sa nedá spustiť na vašom počítači“ v systéme Windows 10? Tu je 6 jednoduchých riešení.
Tento článok vám ukáže, ako maximalizovať svoje výhody z Microsoft Rewards na Windows, Xbox, Mobile a iných platforiem.
Zistite, ako môžete jednoducho hromadne prestať sledovať účty na Instagrame pomocou najlepších aplikácií, ako aj tipy na správne používanie.
Ako opraviť Nintendo Switch, ktoré sa nezapne? Tu sú 4 jednoduché riešenia, aby ste sa zbavili tohto problému.


























