Kde je „Tento počítač“ v systéme Windows 11? Ako ľahko nájsť „tento počítač“!

Zistite, ako nájsť „Tento počítač“ v systéme Windows 11 a Windows 10 – praktické metódy na ľahký prístup k vašim súborom.
Na zabezpečenie bezproblémového pripojenia Wi-Fi na vašom zariadení so systémom Windows 10 alebo na riešenie akýchkoľvek problémov s bezdrôtovou sieťou je nevyhnutné pravidelne aktualizovať ovládače Wi-Fi . To zahŕňa udržiavanie ovládača vášho bezdrôtového sieťového adaptéra aktuálny a optimalizovaný pre optimálny výkon.
Môžete využiť najnovšie vylepšenia, bezpečnostné záplaty a vylepšenú kompatibilitu tým, že zostanete proaktívni s aktualizáciami ovládačov a zaistíte tak konzistentne plynulé bezdrôtové používanie na vašom zariadení so systémom Windows 10. V tomto článku preskúmame rôzne spôsoby aktualizácie bezdrôtových sieťových adaptérov, riešenie bežných problémov a využitie najnovších vylepšení na zlepšenie bezdrôtového zážitku.
Nedovoľte, aby vám zastarané ovládače bránili v konektivite – zostaňte vpredu a aktualizujte ovládač bezdrôtového sieťového adaptéra.
Prečítajte si tiež: 10 najlepších bezplatných softvérov na zálohovanie a obnovenie ovládačov systému Windows
Ako aktualizovať bezdrôtový sieťový adaptér v systéme Windows 11/10?
Tu je niekoľko metód, ktoré môžete použiť na aktualizáciu ovládačov Wi-Fi v systéme Windows 11 a Windows 10.
Metóda 1: Stiahnite si ovládač WiFi z webovej stránky výrobcu
Áno, máte možnosť získať ovládač bezdrôtového adaptéra priamo z oficiálnej webovej stránky výrobcu vášho zariadenia a pokračovať v manuálnej inštalácii. Tu je postup:
Krok 1: Prejdite na oficiálnu webovú stránku výrobcu vášho zariadenia. Prejdite do sekcie podpory alebo ovládačov.
Krok 2: Vyhľadajte ovládač špeciálne prispôsobený pre váš bezdrôtový adaptér a kompatibilný s vašou verziou systému Windows (11/10). Stiahnite si najnovšiu dostupnú verziu.

Krok 3: Po stiahnutí spustite inštalačný súbor. Pri inštalácii ovládača postupujte podľa pokynov na obrazovke. Možno budete musieť po inštalácii reštartovať počítač, aby sa zmeny prejavili.
Po inštalácii reštartujte počítač. V Správcovi zariadení skontrolujte, či bola verzia ovládača aktualizovaná na najnovšiu verziu.
Vždy sa uistite, že si stiahnete ovládače z oficiálnej webovej stránky výrobcu, aby ste sa vyhli možným problémom s kompatibilitou, a nainštalujte si ďalší softvér alebo ovládače odporúčané pre optimálny výkon.
Prečítajte si tiež: Ako stiahnuť a aktualizovať ovládač Canon MF237W pre Windows 11/10
Metóda 2: Použite Správcu zariadení
Správca zariadení poskytuje jednoduchý spôsob aktualizácie ovládača bezdrôtového sieťového adaptéra bez nutnosti manuálneho sťahovania balíka ovládačov z webovej lokality výrobcu. Ak chcete aktualizovať ovládač Wi-Fi pomocou Správcu zariadení Windows, postupujte podľa týchto krokov.
Krok 1: Kliknite pravým tlačidlom myši na tlačidlo Windows a z ponuky vyberte „Správca zariadení“. Prípadne stlačením kombinácie klávesov Win + R otvorte dialógové okno Spustiť. Napíšte „Devmgmt.msc“ a stlačte Enter.

Krok 2: V okne Správca zariadení rozbaľte kategóriu „Sieťové adaptéry“ a zobrazte svoj bezdrôtový sieťový adaptér.
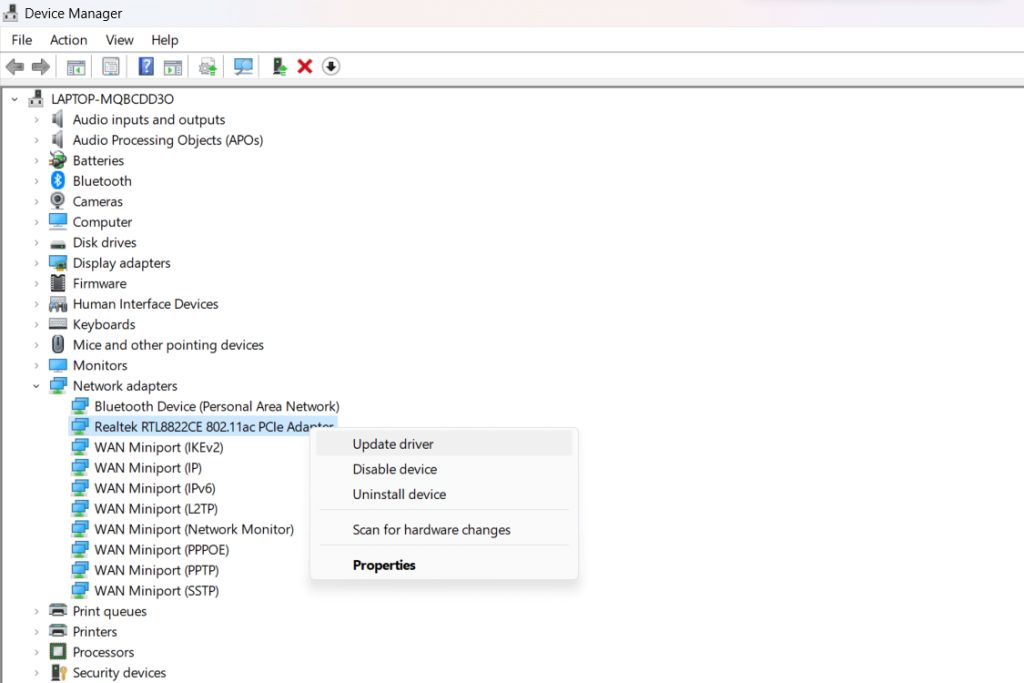
Krok 3: Kliknite pravým tlačidlom myši na váš bezdrôtový adaptér a vyberte „Aktualizovať ovládač“.
Krok 4: Vyberte možnosť „Automaticky vyhľadať aktualizovaný softvér ovládača“. Systém Windows vyhľadá online najnovšie aktualizácie ovládačov a nainštaluje ich, ak sú k dispozícii.
Krok 5: Prípadne vyberte „Vyhľadať softvér ovládača v mojom počítači“ a prejdite na miesto, kde ste si stiahli aktualizovaný ovládač. Nainštalujte ho podľa pokynov.
Krok 6: Po inštalácii reštartujte počítač, aby sa zmeny prejavili. V Správcovi zariadení skontrolujte, či bola verzia ovládača úspešne aktualizovaná.
Prečítajte si tiež: Ako opraviť „Ovládač sa nedá načítať na tomto zariadení“ v systéme Windows 11?
Metóda 3: Použite Smart Driver Care na automatickú aktualizáciu ovládačov
Predstavujeme Smart Driver Care , komplexné riešenie navrhnuté na zefektívnenie a zjednodušenie procesu aktualizácie ovládačov vo vašom systéme Windows 11/10. Na rozdiel od manuálnych metód, ktoré zahŕňajú navigáciu na webových stránkach výrobcov alebo používanie Správcu zariadení, Smart Driver Care ponúka bezproblémový prístup.
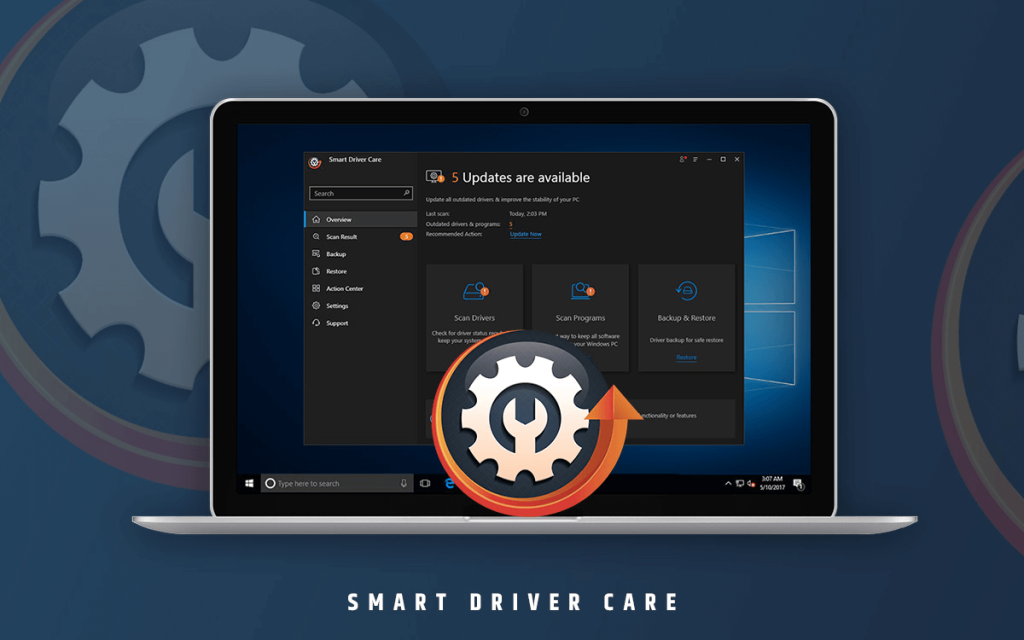
Táto metóda vyniká automatizáciou procesu aktualizácie ovládača, čím sa zabezpečí, že ovládač bezdrôtového sieťového adaptéra a ďalšie systémové ovládače budú bez námahy aktualizované s najnovšími verziami.
Tu je dôvod, prečo používanie Smart Driver Care vyniká:
Teraz sa poďme ponoriť do podrobného procesu používania Smart Driver Care na jednoduchú aktualizáciu ovládača adaptéra bezdrôtovej siete.
Krok 1: Stiahnite si a nainštalujte Smart Driver Care
Stiahnite si softvér Smart Driver Care z oficiálnej webovej stránky a spustite inštalačný súbor. Dokončite proces inštalácie podľa pokynov na obrazovke. Po dokončení inštalácie spustite aplikáciu Smart Driver Care.
Krok 2: Vyhľadajte zastarané ovládače
Otvorte aplikáciu Smart Driver Care a spustite kontrolu systému kliknutím na možnosť „Skenovať teraz“. Softvér komplexne prehľadá váš systém, či neobsahuje zastarané ovládače, vrátane ovládača Wi-Fi .
Krok 3: Skontrolujte výsledky skenovania
Po dokončení skenovania aplikácia Smart Driver Care zobrazí zoznam zastaraných ovládačov zistených vo vašom systéme vrátane ovládača Wi-Fi.
Krok 4: Aktualizujte ovládač Wi-Fi
Nájdite ovládač Wi-Fi v zozname zastaraných ovládačov a vyberte ho. Pokračujte kliknutím na tlačidlo „Aktualizovať všetko“ v rámci Smart Driver Care a stiahnite si a nainštalujte najnovšiu verziu ovládača Wi-Fi.
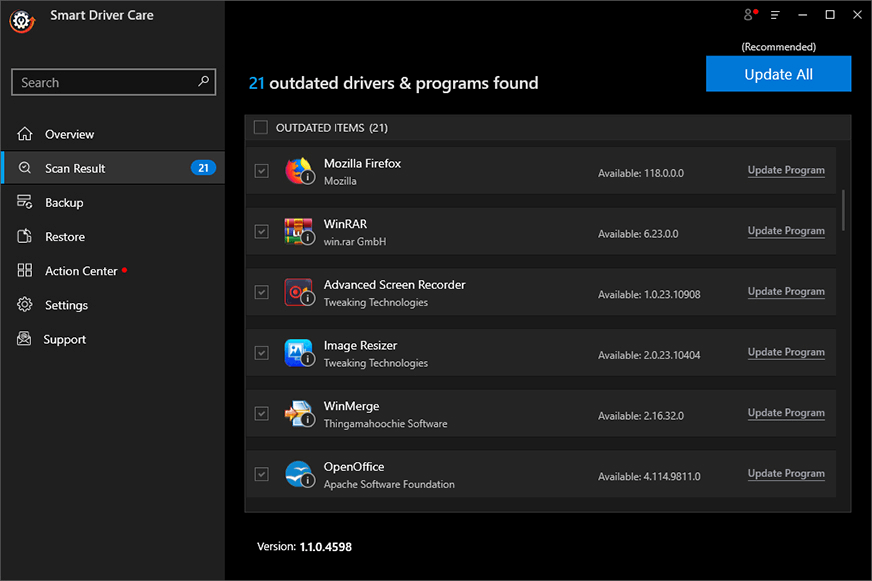
Krok 5: Reštartujte systém (ak je to potrebné)
Ak sa zobrazí výzva, reštartujte počítač, aby sa dokončil proces aktualizácie ovládača.
Krok 6: Overenie
V Správcovi zariadení potvrďte, že ovládač Wi-Fi bol úspešne aktualizovaný na najnovšiu verziu.
Smart Driver Care zjednodušuje proces aktualizácie ovládača automatizáciou vyhľadávania a inštalácie aktualizovaných ovládačov , čím zaisťuje, že váš ovládač Wi-Fi zostane aktuálny bez potreby manuálneho vyhľadávania alebo inštalácie.
Prečítajte si tiež: Ako stiahnuť ovládač Logitech G510 pre Windows?
Záver
V tomto článku sme sa naučili 3 rôzne spôsoby ručnej a automatickej aktualizácie ovládačov Wi-Fi na vašom počítači so systémom Windows 11 alebo Windows 10 – pomocou webových stránok výrobcu, Správcu zariadení Windows a špeciálnej aplikácie na aktualizáciu ovládačov, ako je Smart Driver Care.
Pre pohodlie odporúčame použiť posledný automatizovaný prístup, nájsť zmeškané problémy s ovládačmi okrem siete Wi-Fi a plynule udržiavať všetky dôležité ovládače hardvéru aktuálne, aby sa maximalizoval výkon počítača.
Dúfajme, že s najnovším ovládačom Wi-Fi napájajúcim konektivitu môžete vyriešiť pomalú rýchlosť internetu, problémy s bezdrôtovou sieťou, chyby autentifikácie a ďalšie problémy so sieťou. Nezabudnite pravidelne aktualizovať ovládače! Sledujte nás na sociálnych sieťach – Facebook, Instagram a YouTube.
Zistite, ako nájsť „Tento počítač“ v systéme Windows 11 a Windows 10 – praktické metódy na ľahký prístup k vašim súborom.
Aktualizácie sú dôležité. Opravujú bezpečnostné problémy, zlepšujú výkon, zavádzajú nové funkcie a oveľa viac. V predvolenom nastavení sa systém Windows stiahne a aktualizuje, len čo budú dostupné.
Naučte sa, ako nahrávať schôdze Zoom bez povolenia hostiteľa s pomocou rôznych techník a softvéru, ktorý vám umožní zaznamenať cenné informácie.
Nezverejňujte svoje obrázky zadarmo na Instagrame, keď za ne môžete dostať zaplatené. Prečítajte si a zistite, ako zarobiť peniaze na Instagrame a čo najlepšie využiť túto platformu sociálnych sietí.
Naučte sa jednoducho upravovať a odstraňovať metadáta PDF. Táto príručka vám pomôže ľahko upraviť alebo odstrániť metadáta PDF niekoľkými jednoduchými spôsobmi.
Viete, že Facebook má úplný zoznam vašich kontaktov v telefónnom zozname spolu s ich menom, číslom a e-mailovou adresou.
Problém môže brániť správnemu fungovaniu vášho počítača a možno budete musieť zmeniť nastavenia zabezpečenia alebo aktualizovať ovládače, aby ste ich opravili.
Tento blog pomôže čitateľom previesť zavádzacie zariadenie USB na súbor ISO pomocou softvéru tretích strán, ktorý je bezplatný a bezpečný pred škodlivým softvérom.
Narazili ste na kód chyby programu Windows Defender 0x8007139F a je pre vás ťažké vykonať skenovanie? Tu sú spôsoby, ako môžete problém vyriešiť.
Táto komplexná príručka vám pomôže opraviť „Chybu plánovača úloh 0xe0434352“ na vašom počítači so systémom Windows 11/10. Pozrite si opravy teraz.
Chyba LiveKernelEvent 117 systému Windows spôsobuje neočakávané zamrznutie alebo zlyhanie počítača. Naučte sa, ako ho diagnostikovať a opraviť pomocou krokov odporúčaných odborníkmi.
Tento blog pomôže čitateľom opraviť PowerPoint, ktorý mi nedovolí nahrávať problémy so zvukom na počítači so systémom Windows, a dokonca odporučí iné náhrady nahrávania obrazovky.
Zaujíma vás, ako písať do dokumentu PDF, pretože musíte vyplniť formuláre, pridať anotácie a zapísať svoje podpisy. Narazili ste na správny príspevok, čítajte ďalej!
Tento blog pomôže používateľom odstrániť vodoznak Nesplnené systémové požiadavky, aby si mohli vychutnať plynulejší a bezpečnejší zážitok so systémom Windows 11, ako aj čistejšiu pracovnú plochu.
Tento blog pomôže používateľom MacBookov pochopiť, prečo sa vyskytujú problémy s ružovou obrazovkou a ako ich opraviť pomocou rýchlych a jednoduchých krokov.
Zistite, ako úplne alebo selektívne vymazať históriu vyhľadávania na Instagrame. Získajte späť úložný priestor odstránením duplicitných fotografií pomocou špičkovej aplikácie pre iOS.
Naučte sa opraviť chybový kód 36 Mac na externých jednotkách. Od príkazov terminálu až po povolenia súborov, objavte riešenia pre bezproblémový prenos súborov.
Zrazu nemôžem pracovať s dotykovou obrazovkou s HID sťažnosťou. Neviem, čo sa mi stalo v PC. Ak ste to vy, tu je niekoľko opráv.
Tento blog pomôže čitateľom opraviť chybu Runtime Error 76: Problém sa nenašla na počítači so systémom Windows pomocou krokov odporúčaných odborníkmi.
Naučte sa, ako jednoducho uložiť webovú stránku vo formáte PDF, a objavte rôzne metódy a nástroje na konverziu webového obsahu do prenosných súborov PDF na prístup a zdieľanie offline.
DAYZ je hra plná šialených, nakazených ľudí v postsovietskej krajine Černarus. Zistite, ako sa zbaviť choroby v DAYZ a udržte si zdravie.
Naučte sa, ako synchronizovať nastavenia v systéme Windows 10. S touto príručkou prenesiete vaše nastavenia na všetkých zariadeniach so systémom Windows.
Ak vás obťažujú štuchnutia e-mailov, na ktoré nechcete odpovedať alebo ich vidieť, môžete ich nechať zmiznúť. Prečítajte si toto a zistite, ako zakázať funkciu štuchnutia v Gmaile.
Nvidia Shield Remote nefunguje správne? Tu máme pre vás tie najlepšie opravy, ktoré môžete vyskúšať; môžete tiež hľadať spôsoby, ako zmeniť svoj smartfón na televízor.
Bluetooth vám umožňuje pripojiť zariadenia a príslušenstvo so systémom Windows 10 k počítaču bez potreby káblov. Spôsob, ako vyriešiť problémy s Bluetooth.
Máte po inovácii na Windows 11 nejaké problémy? Hľadáte spôsoby, ako opraviť Windows 11? V tomto príspevku sme uviedli 6 rôznych metód, ktoré môžete použiť na opravu systému Windows 11 na optimalizáciu výkonu vášho zariadenia.
Ako opraviť: chybové hlásenie „Táto aplikácia sa nedá spustiť na vašom počítači“ v systéme Windows 10? Tu je 6 jednoduchých riešení.
Tento článok vám ukáže, ako maximalizovať svoje výhody z Microsoft Rewards na Windows, Xbox, Mobile a iných platforiem.
Zistite, ako môžete jednoducho hromadne prestať sledovať účty na Instagrame pomocou najlepších aplikácií, ako aj tipy na správne používanie.
Ako opraviť Nintendo Switch, ktoré sa nezapne? Tu sú 4 jednoduché riešenia, aby ste sa zbavili tohto problému.


























