Error 0xc000007b – Čo to je a ako to opraviť

Zistite, ako opraviť chybu 0xc000007b v našej podrobnej príručke, ktorá sa zaoberá príčinami tohto chybového kódu a zoznamom overených riešení.
Zoom je jednou z najlepších služieb spolupráce na diaľku, ktoré sú v súčasnosti dostupné na trhu. Má významný podiel na trhu a prichádza s množstvom funkcií vrátane HD zvuku, HD videa, možnosti pridať až 100 účastníkov na bezplatný účet a ďalšie. Najpopulárnejšou funkciou z nich je však možnosť pridať virtuálne pozadie do vášho videa.
To vám nielen pomôže skryť vaše skutočné pozadie pre väčšie súkromie, ale tiež vám umožní propagovať vašu značku a spoločnosť pomocou prispôsobeného obrázka. Ak ste mali problémy so svojimi virtuálnymi pozadiami , máme pre vás dokonalého sprievodcu.
Zostavili sme zoznam niektorých najbežnejších opráv, ktoré vám môžu pomôcť vyriešiť všetky druhy problémov s virtuálnym pozadím Zoom. Začnime
Obsah
Aktualizujte si aplikáciu Zoom
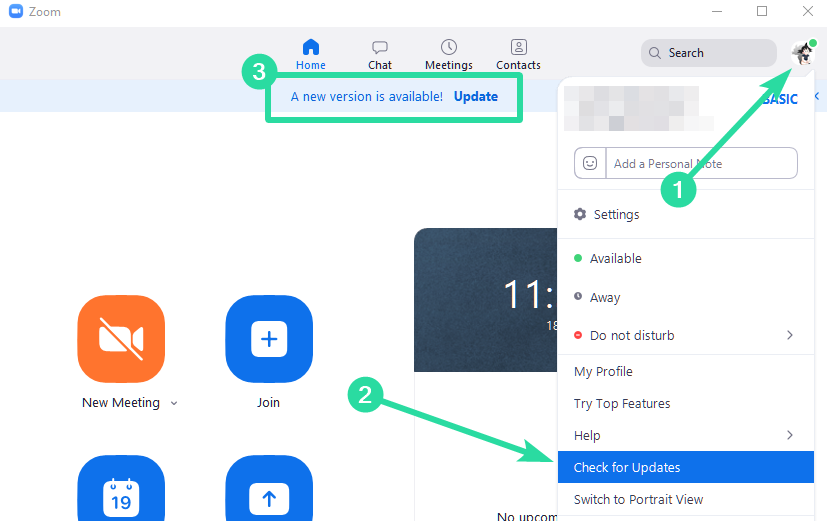
Prvá vec, ktorú by ste chceli urobiť, aby ste vyriešili problém s virtuálnym pozadím, je skontrolovať aktualizácie vášho klienta Zoom, či už ide o počítač alebo mobil. Ak máte tento problém s mobilnou aplikáciou, jednoducho prejdite do Obchodu Play alebo App Store v závislosti od vášho mobilného operačného systému a skontrolujte aktualizácie.
► Stiahnite si najnovšiu aplikáciu Zoom
Ak máte čakajúcu aktualizáciu, jednoducho aktualizujte aplikáciu zoom. Ak používate desktopového klienta, podľa pokynov nižšie skontrolujte aktualizácie aplikácie Zoom. Spustite svojho desktopového klienta Zoom a kliknite na svoj profilový obrázok v pravom hornom rohu obrazovky. Teraz kliknite na ' Skontrolovať aktualizácie '.
Zoom teraz skontroluje všetky dostupné aktualizácie. Trvanie bude závisieť od rýchlosti vašej siete, ako aj od množstva pamäte RAM, ktorú máte voľnú na pozadí.
Ak nie sú k dispozícii žiadne aktualizácie, malo by sa zobraziť dialógové okno s textom „ Ste aktuálny “. Ak však čaká na aktualizáciu, jednoducho postupujte podľa pokynov na obrazovke a aktualizujte klienta priblíženia.
Váš desktopový klient Zoom by mal byť teraz na najnovšej verzii, ktorá by vám mala umožniť používať virtuálne pozadia bez akéhokoľvek zaseknutia, ak problém, ktorému ste čelili, bol spôsobený chybou alebo neúspešnou aktualizáciou.
Uistite sa, že je povolené virtuálne pozadie
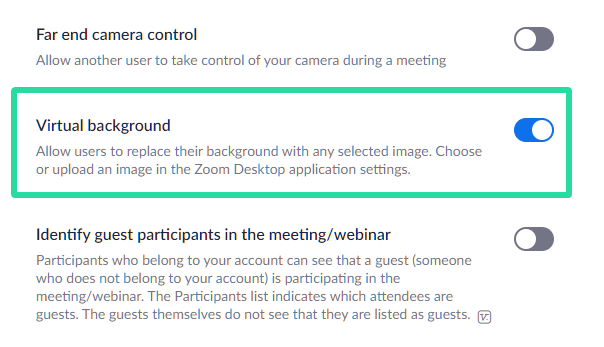
Prekvapivo, ak nevidíte nastavenia pre nastavenie virtuálneho pozadia v klientskom počítači alebo mobilnej aplikácii, je pravdepodobné, že je predvolene vypnuté a budete ho musieť znova povoliť manuálne.
Postupujte podľa nižšie uvedeného sprievodcu, ktorý vám pomôže zapnúť virtuálne pozadie pre vášho desktopového klienta Zoom.
Krok 1: Otvorte tento odkaz v prehliadači na počítači a prihláste sa do svojho účtu Zoom pomocou svojich poverení.
Krok 2: Po prihlásení kliknite na ' Nastavenia ' v ľavom bočnom paneli okna prehliadača a vyberte kartu ' Stretnutie ' v hornej časti pravého panela.
Krok 3: Teraz prejdite nadol, kým nenájdete možnosť s názvom „ Virtuálne pozadie “. Zapnutím prepínača vedľa neho povolíte virtuálne pozadia pre svoj účet a vaše nastavenia sa automaticky uložia.
Krok 4: Zamierte do svojho desktopového klienta Zoom vo svojom systéme, kliknite na svoj profilový obrázok v pravom hornom rohu a vyberte možnosť „ Odhlásiť sa “. Po odhlásení sa znova prihláste pomocou svojich poverení Zoom.
Teraz iniciujte schôdzu Zoom ako zvyčajne a možnosť pridať virtuálne pozadie do vášho videa by teraz mala byť dostupná.
To isté si môžete overiť kliknutím na ' šípku nahor ' v ľavom dolnom rohu okna klienta Zoom desktop pre možnosť Video. Mali by ste vidieť možnosť s názvom „ Vybrať virtuálne pozadie “.
Sú splnené hardvérové požiadavky?
Pridanie virtuálneho pozadia k vášmu video kanálu vyžaduje značný výpočtový výkon zo strany vášho systému.
To znamená, že ak máte počítač s nedostatočným výkonom, možnosť pridať virtuálne pozadie do Zoomu vám nemusí byť k dispozícii. Systémové požiadavky na používanie virtuálneho pozadia si môžete pozrieť na tomto odkaze .
Môžete tiež prejsť na svojho desktopového klienta, kliknúť na svoj profilový obrázok a vybrať nastavenia. Odtiaľ môžete kliknúť na možnosť „ Virtuálne pozadie “ na ľavom bočnom paneli.
Ak sa zobrazí dialógové okno „ Počítač nespĺňa požiadavky “, znamená to, že váš systém nemá dostatok prostriedkov na podporu pridávania virtuálneho pozadia do vášho zdroja videa v aplikácii Zoom. Zobrazí sa nasledujúca správa, ktorú tento používateľ zažil, keď nastane takýto scenár.
Obrátené pozadie? Vyskúšajte túto opravu!
Ak je vaše vlastné pozadie priblíženia prevrátené vodorovne a okraje okolo obrysu tela sa zdajú byť drsnejšie ako zvyčajne, uistite sa, že ste vypli možnosť zrkadlenia pre priblíženie. Postupujte podľa nižšie uvedeného sprievodcu, ktorý vám pomôže zakázať zrkadlenie pre pozadie virtuálneho priblíženia.
Krok 1: Ak ste na schôdzi, kliknite na možnosť „ Video “ v ľavom dolnom rohu okna Zoom a vyberte „ Nastavenia videa “. Ak nie ste na schôdzi, spustite svojho desktopového klienta Zoom, kliknite na svoj profilový obrázok v pravom hornom rohu obrazovky a vyberte ' Nastavenia '. Výberom položky „ Video “ na ľavom bočnom paneli videa „ Nastavenia “ získate prístup k nastaveniam videa pre priblíženie.
Krok 2: Teraz v pravej časti okna Nastavenia v časti „ Moje video “ zrušte začiarknutie políčka „ Zrkadliť moje video “. Mala by to byť druhá možnosť zhora.
Zoom automaticky uloží vami vykonané zmeny. Ak ste na schôdzi, mali by ste sa odhlásiť a znova pripojiť, aby sa zmeny prejavili. Ak sa schôdze nezúčastňujete, môžete ju jednoducho spustiť a otestovať, či boli nastavenia použité.
Problém s miešaním?
Ak sa vami nastavené virtuálne pozadie prelína s vaším skutočným pozadím a spôsobuje chyby, potom je pravdepodobné, že vo vašom prostredí nie je dostatok svetla na to, aby pomohlo Zoomu rozlišovať medzi týmito dvoma.
Môžete skúsiť zapnúť ďalšie svetlá, ak je to možné, alebo pridať ďalší externý zdroj svetla, napríklad otvorenie okna. Môžete sa tiež presunúť do úplne inej miestnosti, ktorá je oveľa lepšie osvetlená, čo by malo vyriešiť problém s prelínaním pozadia.
Vlastné video nefunguje?
Ak máte problémy s nahrávaním vlastného pozadia videa do aplikácie Zoom, je pravdepodobné, že sa vyskytli problémy s kódovaním alebo je príliš komprimované. Môže sa tiež stať, že používate iný formát, pretože Zoom podporuje iba formáty .MP4.
Ak pre vás platí niečo z uvedeného, mali by ste skúsiť previesť svoje video do formátu .MP4 s lepším kódovaním a lepšou bitovou rýchlosťou, aby ste dosiahli čo najlepší výsledok. Môžete tak urobiť pomocou ktorejkoľvek z bezplatných aplikácií na konverziu videa dostupných na trhu.
Odporúčame použiť transkodér ' Ručná brzda '. Je bezplatný, s otvoreným zdrojom a ponúka množstvo prispôsobiteľných možností. Môžete si tiež pozrieť túto príručku, ktorá obsahuje návod krok za krokom, ktorý vám pomôže v tomto procese.
Zakázal správca vašej organizácie virtuálne pozadia?
Ak nepoužívate osobný účet Zoom a namiesto toho používate účet, ktorý poskytuje vaša organizácia alebo univerzita, je pravdepodobné, že vaša organizácia zakázala možnosť pridávať virtuálne pozadia pre svojich používateľov.
Môže to byť vykonané z rôznych dôvodov, ale zvyčajne je to kvôli problémom s ochranou súkromia. Môžete skúsiť kontaktovať svojho správcu, aby vám túto možnosť sprístupnil. Ale ak je to v rozpore so zásadami spoločnosti alebo univerzity, možno nebudete môcť získať možnosť pridať virtuálne pozadie do Zoomu.
Uistite sa, že vaše skutočné pozadie je jednofarebné s minimálnymi tieňmi a nehybné
Aby Zoom správne aplikoval virtuálne pozadie na vaše video, musíte sa uistiť, že vaše skutočné pozadie pozostáva prevažne z jednoliatej farby, ktorá je nehybná a má minimálne tiene, ktoré sa zobrazujú. Ak máte za sebou jednoliatu farebnú stenu, Zoom dokáže zmapovať obrysy vášho tela a tváre s väčšou presnosťou.
Čistejšie pozadie znamená aj menšie tiene za vami, a preto je dôležité, aby naša tvár a okolie boli dobre osvetlené a dostávali jednotný zdroj svetla. Stránka podpory zoomu odporúča, aby ste na ideálnu aplikáciu použili 3-bodové nastavenie osvetlenia.
Je tiež dôležité, aby vaše skutočné pozadie nepozostávalo z pohybujúcich sa objektov, ktoré môžu narušiť konzistenciu virtuálneho pozadia. Váš video kanál môže obsahovať tieto nestacionárne objekty, ako sú závesy, ventilátory, domáce zvieratá atď., čo môže spôsobiť, že nástroj virtuálneho pozadia Zoom si bude myslieť, že je vašou súčasťou, a tak ho zobrazí pred virtuálnym obrázkom rovnakým spôsobom ako vašu tvár.
Nenoste oblečenie, ktoré zodpovedá vášmu skutočnému alebo virtuálnemu pozadiu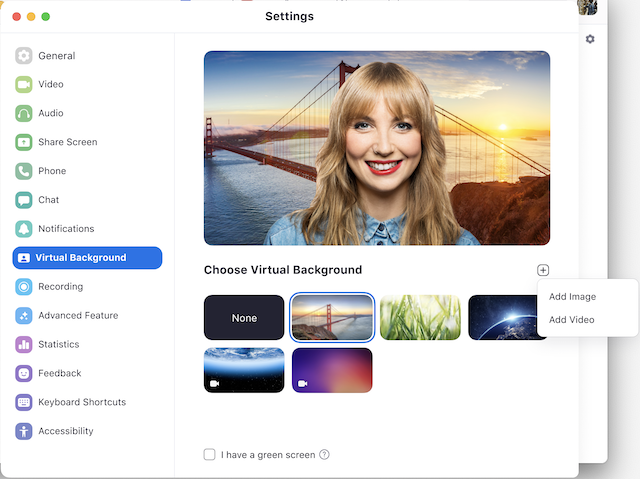
Počas hovoru so zoomom sa od vás nielen vyžaduje, aby ste sa vhodne obliekli, ale ak chcete na svoje videohovory použiť virtuálne pozadie, mali by ste sa uistiť, že vaše oblečenie nemá rovnakú farbu ako vaše skutočné alebo virtuálne pozadie.
Ak sa tak stane, položky, ktoré máte na sebe, sa tiež upravia na virtuálne pozadie, takže pre ostatných bude nepríjemné vidieť vás na stretnutí, pretože vaša tvár vyskočí na obrazovku bez tela. Pri používaní virtuálnych pozadí na Zoom by ste mali zvážiť nenosenie jednoliateho modrého alebo zeleného oblečenia, pretože tento nástroj použije nové pozadie na vaše šaty namiesto pozadia.
Skontrolujte formát obrázka alebo videa
Ak chcete použiť obrázok alebo video ako pozadie, nemôžete len nahrať akýkoľvek súbor, ktorý máte so sebou, a očakávať, že ho Zoom použije ako virtuálne pozadie. Zoom podporuje iba nasledujúce formáty súborov a veľkosti súborov, ktoré sa majú použiť ako virtuálne pozadie pre stretnutia:
Skontrolujte, či vaša webová kamera funguje správne
Ak stále nemôžete použiť virtuálne pozadie na Zoom, potom je čas, aby ste skontrolovali svoju predvolenú webovú kameru. Najprv sa uistite, že ste fotoaparátu udelili povolenia na funkciu Zoom a že webovú kameru nepoužíva žiadny iný softvér vo vašom počítači.
Po druhé, pred začatím schôdze skontrolujte, či vaša webová kamera funguje správne pri používaní webového klienta a či ste povolili oprávnenia prehliadača pre kameru. Nakoniec skontrolujte softvér ovládača webovej kamery a uistite sa, že je aktuálny. Aby virtuálne pozadie fungovalo, je dôležité, aby váš fotoaparát dokázal zachytiť vašu tvár a veci okolo vás.
Použite tieto alternatívy priblíženia
Ak vám žiadna z vyššie uvedených opráv nefunguje, potom je čas, aby ste prešli na inú službu videohovorov, ktorá vám umožní zmeniť pozadie na niečo úplne iné. V príspevku, ktorý sme prepojili nižšie, nájdete zoznam aplikácií a programov, ktoré vám umožnia zmeniť pozadie alebo ho rozmazať, akokoľvek si vyberiete.
▶ Najlepšie aplikácie na videohovory s rozmazaním a vlastnými funkciami pozadia
Dúfame, že vám táto príručka pomohla vyriešiť vaše problémy s virtuálnym pozadím Zoom. Ak ste narazili na nejaké čkanie alebo máte nejaké otázky, neváhajte nás kontaktovať pomocou sekcie komentárov nižšie.
Zistite, ako opraviť chybu 0xc000007b v našej podrobnej príručke, ktorá sa zaoberá príčinami tohto chybového kódu a zoznamom overených riešení.
Návod, ako zapnúť alebo vypnúť núdzový režim pre tablet Samsung Galaxy Tab S3
Ak sa snažíte opraviť kód chyby 0x80860010 na vašom počítači, nájdite tu možné riešenia.
Zistite, ako vyriešiť bežný problém, pri ktorom bliká obrazovka v prehliadači Google Chrome.
Zistite, čo robiť, keď Windows 11 neustále zlyháva, s prehľadom osvedčených a otestovaných riešení, ktoré vám môžu pomôcť opraviť tento problém.
Zistite, čo robiť, ak aplikácia Windows Phone Link nefunguje, s krokovým zoznamom riešení, ktoré vám pomôžu znova pripojiť telefón k počítaču.
Zistite, čo robiť, keď Hlavný panel v systéme Windows 11 nefunguje, s prehľadom osvedčených riešení a tipov na riešenie problémov.
Ak Office oznamuje, že požadovanú akciu nebolo možné vykonať, aktualizujte a opravte svoj Office Suite. Ak problém pretrváva, preinštalujte Office.
Zistite, ako sa vyrovnať s chybou “Aw, Snap!” v Chrome, zoznam účinných metód na opravu problému a prístup na požadované stránky.
Zistite, ako sa vysporiadať so zrúteniami hry Čierna Mýtus: Wukong, aby ste si mohli vychutnať túto vzrušujúcu akčné RPG bez prerušenia.
Ovládače zariadení pomáhajú opraviť chyby, vytvárať a zlepšovať kompatibilitu periférnych zariadení. Zistite, ako **aktualizovať ovládače** v systéme Windows 11 a prečo je to dôležité.
Nvidia Shield Remote nefunguje správne? Tu máme pre vás tie najlepšie opravy, ktoré môžete vyskúšať; môžete tiež hľadať spôsoby, ako zmeniť svoj smartfón na televízor.
Windows 11 má veľa kontroverzií okolo podpory pre určité procesory, pretože operačný systém unikol v júli. Oficiálna verzia OS bola teraz uvoľnená pre verejnosť s mnohými zmenami ...
V prípade, že služba Windows Search využíva mimoriadne vysoké zdroje procesora alebo disku, môžete v systéme Windows 11 použiť nasledujúce metódy riešenia problémov. Metódy na vyriešenie problému zahŕňajú jednoduchšie metódy ...
20. februára 2021: Google teraz zablokoval všetky rozšírenia Meet, ktoré pomáhali so zobrazením mriežky, vrátane rozšírení uvedených nižšie. Tieto rozšírenia už nefungujú a zdá sa, že jedinou alternatívou je…
Jediná obrazovka, z ktorej majú používatelia Windowsu spoločný strach, je modrá obrazovka smrti. BSOD existuje už desaťročia, v priebehu rokov sa mení len veľmi málo, ale stále je dostatočne silný na to, aby…
Microsoft Teams sa vďaka svojej hlbokej integrácii s Microsoft Office 365 stal obľúbeným riešením videohovorov pre milióny ľudí na celom svete. Napriek tomu, že nie je používateľsky najpríjemnejší…
Microsoft Teams je komplexný nástroj, ktorý je v poslednej dobe pomerne populárny vďaka svojim funkciám tímovej spolupráce. Služba vám umožňuje vytvárať špecifické tímy pre vašu organizáciu, pozývať…
12. októbra 2021: Veľká aktualizácia! Upozorňujeme, že už nemusíte nahrádzať súbor appraiserres.dll, aby ste obišli kontrolu TPM a opravili chybu inštalácie pri inštalácii Windows 11. …
Od vydania Windows 11 prešlo pár mesiacov a používatelia odvtedy migrujú na nový OS. Ako stále viac používateľov skúša nové problémy Windowsu 11, objavujú sa chyby a nastavenia...
DAYZ je hra plná šialených, nakazených ľudí v postsovietskej krajine Černarus. Zistite, ako sa zbaviť choroby v DAYZ a udržte si zdravie.
Naučte sa, ako synchronizovať nastavenia v systéme Windows 10. S touto príručkou prenesiete vaše nastavenia na všetkých zariadeniach so systémom Windows.
Ak vás obťažujú štuchnutia e-mailov, na ktoré nechcete odpovedať alebo ich vidieť, môžete ich nechať zmiznúť. Prečítajte si toto a zistite, ako zakázať funkciu štuchnutia v Gmaile.
Nvidia Shield Remote nefunguje správne? Tu máme pre vás tie najlepšie opravy, ktoré môžete vyskúšať; môžete tiež hľadať spôsoby, ako zmeniť svoj smartfón na televízor.
Bluetooth vám umožňuje pripojiť zariadenia a príslušenstvo so systémom Windows 10 k počítaču bez potreby káblov. Spôsob, ako vyriešiť problémy s Bluetooth.
Máte po inovácii na Windows 11 nejaké problémy? Hľadáte spôsoby, ako opraviť Windows 11? V tomto príspevku sme uviedli 6 rôznych metód, ktoré môžete použiť na opravu systému Windows 11 na optimalizáciu výkonu vášho zariadenia.
Ako opraviť: chybové hlásenie „Táto aplikácia sa nedá spustiť na vašom počítači“ v systéme Windows 10? Tu je 6 jednoduchých riešení.
Tento článok vám ukáže, ako maximalizovať svoje výhody z Microsoft Rewards na Windows, Xbox, Mobile a iných platforiem.
Zistite, ako môžete jednoducho hromadne prestať sledovať účty na Instagrame pomocou najlepších aplikácií, ako aj tipy na správne používanie.
Ako opraviť Nintendo Switch, ktoré sa nezapne? Tu sú 4 jednoduché riešenia, aby ste sa zbavili tohto problému.

























