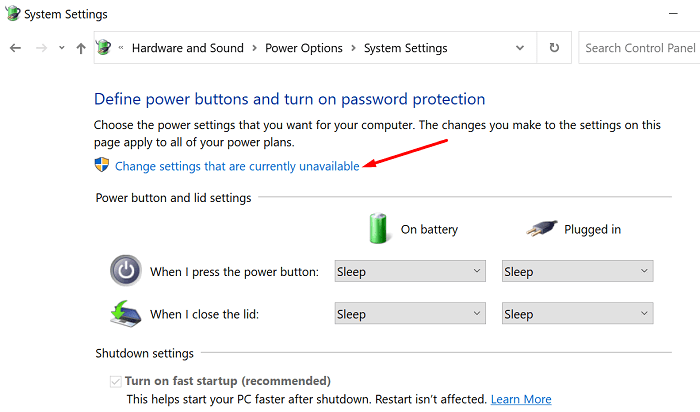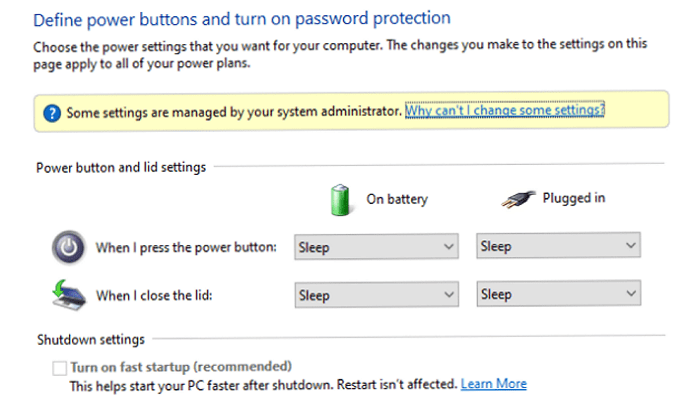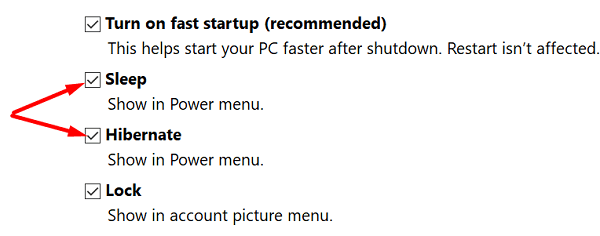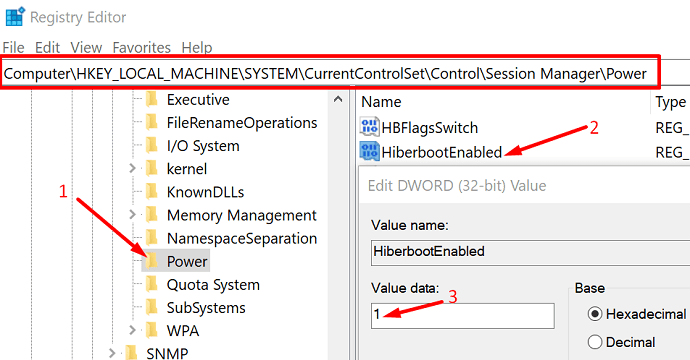Windows 10 vam omogoča prilagajanje nastavitev napajanja, da bolje upravljate, kako vaš računalnik porablja energijo. Na primer, če želite pospešiti svojo napravo, omogočite način delovanja. Upoštevajte, da bo ta možnost hitreje izpraznila vašo baterijo . Če ne želite, da se to zgodi, izberite Uravnotežen načrt.
Ko že govorimo o možnostih napajanja, so se mnogi uporabniki pritožili, da je možnost »Vklopi hitri zagon« včasih zatemnjena v njihovih računalnikih. Kot hiter opomnik, ta možnost pomaga, da se vaš računalnik Windows po zaustavitvi hitreje zažene.
Kaj storiti, če je možnost »Vklopi hitri zagon« zatemnjena
Spremenite nastavitve, ki niso na voljo
V razdelku »Določite gumb za vklop in vklopite zaščito z geslom« je možnost, ki pravi » Spremeni nastavitve, ki trenutno niso na voljo «. Kliknite nanjo in možnost hitrega zagona bi morala znova postati klikljiva.
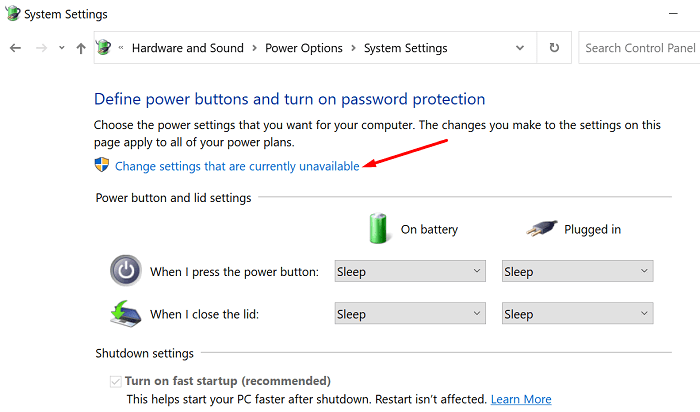
Uporabite skrbniški račun
Upoštevajte, da morate za urejanje nastavitev hitrega zagona uporabiti skrbniški račun. Če uporabljate uporabniški račun za goste, bo ta možnost ostala zatemnjena, tudi če kliknete »Spremeni nastavitve, ki trenutno niso na voljo«.
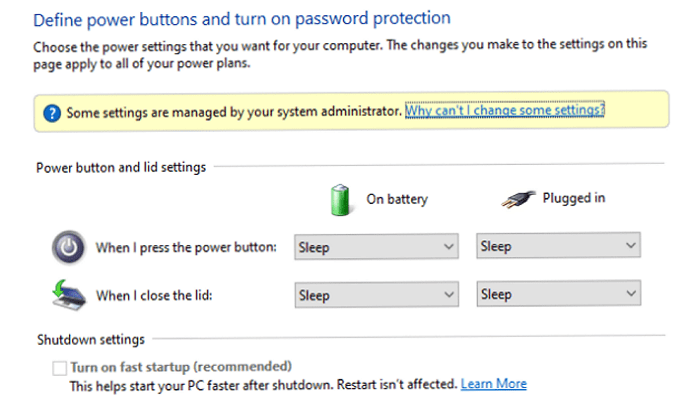
Omogoči stanje spanja in mirovanja
Hiter zagon in stanje mirovanja gresta z roko v roki. Pravzaprav morate za uporabo hitrega zagona najprej omogočiti Hibernate. Če onemogočite stanje mirovanja, bo Windows samodejno onemogočil tudi hiter zagon.
Pojdite na Nadzorna plošča → Strojna oprema in zvok → Možnosti porabe → Sistemske nastavitve .
Nato omogočite nastavitve, ki niso na voljo.
Označite potrditvena polja Spanje in Hibernacija ter shranite spremembe.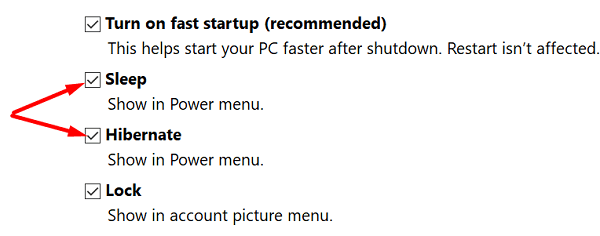
Preverite, ali je možnost hitrega zagona zdaj na voljo.
Prilagodite svoj register
Za omogočanje hitrega zagona lahko uporabite tudi urejevalnik registra . Seveda boste za to potrebovali skrbniški račun.
V iskalno vrstico Windows Start vnesite regedit in dvokliknite urejevalnik registra .
Pomaknite se do HKEY_LOCAL_MACHINE\SYSTEM\CurrentControlSet\Control\Session Manager\Power.
V desnem podoknu poiščite vnos HiberbootEnabled .
- Če vnos ni na voljo, z desno tipko miške kliknite prazno območje v levem podoknu, izberite Novo in nato DWORD (32-bitna) vrednost .
- Poimenujte nov vnos HiberbootEnabled .
Dvokliknite vnos in spremenite njegovo vrednost iz nič (hitri zagon je izklopljen) na 1, da omogočite možnost.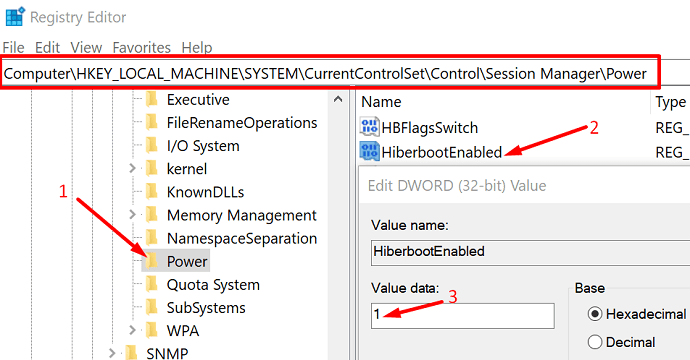
Znova zaženite računalnik in preverite rezultate.
Izvolite; če prve tri rešitve niso uspele, bi težavo rešilo urejanje registra.
Zaključek
Če povzamemo, če je možnost »Vklopi hitri zagon« v nastavitvah napajanja zatemnjena, se prepričajte, da uporabljate skrbniški račun. Nato kliknite možnost, ki pravi: »Spremeni nastavitve, ki trenutno niso na voljo«. Če je Hitri zagon še vedno zatemnjen, omogočite stanje spanja in mirovanja v meniju Power. Prav tako lahko prilagodite svoj register in nastavite vrednost HiberbootEnabled na 1, da omogočite hiter zagon.
Ali so vam te rešitve pomagale odpraviti težavo? Sporočite nam v spodnjih komentarjih.