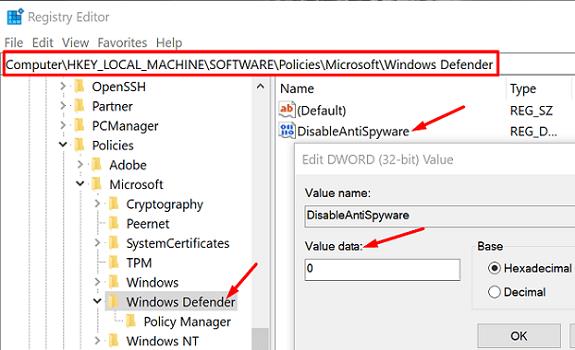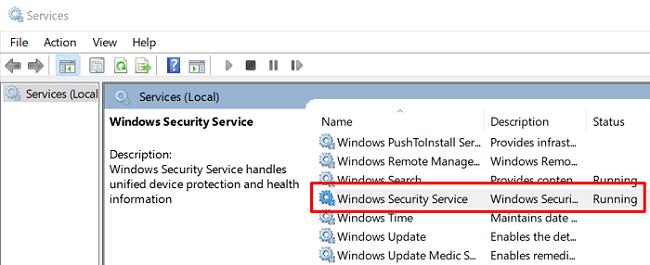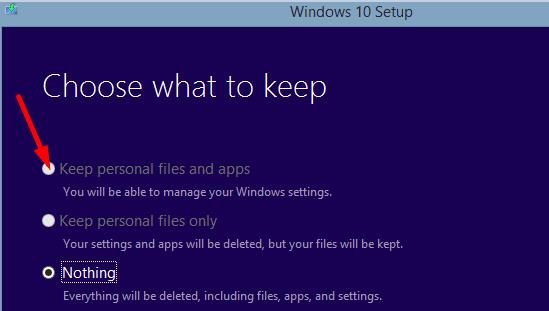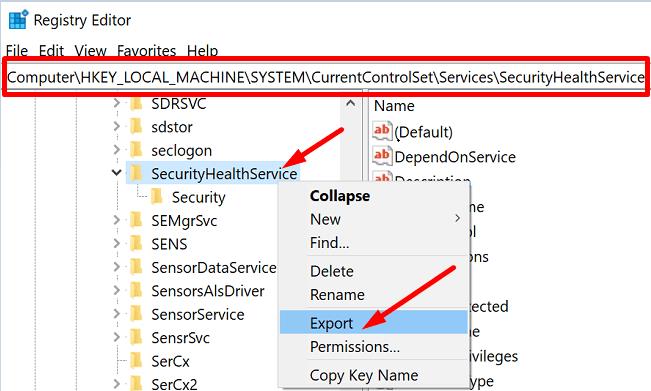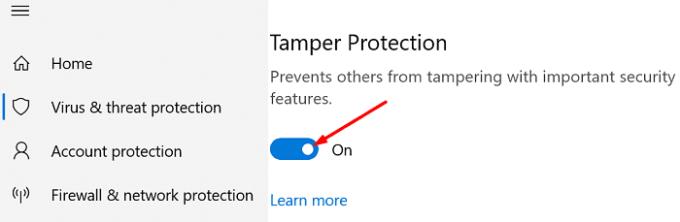Če je vaša izbira protivirusni program Windows Security, brez panike, ko storitev za grožnje preneha delovati. Če pritisnete gumb »Znova zaženi zdaj«, bi morali za večino uporabnikov hitro odpraviti težavo. Če pa se težava ponavlja in storitve ne morete znova zagnati, sledite spodnjim korakom za odpravljanje težav.
Kako znova zaženem storitev Windows Security Threat Service?
Odstranite varnostno programsko opremo tretjih oseb
Prepričajte se, da je varnost Windows edini protivirusni program, ki se izvaja v vašem računalniku. Če ste namestili tudi protivirusni program drugega proizvajalca , ne pozabite odstraniti, saj bi lahko ovirala varnost sistema Windows. Če v računalniku uporabljate dve protivirusni rešitvi, nobena ne bo delovala pravilno in vaša naprava bo ostala nezaščitena. Poleg tega onemogočite ali odstranite orodja za zaščito pred zlonamerno programsko opremo drugih proizvajalcev, tudi če so teoretično združljiva z varnostjo Windows.

Preverite nastavitve DisableAntiSpyware
Nastavite vrednost vnosa DisableAntiSpyware na nič in preverite rezultate.
Zaženite urejevalnik registra in se pomaknite do HKEY_LOCAL_MACHINE\SOFTWARE\Policies\Microsoft\Windows Defender .
Kliknite mapo Windows Defender in poiščite DisableAntiSpyware .
Dvokliknite vnos in nastavite njegovo vrednost na 0 (nič).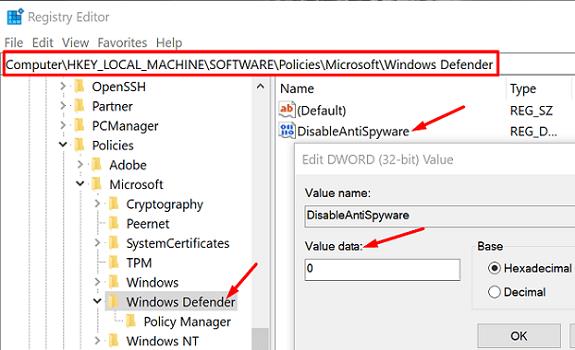
Znova zaženite računalnik in preverite rezultate.
Mimogrede, če ni vnosa za DisableAntiSpyware, ga boste morali ustvariti sami. Z desno tipko miške kliknite prazno območje v desnem podoknu, kliknite Novo in izberite DWORD (32-bit) . Poimenujte nov vnos »DisableAntiSpyware« in nastavite podatke o vrednosti na nič.
Znova zaženite varnostni center in varnostne storitve Windows
V iskalno polje Windows vnesite storitve in dvokliknite aplikacijo Storitve .
Poiščite storitev Varnostni center in nato protivirusno storitev Windows Defender .
Storitev Varnostnega centra bi morala biti zagnana in možnost zagona bi morala biti nastavljena Samodejno (zakasnjen zagon) .
Varnost sistema Windows bi se morala izvajati z možnostjo zagona, ki je nastavljena na Samodejno .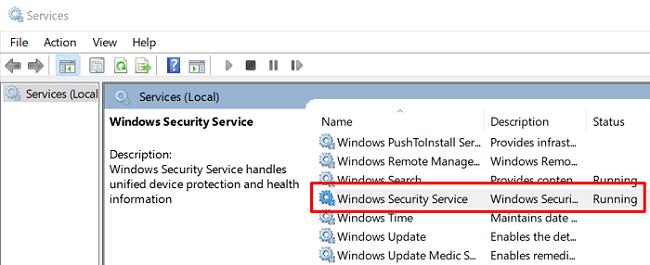
Če je katera od teh storitev ustavljena, jo poskusite znova zagnati.
Če katera od teh storitev manjka, lahko izvedete nadgradnjo popravila ali uvozite manjkajočo storitev iz drugega računalnika Windows.
Kako izvesti nadgradnjo popravila
Ta postopek običajno zahteva eno uro za dokončanje in samodejno obnovi vaš OS, medtem ko vaše aplikacije in datoteke ostanejo nedotaknjene. Vendar pa uporabite to možnost samo, če je konfiguracija vašega računalnika samo HDD. Če uporabljate kombinacijo SSD in HDD, se pomaknite navzdol do druge možnosti.
Prav tako varnostno kopirajte svoje podatke in ustvarite sliko operacijskega sistema, preden začnete, samo v primeru, da gre kaj narobe. Prepričajte se, da vaš računalnik izpolnjuje zahteve strojne opreme za uporabo najnovejše različice sistema Windows.
Najprej prenesite pomočnika za posodobitve iz Microsofta.
Nato z desno tipko miške kliknite preneseno datoteko in izberite Zaženi kot skrbnik .
Kliknite Nadgradi ta računalnik zdaj, da zaženete postopek.
Odgovorite na vprašanja na zaslonu v zvezi s posodobitvijo. Ko ste vprašani, kaj obdržati, potrdite potrditveno polje za datoteke in aplikacije.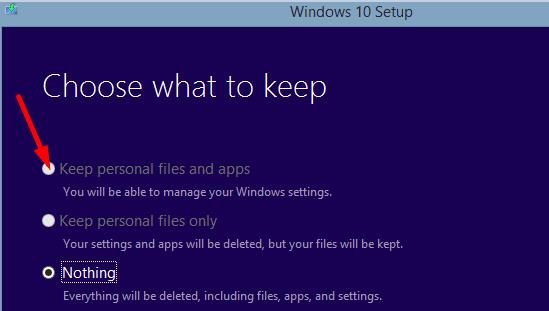
Vaš stroj se bo večkrat znova zagnal. Bodite potrpežljivi in ne prekinjajte postopka.
Prijavite se, ko ste pozvani. Zdaj bi morali uporabljati najnovejšo različico sistema Windows 10, ki je na voljo v vašem računalniku.
Preverite, ali varnost Windows deluje pravilno.
Izvozite manjkajočo varnostno storitev iz drugega računalnika
Prepričajte se, da računalnik z operacijskim sistemom Windows 10, iz katerega boste izvozili varnostne storitve, izvaja isto različico operacijskega sistema kot vaša. Za izvoz varnostnih storitev boste uporabili pogon USB.
Na drugem računalniku pojdite v urejevalnik registra in preverite naslednjo pot: HKEY_LOCAL_MACHINE\System\CurrentControlSet\Services .
- Za Varnostni center se pomaknite navzdol do SecurityHealthService .
- Za protivirusno storitev Windows Defender se pomaknite navzdol do WinDefend .
Z desno tipko miške kliknite storitev, ki manjka v vašem računalniku, in izberite Izvozi .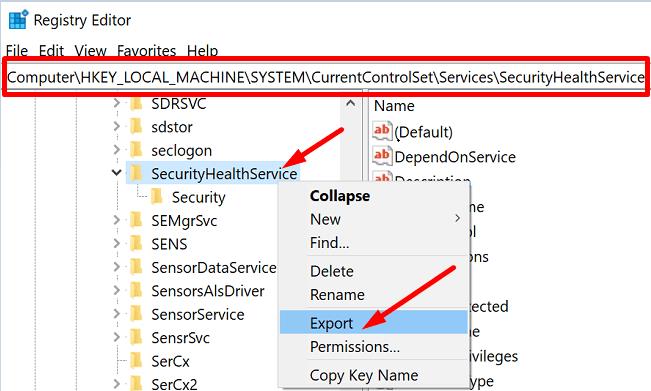
Poimenujte ga ustrezno in uporabite imeni storitev WinDefend oziroma Varnostnega centra.
Izvlecite pogon USB in ga priključite v glavni računalnik.
Nato kopirajte datoteko .reg s pogona USB na namizje.
Dvokliknite datoteko .reg na namizju, da jo združite v svoj register.
Znova zaženite računalnik in preverite, ali varnost Windows deluje pravilno.
Če se nič ne zgodi ali dobite kodo napake, onemogočite varnostno zaščito sistema Windows. Zaženite Windows Security , pojdite na nastavitve zaščite pred virusi in grožnjami ter izklopite zaščito pred posegi . Poskusite znova izvoziti manjkajočo varnostno storitev v računalnik.
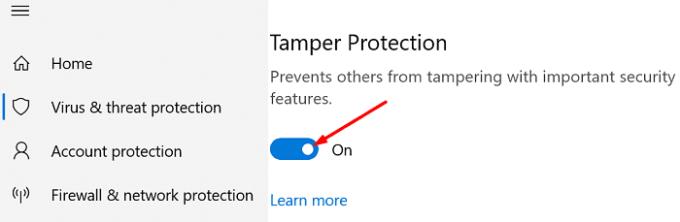
Zaključek
Če je storitev za grožnje Windows Security prenehala delovati, izklopite AntiSpyware in odstranite varnostno programsko opremo drugih proizvajalcev. Nato se prepričajte, da varnostni center in varnostne storitve Windows delujejo na vaši napravi. Če manjkajo, izvedite nadgradnjo za popravilo, pri čemer ohranite svoje datoteke in aplikacije. Katera od teh rešitev vam je pomagala odpraviti težavo? Sporočite nam v spodnjih komentarjih.