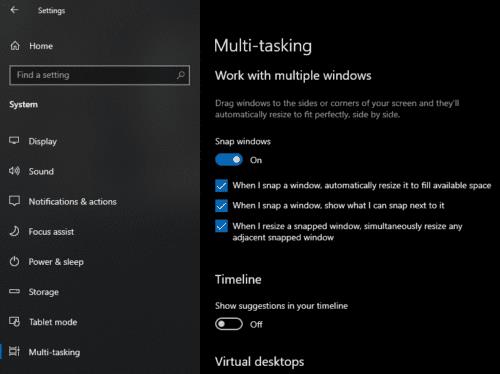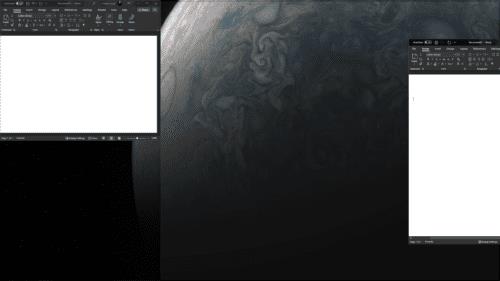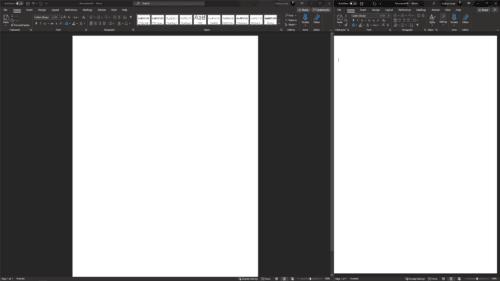Funkcija, o kateri morda ne veste v sistemu Windows 10, je tako imenovana možnost »pripenjanja oken«. Zapenjanje oken vam omogoča, da zaskočite okna, da zavzamejo določen del zaslona. Okno je mogoče zaskočiti, da zavzame četrtino ali polovico monitorja ali da zapolni preostali prostor. Ta funkcija je precej uporabna, čeprav morda ni za vsakogar. V tem priročniku bo opisano, kako omogočiti in onemogočiti samodejno razporeditev oken s priklapljanjem oken v sistemu Windows 10.
Okno lahko posnamete tako, da kliknete in povlečete okno, dokler se kazalec ne dotakne roba zaslona. Na levo ali desno polovico monitorja lahko zaskočite tako, da povlečete okno na levi ali desni rob. Prav tako lahko zaskočite na četrtino monitorja tako, da povlečete okno v ustrezni kot zaslona.
Namig: Preden spustite gumb miške, si lahko ogledate tanek oris predogleda, kamor se bo okno zaskočilo. Če ne želite, da se tam zaskoči, povlecite okno stran, ne da bi ga izpustili.
Možnosti zapiranja oken so v aplikaciji Nastavitve. Če želite priti do njih, pritisnite tipko Windows, vnesite »Snap settings« in pritisnite enter. Nastavitve priklopa so navedene pod "Delo z več okni". Obstajajo štiri nastavitve, prva nastavitev je preprosto vklop/izklop. Če je to izklopljeno, je pritrjevanje oken v celoti onemogočeno.
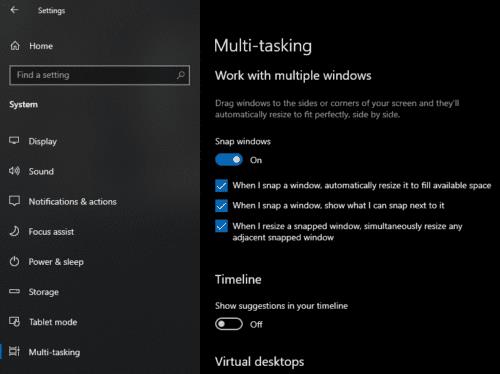
Ko zožite zaskočeno okno, se bodo druga zaskočena okna razširila, da zapolnijo vrzel.
Druga nastavitev je »Ko posnem okno, ga samodejno spremeni velikost, da zapolni razpoložljivi prostor«. Če je ta nastavitev onemogočena, se okna vedno zaskočijo na točno polovico ali četrtino monitorja. Če pa je ta možnost omogočena, je pripenjanje nekoliko bolj prilagodljivo. Če eno okno pripnete na levo polovico monitorja in ga nato ročno zožite, lahko preostali prostor zapolnite tako, da pripnete drugo okno na desni strani monitorja.
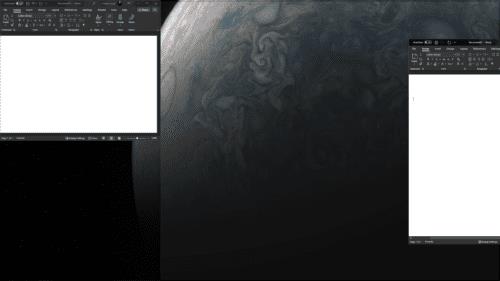
Ko zaskoči okno, bo poskušalo zapolniti razpoložljivi prostor.
Tretja nastavitev je »Ko posnem okno, pokaži, kaj lahko posnem zraven njega«. Če zaskočite okno in obstaja prostor brez zaskočnega okna, bodo prikazana druga okna, ki jih je mogoče zaskočiti v ta prostor. To je zasnovano tako, da olajša zapolnitev preostalega prostora.

Ko zaskoči okno, bo poskušalo zapolniti razpoložljivi prostor.
Četrta in zadnja nastavitev je »Ko spremenim velikost posnetega okna, istočasno spremeni velikost zaskočenega sosednjega okna«. Če sta na primer dve okni priklopljeni na polovico monitorja in je ta nastavitev omogočena ter kliknete in povlečete eno okno, da se ožje, se bo drugo okno razširilo, da se ujema. Če je ta nastavitev onemogočena, se drugo okno ne bo samodejno razširilo.
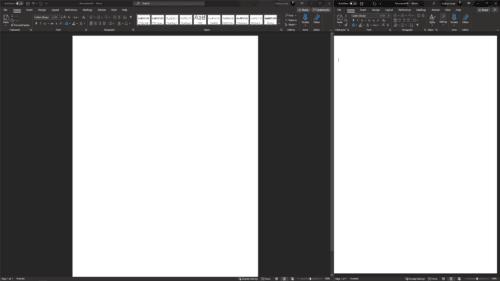
Ko zožite zaskočeno okno, se bodo druga zaskočena okna razširila, da zapolnijo vrzel.
Omogočanje vseh teh možnosti je lahko zelo koristno, če želite organizirati več oken za prikaz hkrati – na primer, če delate z več programi ali monitorji. Če želite omogočiti ali onemogočiti katero koli od njih, samo enkrat kliknite na ustrezne drsnike, sprememba bo takoj uporabljena.