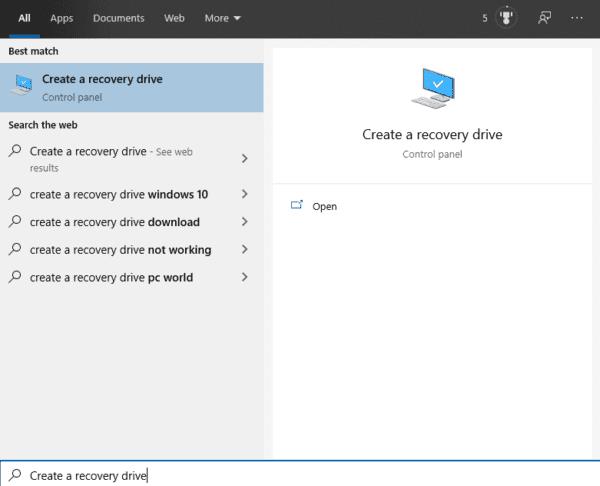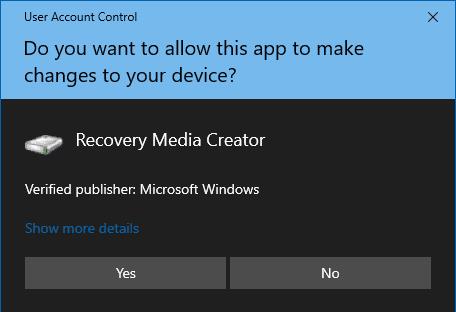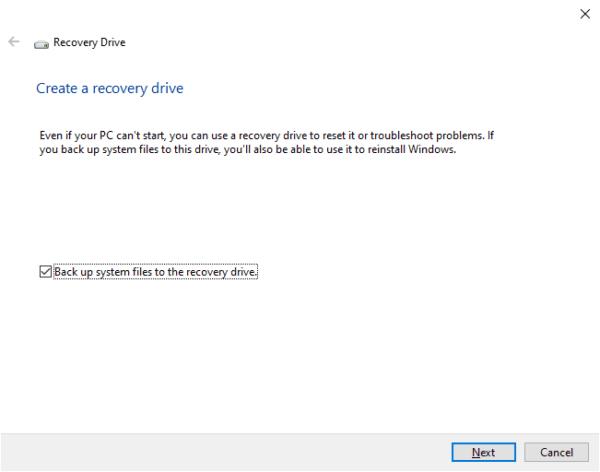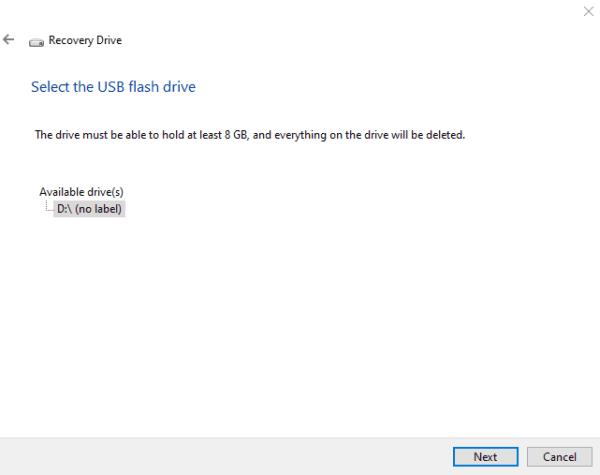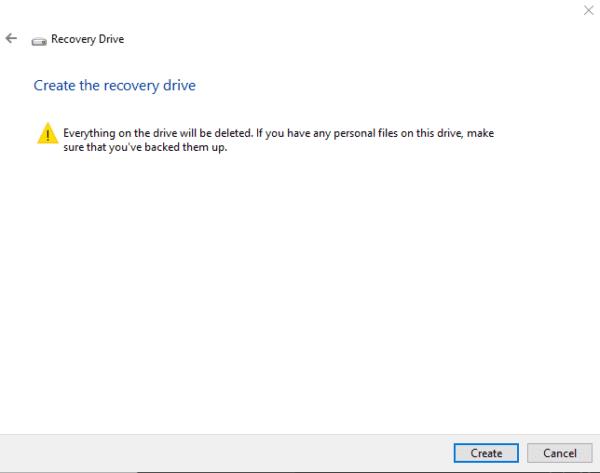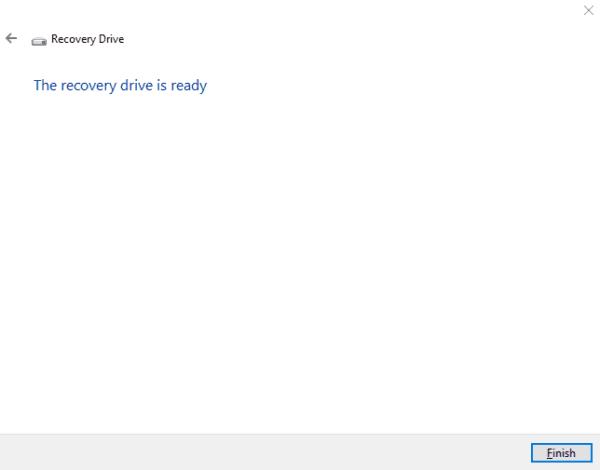Nikoli ne veste, kdaj lahko pride do katastrofe in vaša namestitev sistema Windows se poškoduje ali okuži z virusom. Je redko, vendar se lahko zgodi. Disk za obnovitev sistema Windows je ravno tisti vir, ki bi ga želeli imeti v takšnem scenariju – način, da se vrnete, ko so stvari delovale. Ti diski vsebujejo številna orodja za pomoč pri odpravljanju težav in v najslabšem primeru za ponastavitev sistema Windows na privzete vrednosti. Vedno je dobro imeti enega pri sebi, če ga pozneje potrebujete – bolje varovati kot obžalovati.
Postopek zahteva zunanji pomnilniški pogon, kot je USB ključ, ki ima vsaj 16 GB zmogljivosti. Med postopkom bo izbrisan, zato poskrbite, da so vsi podatki na ključu USB pred začetkom varnostno kopirani. Z drugimi besedami – prepričajte se, da je USB ključ prazen in pripravljen za uporabo.
Ustvarjanje obnovitvenega diska je pravzaprav dokaj preprost postopek. Ko je vaš ključ USB 16 GB priključen, odprite začetni meni s pritiskom tipke Windows. Vnesite »Ustvari obnovitveni pogon« in pritisnite enter.
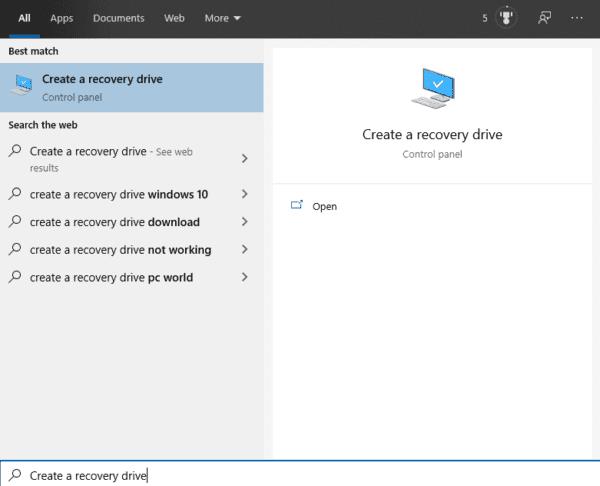
Zaženite orodje za ustvarjanje obnovitvenega pogona.
Na tej točki boste morda videli poziv »Nadzor uporabniškega računa«, ki zahteva, da preverite, ali želite, da lahko ta program spreminja vašo napravo. Ne skrbite, ti pozivi so običajen varnostni ukrep za programe, ki zahtevajo skrbniška dovoljenja. To je način računalnika, da preveri, ali ste prepričani, da želite to storiti, in veste, da se to dogaja. Za nadaljevanje kliknite »Da«.
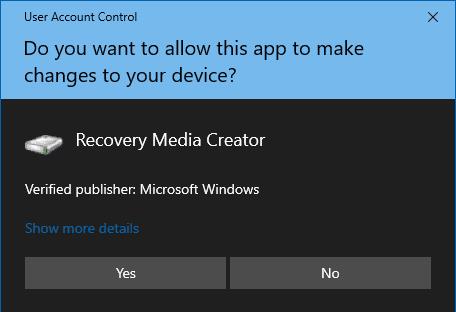
Poziv za nadzor uporabniškega računa (UAC).
Prvi zaslon postopka ustvarjanja obnovitvenega pogona ima potrditveno polje za potrditev, da želite »Varnostno kopirati sistemske datoteke na obnovitveni pogon«. To polje morate pustiti označeno. Kopira datoteke, ki so potrebne za obnovitveni pogon, da lahko znova namesti Windows, če pride do tega. Kliknite Naprej za nadaljevanje.
Nasvet: Če počistite to možnost, lahko uporabite USB ključ, ki ima samo 1 GB, vendar bi imeli samo orodja za odpravljanje težav in ga ne bi mogli uporabiti za ponovno namestitev sistema Windows, če bi morali izvesti popolno ponastavitev. Zelo priporočljivo je, da izberete celotno možnost – nikoli ne veste, kdaj jih boste morda potrebovali!
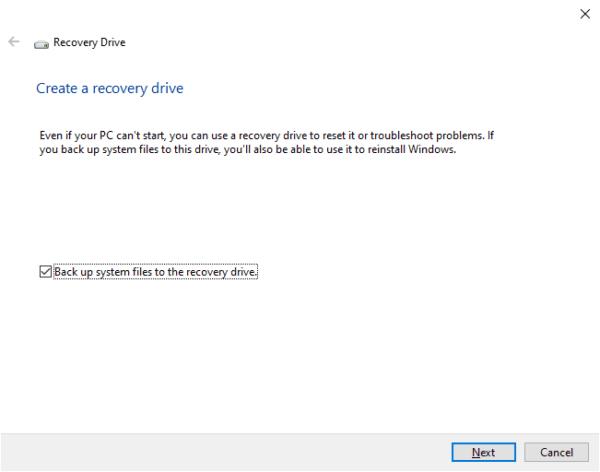
Prepričajte se, da je potrditveno polje »Varnostno kopiranje sistemskih datotek na obnovitveni pogon« označeno.
Program bo zdaj poiskal razpoložljive pogone. To lahko traja nekaj minut. Ko je postopek končan, se prikaže seznam izmenljivih pogonov. Izberite pogon, ki ga želite uporabiti, in kliknite Naprej. Pomaga, če svojemu pogonu date drugo ime – nekaj, kar je enostavno prepoznati, na primer »RecoveryUSB«. Svoj pogon lahko preimenujete v upravitelju datotek – preprosto odprite okno upravitelja datotek, z desno tipko miške kliknite pogon, ki ga želite poimenovati, izberite možnost preimenovanja in ga poimenujte, kakor želite!
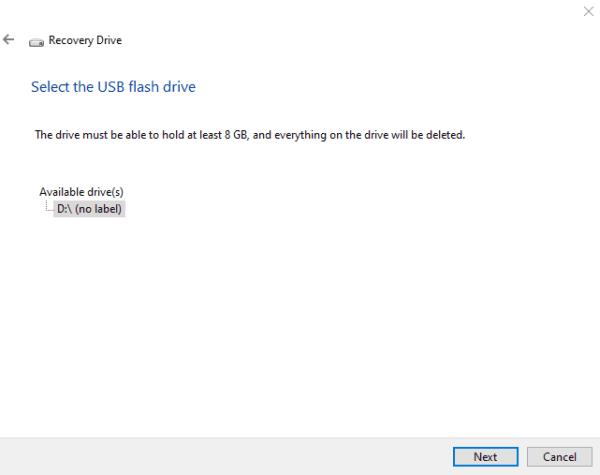
Izberite pogon, ki ga želite uporabiti.
Zadnji zaslon je končna potrditev, da bo pogon med postopkom izbrisan. Ko varnostno kopirate vse datoteke, ki jih želite obdržati, pritisnite »Ustvari«. Po tem koraku bo vse, kar je bilo prej na pogonu USB, izginilo.
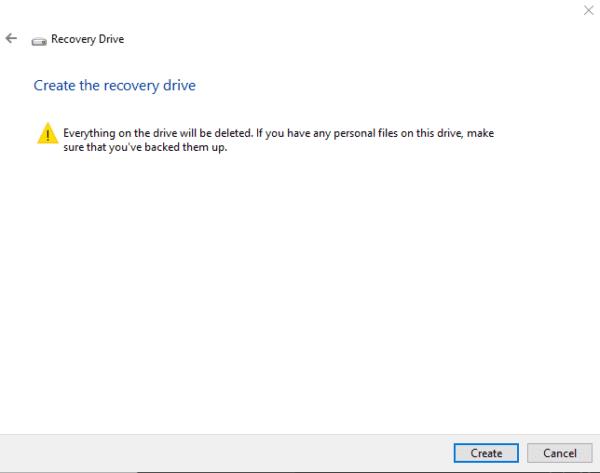
Začnite postopek ustvarjanja, ko varnostno kopirate vse podatke na pogonu.
Ta postopek lahko traja nekaj časa, zato lahko med čakanjem naredite nekaj drugega. Ko je postopek končan, bo vrstica napredka zamenjana z besedilom »Obnovitveni pogon je pripravljen«. Kliknite »Dokončaj«, da dokončate postopek.
Nasvet: obnovitvenega pogona ne pozabite shraniti na varno in nepozabno mesto, da ga boste lahko znova našli, če je malo verjetni, da ga boste potrebovali.
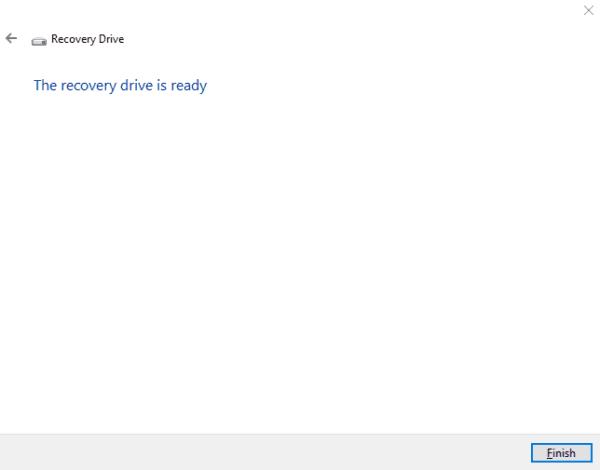
"Obnovitveni pogon je pripravljen."