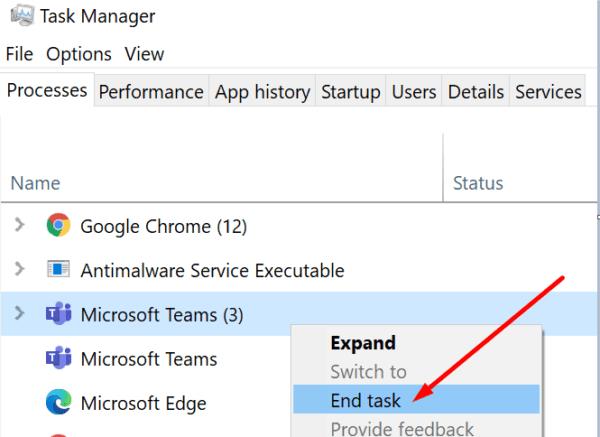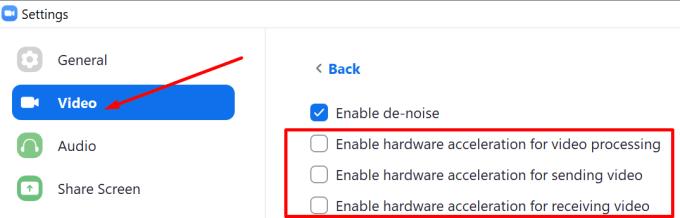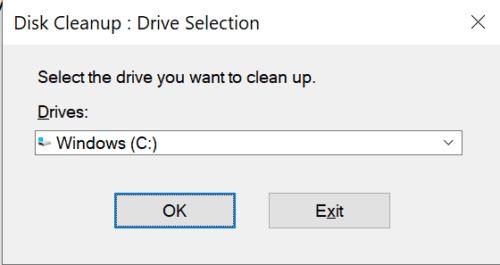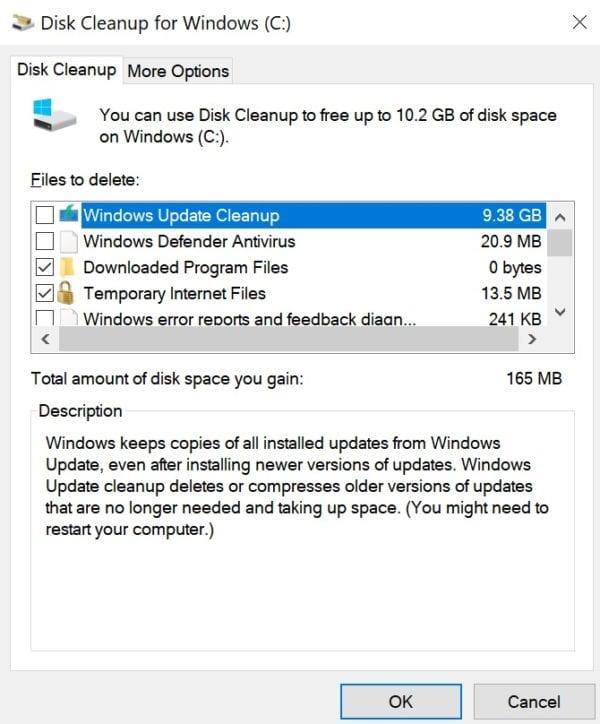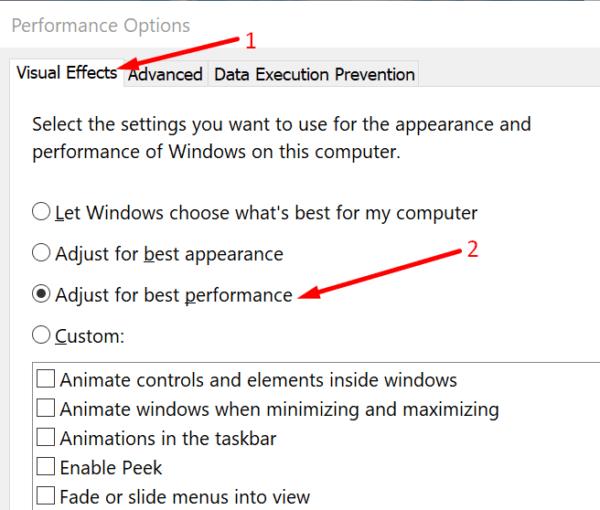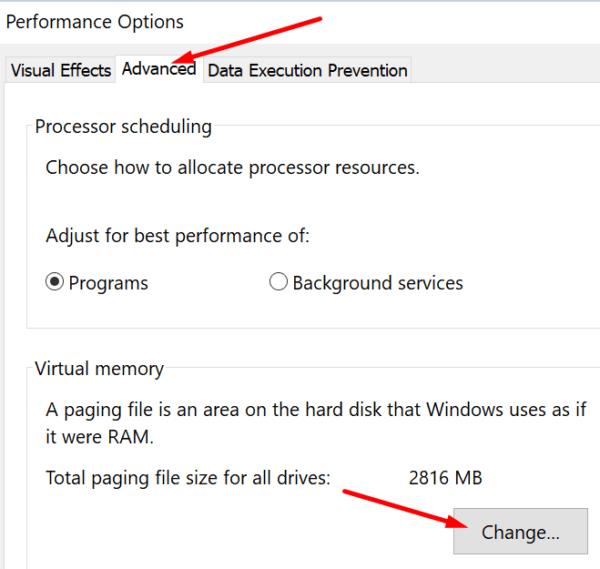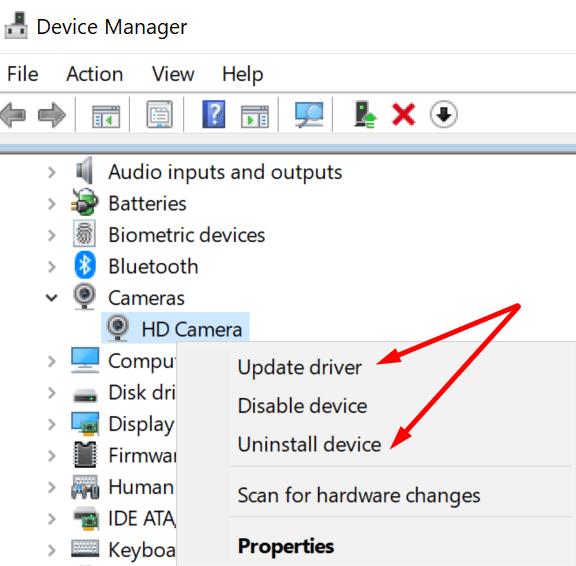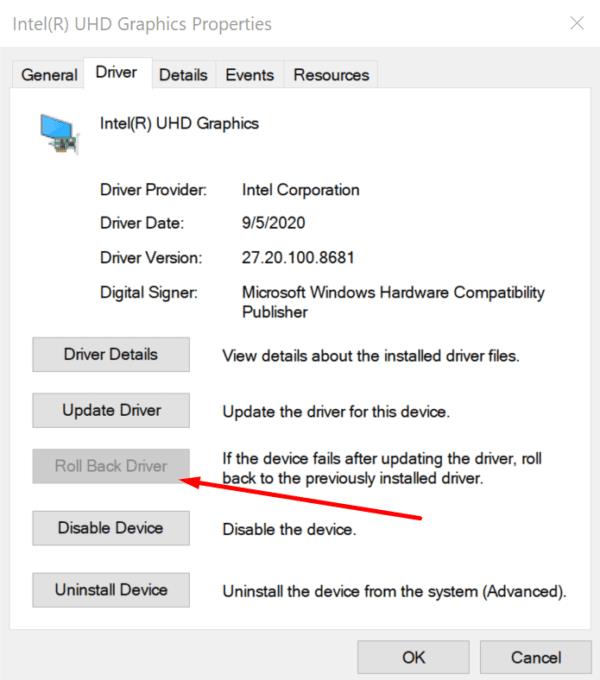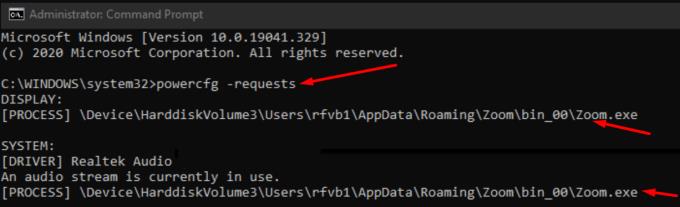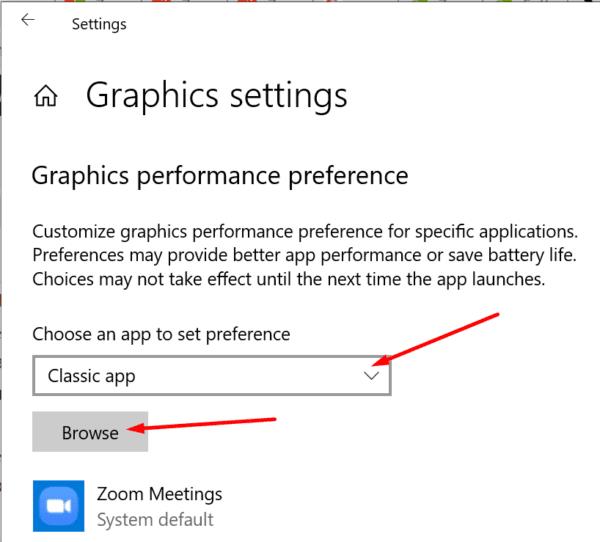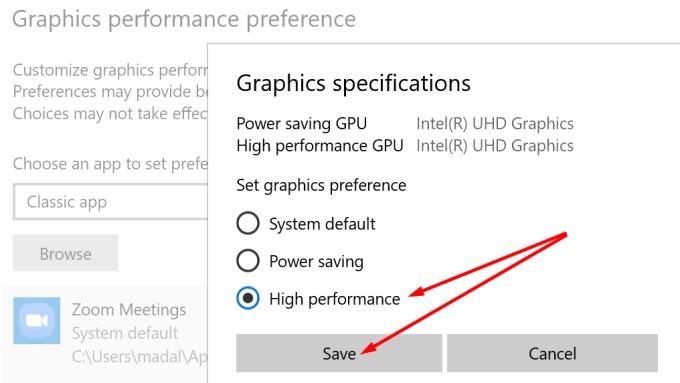Zoom lahko včasih povzroči tako visoko porabo CPE in RAM-a, da zruši vaš računalnik z operacijskim sistemom Windows 10 . Prvič, vaš stroj postane zelo počasen . Za obdelavo vaših ukazov bo morda potrebnih 10 sekund ali več. Nato popolnoma zamrzne in se zruši. To ni prijetno doživeti, še posebej, če nekaj predstavljate med videosestankom.
V tem priročniku bomo pokazali, kako lahko odpravite težave z Zoomom, če se zruši vaš računalnik. Raziskali bomo tudi, kako lahko to težavo preprečite. Konec koncev je preventiva vedno boljša kot kurativa, kajne?
Kako preprečim, da bi Zoom zrušil računalnik?
Zaprite nepotrebne programe
Eden od razlogov, zakaj Zoom zruši vaš računalnik, je ta, da je v konfliktu z drugimi aplikacijami in programi, ki se izvajajo na vašem računalniku. Zato zaprite vse druge programe, ki jih ne uporabljate aktivno. Znano je dejstvo, da video srečanja obremenjujejo vašo pasovno širino in računalniške vire. Če zaprete nepotrebne programe, dejansko sprostite več virov za uporabo Zooma.
Obstajata dva hitra načina za to. Lahko uporabite upravitelja opravil ali čisti zagon računalnika.
Ko zaženete upravitelja opravil, kliknite zavihek Procesi in z desno tipko miške kliknite programe, ki jih želite zapreti. Izberite Končaj opravilo in končali ste.
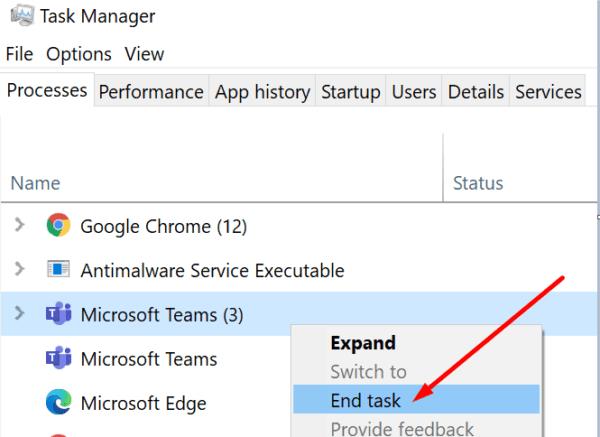
Če se odločite za čisti zagon računalnika, boste v tem priročniku našli vsa navodila in korake .
Onemogoči strojno pospeševanje
Zoom ima vrsto naprednih funkcij, ki lahko znatno izboljšajo kakovost videa in zvoka med sestanki. Toda to se lahko spremeni v dvorezen meč, če vaša strojna oprema res ni kos nalogi.
Na primer, strojno pospeševanje lahko poslabša sliko, če se ne uporablja pravilno. Omogočanje te možnosti dodatno obremeni vašo strojno opremo, kar lahko povzroči zamrznitev in zrušitev sistema. Onemogočite strojno pospeševanje in preverite, ali Zoom še vedno zruši vaš računalnik.
Zaženite Zoom in kliknite svojo profilno sliko.
Nato pojdite na Nastavitve in izberite Video .
Kliknite gumb Napredno (spodnji desni kot).
Počistite naslednje možnosti:
- Omogoči strojno pospeševanje za obdelavo videa.
- Omogoči strojno pospeševanje za pošiljanje videa.
- In Omogoči strojno pospeševanje za sprejemanje videa .
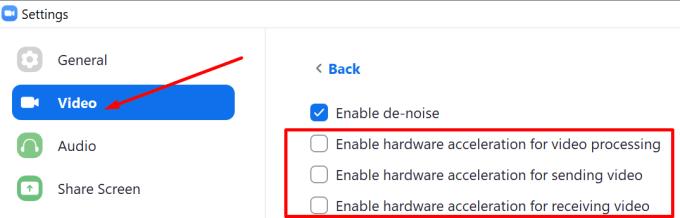
Znova zaženite Zoom in preverite rezultate.
Počistite predpomnilnik in neželene datoteke
Vsakič, ko zaženete aplikacijo ali program, se začasne datoteke ustvarijo in shranijo v računalnik. To težavo lahko odpravite s brisanjem predpomnilnika Zoom in vseh drugih neželenih datotek iz računalnika. Vse datoteke napihujejo vaš računalnik.
Najhitrejši način za odstranitev neželene in začasne datoteke je zagon programa Čiščenje diska.
Zaženite orodje, izberite svoj glavni pogon in počakajte, da orodje pregleda vaše datoteke.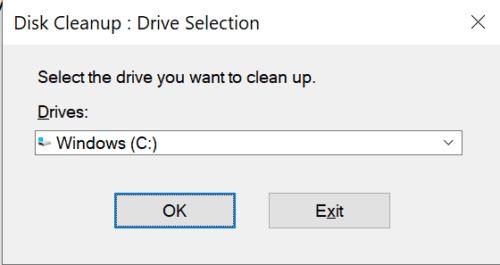
Nato izberite datoteke, ki jih želite odstraniti.
Poskrbite, da ste označili obe potrditveni polji za začasne datoteke.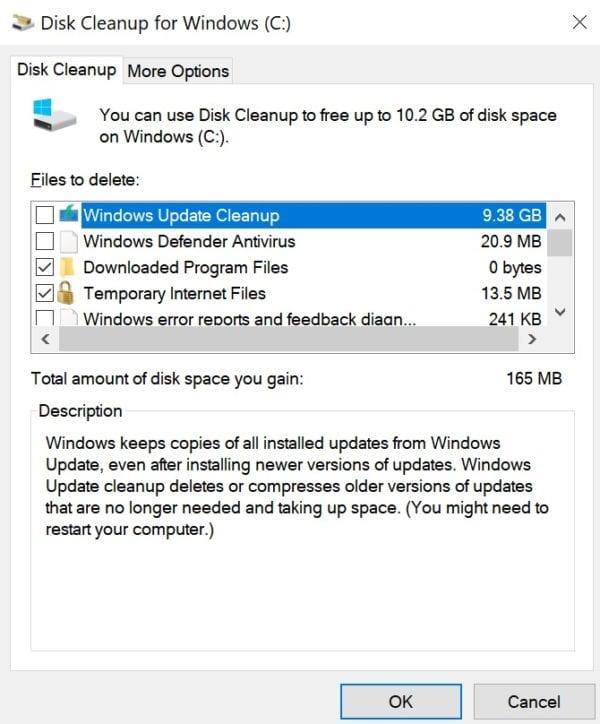
Pritisnite V redu in pustite, da Windows očisti neželene datoteke.
Prilagodite nastavitve vizualnih učinkov v računalniku
Funkcija vizualnih učinkov sistema Windows 10 doda animacijo in različne učinke vašim videoposnetkom in uporabniškemu vmesniku. Lahko pa svoj sistem pospešite tako, da onemogočite to funkcijo.
V iskalno vrstico Windows vnesite »prilagodi zmogljivost«.
V razdelku Možnosti zmogljivosti izberite zavihek Vizualni učinki .
Nato potrdite polje Prilagodi za najboljšo zmogljivost .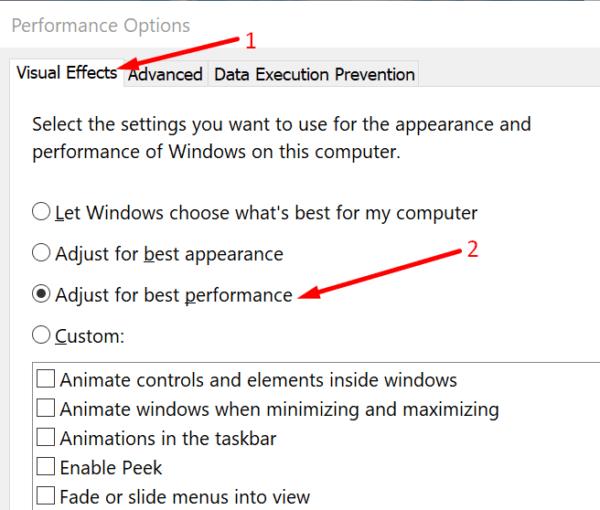
Znova zaženite računalnik in zaženite Zoom. Preverite, ali opazite kakšne izboljšave.
Povečajte velikost datoteke strani
Uporabite to rešitev, če imate računalnik SSD . Glavna ideja je, da sami ročno prilagodite velikost datoteke strani, namesto da bi Windows 10 dovolili, da se odloči za najboljše nastavitve.
Vrnite se na možnosti zmogljivosti ( v iskalno vrstico Windows lahko vnesete tudi SystemPropertiesAdvanced ).
Kliknite zavihek Napredno .
Nato pojdite na Navidezni pomnilnik in kliknite gumb Spremeni .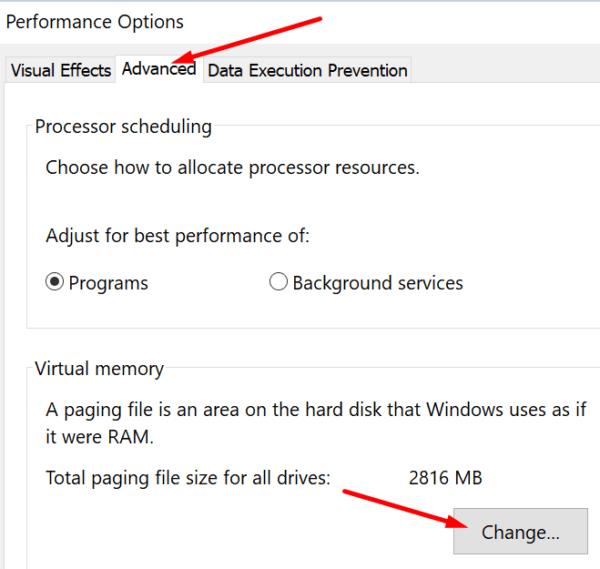
Počistite polje Samodejno upravljaj velikost ostranjevalne datoteke za vse pogone .
Označite Velikost po meri . Nastavite velikost datoteke strani, ki jo potrebujete. Nastavite na 16 GB.
Shranite spremembe. Znova zaženite Zoom. Preverite, ali aplikacija še vedno zruši vaš računalnik.
Posodobite, znova namestite ali povrnite svoje gonilnike
Številnim uporabnikom je uspelo odpraviti to težavo s posodobitvijo, ponovno namestitvijo ali povrnitvijo gonilnikov za kamero in zaslon.
Zaženite upravitelja naprav in kliknite poiščite gonilnike za kamero in zaslon.
Kliknite na Kamere in izberite gonilnik za vaš fotoaparat.
Z desno tipko miške kliknite gonilnik in izberite Posodobi gonilnik . Če to ne deluje, ponovite korake in izberite Odstrani napravo .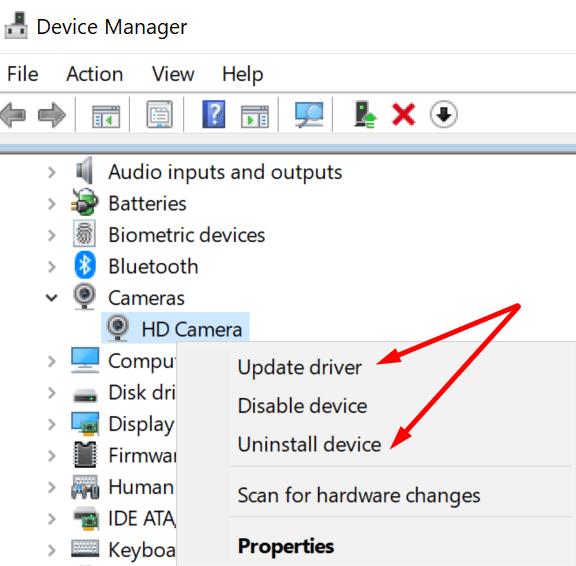
Nato znova zaženite računalnik. Vaša naprava bo samodejno znova namestila najnovejšo različico gonilnika.
Če se težava ponovi, znova z desno tipko miške kliknite gonilnik in izberite Lastnosti .
Nato kliknite zavihek Gonilnik in izberite Povrni gonilnik . Preverite, ali je težava izginila.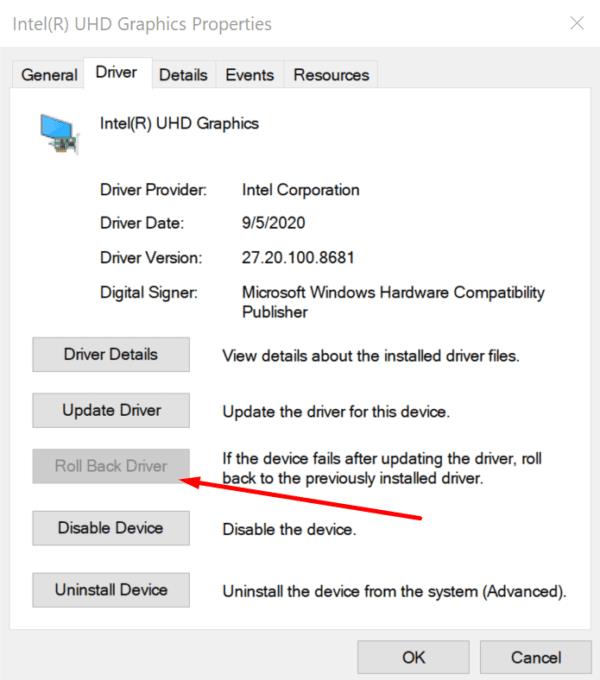
Zdaj, če se težava ponovi, storite enako za gonilnik zaslona.
Preglasite zahteve za napajanje iz Zooma
Zoom lahko včasih pošlje zahteve za napajanje Windows. Zaradi tega se zaslon vašega računalnika naključno izklopi in drugi procesi prenehajo delovati. Če želite preveriti, ali to velja za vaš računalnik, zaženite ukazni poziv kot skrbnik in vnesite ukaz powercfg -requests .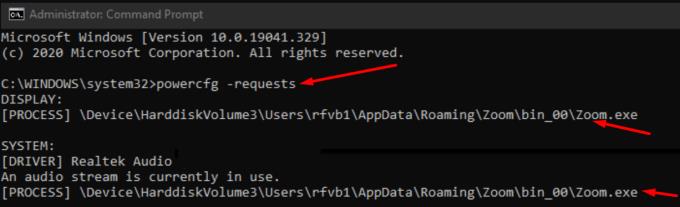
Če najdete kakršne koli zahteve za napajanje, ki prihajajo iz Zooma, lahko ročno dodate novo zahtevo, da preglasite zahteve za napajanje Zooma. Vzorec zahteve za uporabo je naslednji: powercfg -requestsoverride CALLER_TYPE “NAME” REQUEST .
Odvisno od zahtev, ki jih najdete, bi morali vaši ukazi izgledati nekako takole:
- powercfg -requestsoverride PRIKAZ PROCES “Zoom.exe”.
- powercfg -requestsoverride PROCES SISTEM “Zoom.exe”.
Naj Zoom deluje na vašem najzmogljivejšem GPU
Če je vaš računalnik opremljen z NVIDIA GPU ali drugim zmogljivim zunanjim GPU- jem , pustite, da se na njem izvaja Zoom. Z drugimi besedami, določite želeni GPU za Zoom. Uporabite to rešitev, če je vaša naprava opremljena z več grafičnimi procesorji.
Pomaknite se do Nastavitve → Sistem → Zaslon .
Nato kliknite Nastavitve grafike (pod Več zaslonov).
V spustnem meniju izberite Klasična aplikacija .
Pritisnite gumb Prebrskaj, da poiščete datoteko Zoom.exe, da določite aplikacijo.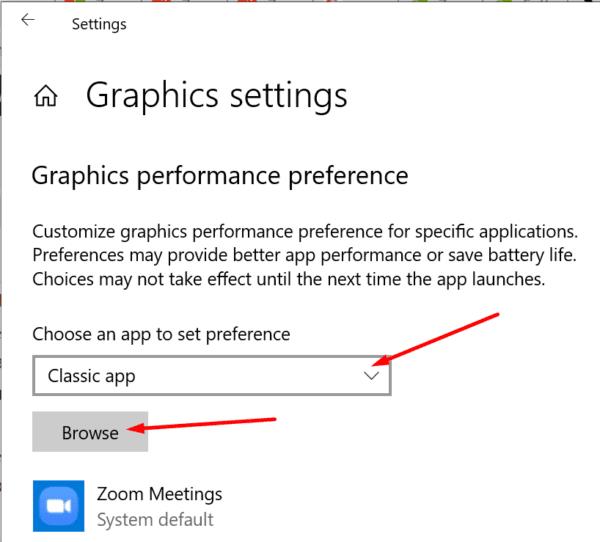
Nato kliknite Možnosti in izberite grafično nastavitev, ki jo želite uporabiti za Zoom.
Dovolite, da Zoom deluje z visoko zmogljivostjo in uporabite najzmogljivejši GPU vašega računalnika.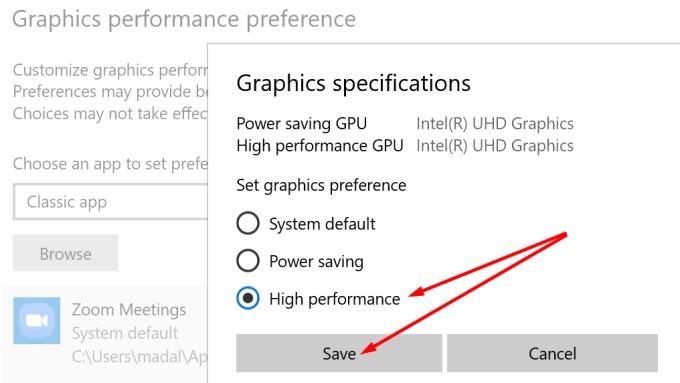
Uporabite spremembe. Znova zaženite Zoom in preverite, ali je težava z zrušitvijo računalnika izginila.
Onemogočite Google Varnostno kopiranje in sinhronizacijo
Številni uporabniki, ki so doživeli zrušitve Zooma, so težavo odpravili tako, da so izklopili Google Backup and Sync. Aplikacija samodejno varnostno kopira vso vašo vsebino v oblak. Zaprite Google Backup and Sync in preverite, ali se Zoom še vedno zruši.
Če za varnostno kopiranje in sinhronizacijo podatkov uporabljate drug program, ga onemogočite in preverite, ali je težava izginila.
Zaključek
Zoom lahko včasih porabi preveč energije CPE, GPU in pomnilnika, kar ne pušča nič za osnovne procese Windows 10. To pogosto vodi do naključnih zrušitev računalnika.
Upamo, da vam je uspelo odpraviti težavo s pomočjo tega priročnika. Spodaj nam pustite komentar in nam sporočite, kako je potekal postopek odpravljanja težav za vas.