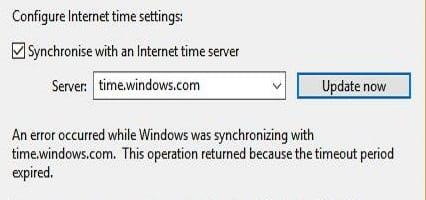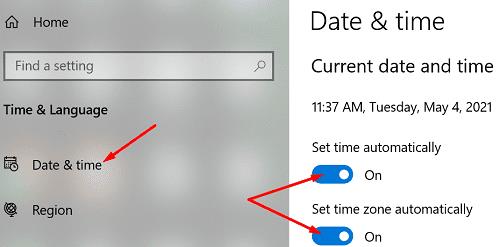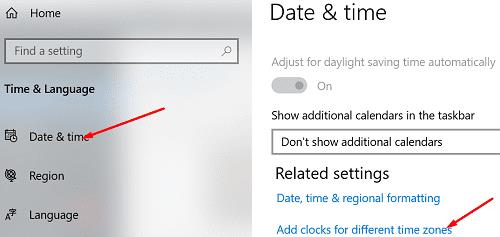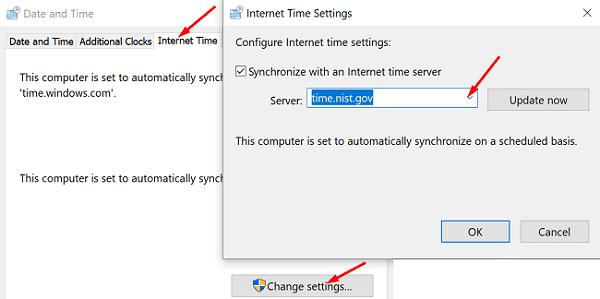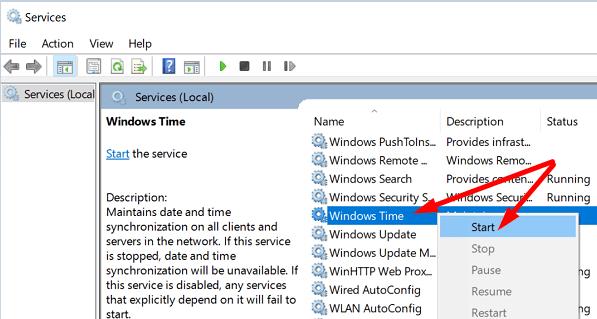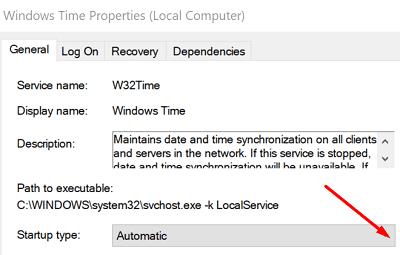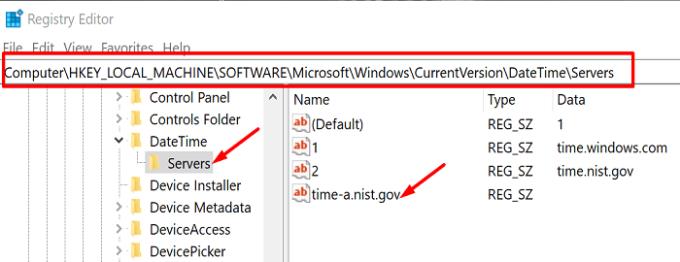Nepravilne nastavitve datuma in časa vam lahko preprečijo dostop do priljubljenih spletnih platform in spletnih strani. Ko pošljete zahtevo za povezavo na spletno stran, strežnik iz varnostnih razlogov preveri nastavitve datuma in časa vašega računalnika. Če so vaše nastavitve napačne, se zahteva za povezavo blokira.
Na žalost se vaš računalnik z operacijskim sistemom Windows 10 včasih ne more sinhronizirati z internetnim časom . Ko se to zgodi, se na zaslonu običajno prikaže naslednje sporočilo o napaki: »Prišlo je do napake, ko se je Windows sinhroniziral s time.windows.com. Ta operacija se je vrnila, ker je poteklo časovno obdobje." Posledično morate ročno posodobiti nastavitve datuma in ure vsakič, ko zaženete napravo. Nato uporabite spodnje metode za odpravljanje težav, da odpravite težavo.
Kaj storiti, če se Windows 10 ne sinhronizira z time.windows.com
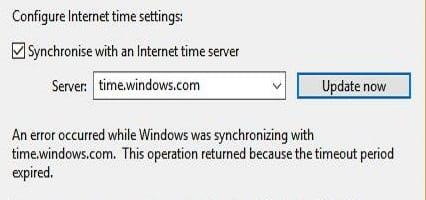
Sinhronizirajte nastavitve datuma in časa s time.nist.gov
Najprej pojdite na Nastavitve , izberite Čas in jezik in se prepričajte, da lahko Windows 10 samodejno nastavi nastavitve datuma in časa.
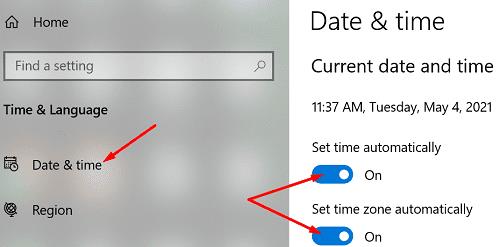
Po tem preverite, ali lahko pridete do strežnika time.nist.gov in sinhronizirate nastavitve datuma in časa.
Vrnite se na nastavitve datuma in časa in izberite Dodaj ure za različne časovne pasove .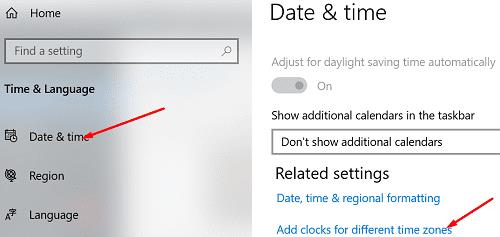
Nato kliknite zavihek Internetni čas .
Pritisnite gumb Spremeni nastavitve .
Uporabite spustni meni in izberite časovni strežnik time.nist.gov .
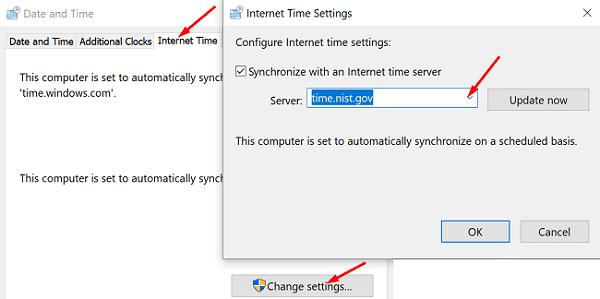
Znova zaženite storitev Windows Time
Pritisnite tipki Windows in R, da odprete novo okno Zaženi.
Vnesite services.msc in pritisnite Enter.
Pomaknite se navzdol do Windows Time .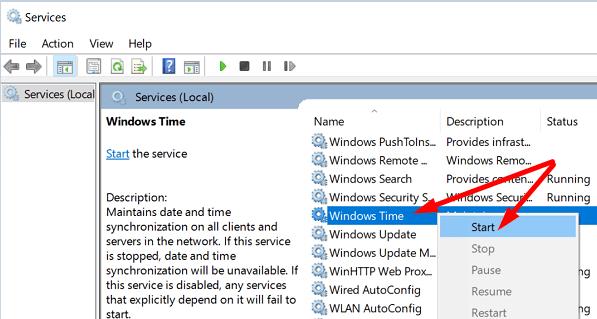
Z desno tipko miške kliknite storitev Windows Time in jo ustavite.
Nato znova dvokliknite storitev Time in pojdite na Vrsta zagona .
Nastavite vrsto zagona na Samodejno .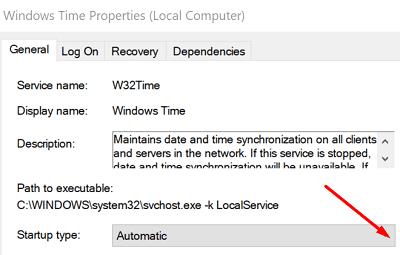
Shranite spremembe in znova zaženite računalnik.
Preverite, ali lahko sinhronizirate nastavitve datuma in ure v računalniku s strežnikom time.windows.com.
Povežite se s časovnimi strežniki NTP.org
Če strežnik time.windows.com ni dosegljiv ali se vaš računalnik ne poveže z njim, uporabite časovne strežnike NTP.org.
V iskalno vrstico Windows vnesite cmd in z desno tipko miške kliknite ukazni poziv .
Izberite Zaženi kot skrbnik .
Nato zaženite spodnje ukaze, da sinhronizirate nastavitve datuma in časa vašega računalnika s časovnimi strežniki NTP.org.
- w32tm /registriraj se
- sc začetek W32Time
- w32tm /config /update /manualpeerlist:”pool.ntp.org”
Dodajte več časovnih strežnikov
Ali ste vedeli, da lahko ročno dodate dodatne časovne strežnike tako, da prilagodite svoj register? Če želite to narediti, zaženite urejevalnik registra in pojdite na
HKEY_LOCAL_MACHINE\SOFTWARE\Microsoft\Windows\CurrentVersion\DateTime\Servers . Nato z desno tipko miške kliknite prazno območje v desnem podoknu, izberite Novo in nato kliknite Vrednost niza .
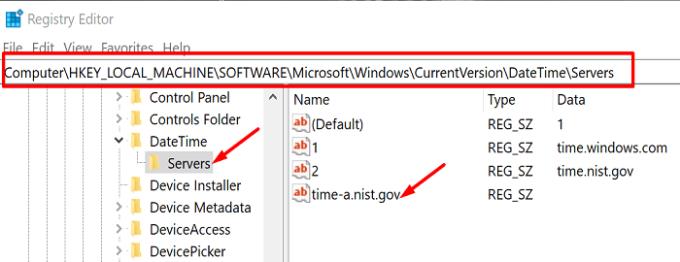
Dodajte enega od spodnjih strežnikov:
- time-a.nist.gov
- time-b.nist.gov
- nist.gov
- pool.ntp.org
- isc.org
- North-america.pool.ntp.org
Ponovite zgornje korake za vsakega od časovnih strežnikov, ki jih želite dodati. Nato se vrnite na nastavitve internetnega časa in se povežite z enim od strežnikov, ki ste jih ročno dodali na seznam. Preverite, ali je napaka izginila.
Zaključek
Če se vaš računalnik ne more sinhronizirati s časovnim strežnikom time.windows.com, znova zaženite storitev Windows Time. Nato se poskusite povezati z alternativnim časovnim strežnikom, kot so časovni strežniki NTP.org. Dodatne časovne strežnike lahko dodate ročno tako, da prilagodite nastavitve urejevalnika registra. Pritisnite spodnje komentarje in nam sporočite, katera od teh rešitev je delovala za vas.