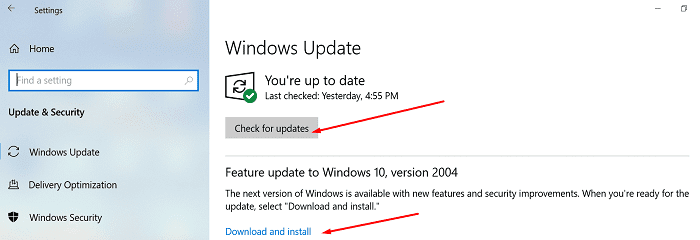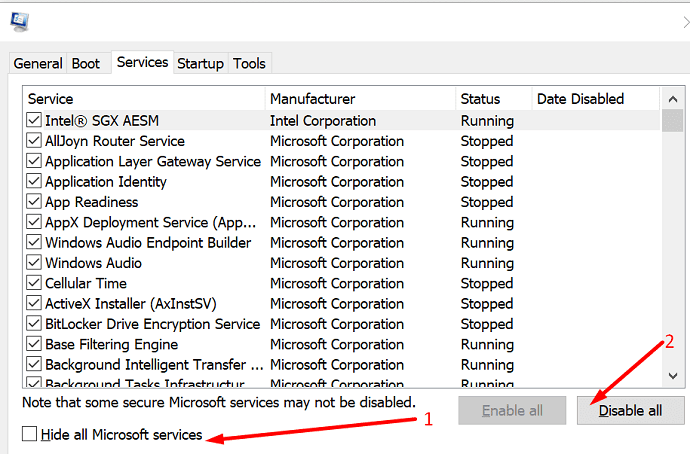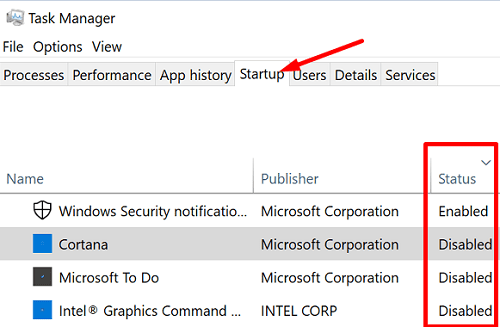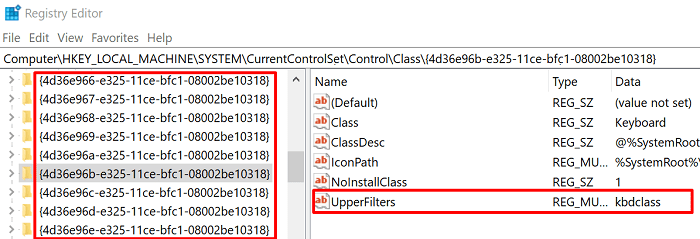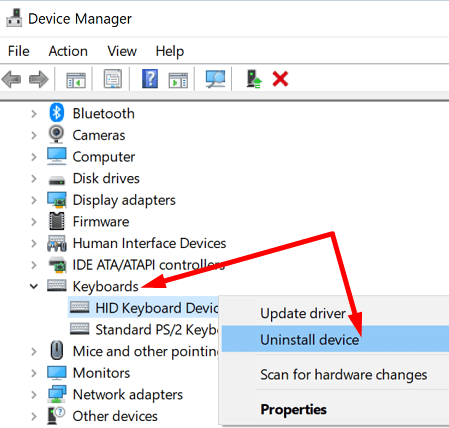Mnogi uporabniki sistema Windows 10 so se pritožili, da tipkovnica ne bo delovala v virtualnem stroju VMWare. Drugi so rekli, da včasih traja nekaj sekund, da vnos s tipkovnico doseže virtualni stroj. Na žalost ponovni zagon VMWare in vašega gostiteljskega računalnika ne reši vedno težave. Sledite spodnjim rešitvam za odpravljanje težav, da se trajno znebite te težave.
Kaj storiti, če tipkovnica ne deluje znotraj VMWare
Hitri popravki
- Prepričajte se, da ima okno VMWare fokus . Kliknite na okno konzole navideznega stroja in ga prenesite v celozaslonski način.
- Odklopite tipkovnico iz računalnika . Če uporabljate brezžično tipkovnico, odstranite ključ USB. Počakajte 30 sekund, ponovno priključite tipkovnico in preverite, ali jo lahko uporabljate v VMWare.
- Zaprite VMWare in preverite posodobitve sistema Windows . Pojdite na »Nastavitve«, izberite »Posodobi in varnost«, kliknite »Windows Update« in preverite, ali so na voljo posodobitve.
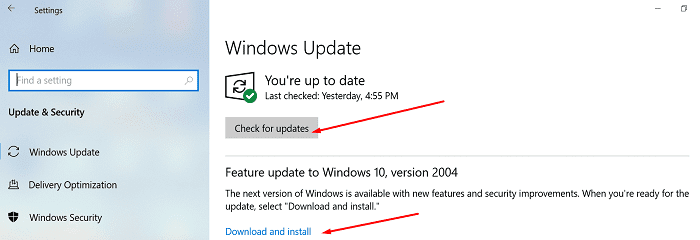
- Uporabite zaslonsko tipkovnico . Če se vam mudi in nimate časa za odpravljanje težave, omogočite zaslonsko tipkovnico. Pot do virtualne tipkovnice je C:\Windows\System32\osk.exe .
- Zaženite orodje za odpravljanje težav s tipkovnico . Vnesite »odpravljanje težav« v Windows Začnite iskanje in kliknite »Nastavitve za odpravljanje težav«. Kliknite »Ogled dodatnih orodij za odpravljanje težav« in zaženite »Orodje za odpravljanje težav s tipkovnico«.

- Odstranite DataMask s strani AOL . Če imate v napravi nameščen DataMask, odstranite izdelek in preverite, ali vaša tipkovnica deluje pravilno. Kot hiter opomnik, DataMask zamenja vaše pritiske na tipke z naključnimi potezami, da prepreči, da bi zapisovalci tipk snemali podatke.
- Opomba : Če ste v računalnik namestili drug anti-key-logger, odstranite in preverite, ali opazite kakršne koli izboljšave.
Uporabite orodje za konfiguracijo sistema Windows
Zaženite pripomoček za konfiguracijo sistema Windows, da onemogočite storitve in zagonske aplikacije, ki bi lahko motile vaš virtualni stroj.
V polje Windows Start Search vnesite msconfig .
Dvokliknite Konfiguracija sistema, da zaženete pripomoček.
Kliknite zavihek Storitve .
Nato označite možnost, ki pravi Skrij vse Microsoftove storitve .
Kliknite Onemogoči vse , pritisnite V redu in znova zaženite računalnik.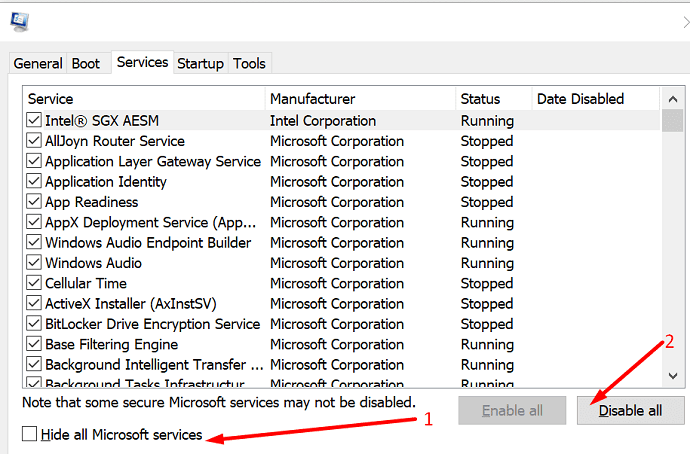
Če se težava ponovi, se vrnite na sistemsko konfiguracijo.
Kliknite zavihek Zagon in izberite Odpri v upravitelju opravil .
Izberite aplikacije, ki jih ne želite samodejno zagnati, ko zaženete računalnik. Pritisnite gumb Onemogoči .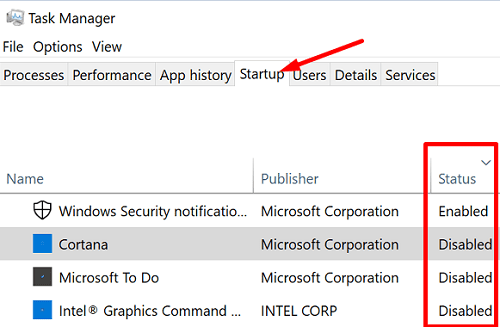
Znova zaženite računalnik, zaženite VMWare in preverite, ali lahko zdaj uporabljate tipkovnico.
Če težave ne odpravite, se obrnite na skrbnika za IT ali vložite zahtevo za podporo pri VMware Support.
Odstranite SynTP iz urejevalnika registra
Z urejevalnikom registra odstranite različico Synaptic iz razreda nadzornega niza in obnovite funkcionalnost tipkovnice.
Odprite urejevalnik registra in se pomaknite do HKEY_LOCAL_MACHINE\SYSTEM\CurrentControlSet\Control\Class\{4d36e96b-e325-11ce-bfc1-08002be10318}.
Preglejte vse vnose in poiščite niz UpperFilters .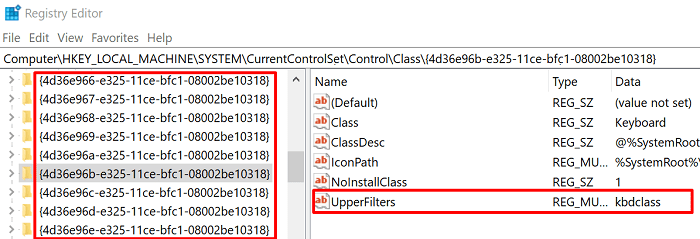
Poiščite večniz s tako SynTP kot kbdclass kot podatkovnimi vrednostmi.
Nato nadaljujte in izbrišite SynTP .
- Opomba : Nekateri uporabniki so rekli, da morajo odstraniti tudi vnosa Lkbdflt2 in Lmouflt2 . Uporabite oba predloga in preverite, kateri vam ustreza.
Znova zaženite računalnik in preverite, ali se težava ponavlja.
Odstranite stare gonilnike tipkovnice
Če imate to težavo na prenosnem računalniku Lenovo, odstranite stare gonilnike tipkovnice.
Zaženite Upravitelj naprav in kliknite Tipkovnice, da razširite seznam gonilnikov tipkovnic.
Z desno tipko miške kliknite gonilnik in izberite Odstrani napravo .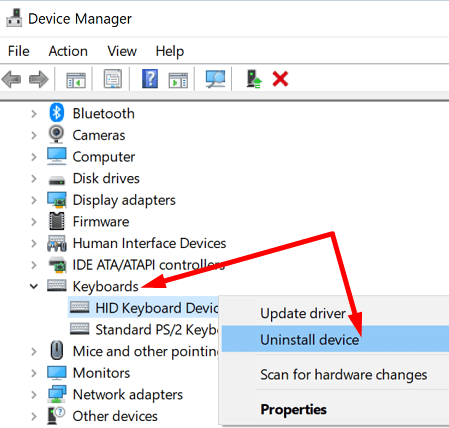
Znova zaženite računalnik, da znova namestite najnovejši gonilnik tipkovnice.
Čeprav je ta metoda uspela mnogim uporabnikom Lenovo, jo lahko uporabite tudi na drugih modelih prenosnikov. Lahko pa poskusite tudi posodobiti gonilnik tipkovnice. Morda vam navsezadnje ni treba odstraniti in znova namestiti gonilnika.
Zaključek
Če vaša tipkovnica ne deluje v VMWare, uporabite zaslonsko tipkovnico. Če želite odpraviti težavo, zaženite orodje za odpravljanje težav s tipkovnico, onemogočite zagonske programe in odstranite SynTP iz urejevalnika registra. Če se težava ponovi, odstranite stare gonilnike tipkovnice in znova zaženite računalnik. Ali so vam te rešitve pomagale odpraviti težavo? Delite svoje povratne informacije v spodnjih komentarjih.