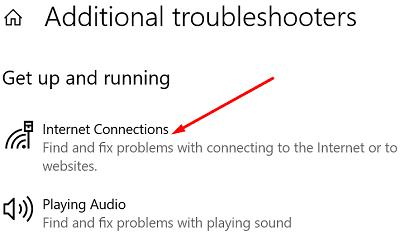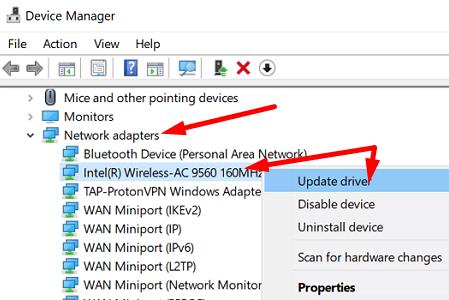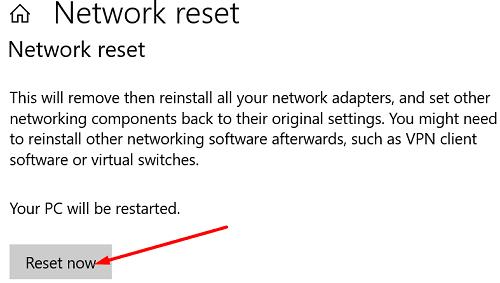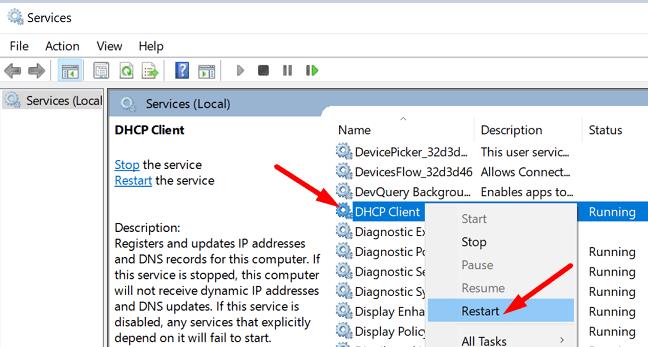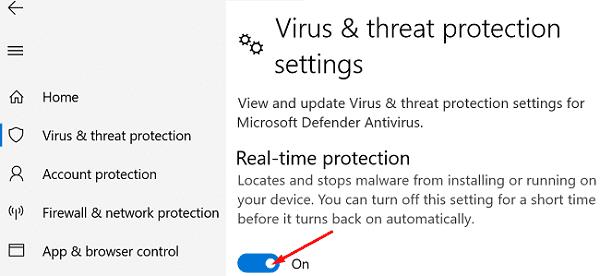Ko morate odpraviti različne težave z internetno povezavo , lahko ukazi ipconfig rešijo dan. Če želite na primer znova vzpostaviti povezavo z računalnikom, zaženite ukazni poziv, vnesite ipconfig /release in nato ipconfig /renew .
Na žalost lahko ukazi ipconfig včasih prikažejo naslednje sporočilo o napaki: »Pri izdaji vmesnika Ethernet je prišlo do napake: naslov še ni bil povezan s končno točko omrežja.« Ta napaka vpliva tako na Ethernet kot na brezžična omrežja. Poglejmo, kako lahko odpravite to težavo.
Kaj storiti, če je med sprostitvijo vmesnika prišlo do napake
Zaženite orodje za odpravljanje težav z internetom
Windows 10 ima vrsto vgrajenih orodij za odpravljanje težav, ki jih lahko uporabite za samodejno odpravljanje različnih težav in napak. Na primer, lahko zaženete orodje za odpravljanje težav z internetom, da odpravite napako, ki je nastala med sprostitvijo vmesnika.
Pojdite na Nastavitve in izberite Posodobitev in varnost.
Kliknite Odpravljanje težav v desnem podoknu.
Nato kliknite Dodatna orodja za odpravljanje težav in izberite Internetne povezave .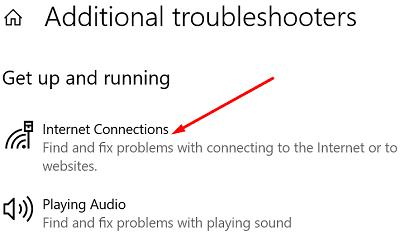
Zaženite orodje za odpravljanje težav in preverite rezultate.
Posodobite svoj omrežni gonilnik
Zaženite upravitelja naprav in razširite seznam omrežnih adapterjev .
Nato z desno tipko miške kliknite omrežni gonilnik (Ethernet ali Wi-Fi).
Izberite Posodobi gonilnik .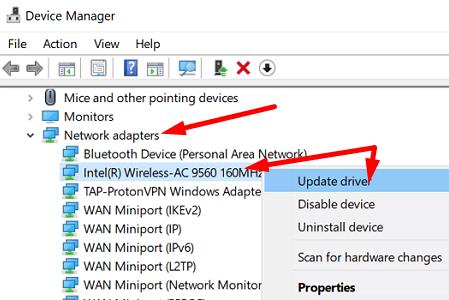
Preverite, ali je napaka izginila.
Če težave ne odpravite, odstranite omrežni gonilnik.
Nato kliknite Dejanja in izberite Poišči spremembe strojne opreme . Preverite rezultate.
Odklopite usmerjevalnik
Odstranite napajalni kabel usmerjevalnika in počakajte dve minuti. Medtem znova zaženite računalnik. Nato ponovno priključite napajalni kabel in vklopite usmerjevalnik.
V računalniku zaženite povišano okno ukaznega poziva. Nato enega za drugim zaženite naslednje ukaze:
- netsh winsock ponastavi
- netsh int ip ponastavi c:\resetlog.txt
Lahko pa pojdite na Nastavitve , izberite Omrežje in internet in kliknite Stanje .
Nato pojdite na Ponastavitev omrežja in pritisnite gumb Ponastavi zdaj . Kliknite Da za potrditev in ponastavitev omrežnih nastavitev. Nato preverite, ali se napaka ponavlja.
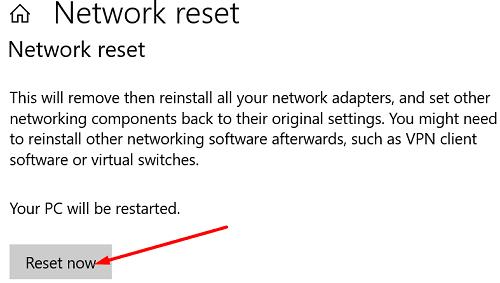
Znova zaženite storitev odjemalca DHCP
Windows 10 se zanaša na storitev DHCP za registracijo in posodabljanje naslovov IP in zapisov DNS. Zato se najprej prepričajte, da se storitev izvaja na vašem računalniku. Nato znova zaženite odjemalca DHCP in preverite, ali je napaka izginila.
V iskalno polje Windows vnesite »storitve«.
Kliknite na aplikacijo Storitve .
Pomaknite se navzdol in poiščite odjemalca DHCP .
Z desno tipko miške kliknite storitev DHCP in kliknite Ponovni zagon .
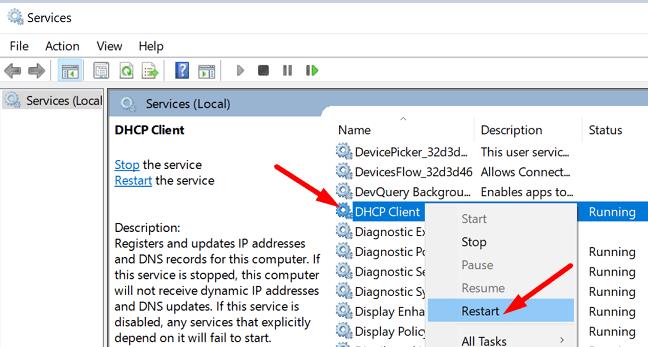
Onemogočite protivirusni in požarni zid
Presenetljivo je več uporabnikov potrdilo, da so se znebili te napake, potem ko so onemogočili svoj protivirusni in požarni zid. Čeprav ta metoda morda ne bo delovala za vse vas, jo poskusite. Ko končate, ne pozabite znova omogočiti protivirusnega in požarnega zidu.
Če je na primer Varnost Windows vaš privzeti protivirusni program, pojdite na Zaščita pred virusi in grožnjami in izberite Upravljanje nastavitev . Nato izklopite možnost zaščite v realnem času .
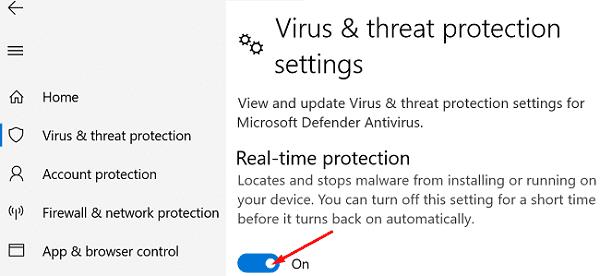
Zaženite SFC in DISM
Če se težava ponovi, zaženite ukazni poziv s skrbniškimi pravicami in enega za drugim zaženite naslednje ukaze:
- sfc /scannow
- dism.exe /online /cleanup-image /checkhealth
- dism.exe /online /cleanup-image /restorehealth
Preverite, ali so ti trije ukazi odpravili težavo.
Zaključek
Če vaš računalnik piše, da je prišlo do napake med sprostitvijo vmesnika, zaženite orodje za odpravljanje težav z internetom in posodobite omrežne gonilnike. Če se težava ponovi, znova zaženite storitev odjemalca DHCP, onemogočite protivirusni in požarni zid ter odklopite usmerjevalnik. Sporočite nam, ali so vam ti nasveti pomagali odpraviti težavo.