Outlookov koledar: kako spremeniti barvo ozadja

Če vam trenutna barva ozadja Outlookovega koledarja ni všeč, pojdite v Nastavitve in izberite drugo barvo.
Čeprav GoToMeeting ni tako priljubljen kot Zoom ali Microsoft Teams , je GoToMeeting eno prvih spletnih orodij za sestanke in videokonference, ki so predstavljena na trgu. LogMeIn je prvič predstavil GoToMeeting leta 2004 kot orodje za skupno rabo oddaljenega namizja. Platforma zdaj podpira mobilne konference, snemanje in prepis sestankov, osebne sejne sobe in še več.
Uporabite lahko tudi vtičnik GoToMeeting Outlook in se sestankom hitro pridružite neposredno iz e-poštnega odjemalca . Na žalost lahko vtičnik včasih preneha delovati v Outlooku. Raziščimo, kako lahko odpravite težavo.
Če dodatek ni viden v Outlooku, se prepričajte, da ni onemogočen.
Pomaknite se do Datoteka , izberite Možnosti in kliknite Dodatki .
Pomaknite se navzdol in izberite Upravljanje .
V spustnem meniju izberite Onemogočeni predmeti in pritisnite gumb Pojdi .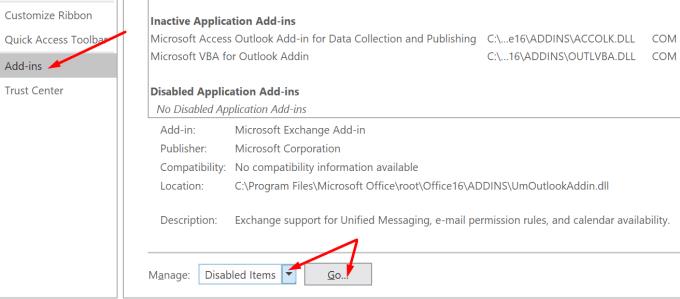
Preverite seznam onemogočenih dodatkov in obnovite GoToMeeting.
Upoštevajte, da Outlook samodejno onemogoči počasne dodatke. Pojdite na Datoteka in kliknite Počasni in onemogočeni dodatki . Preverite, ali je GoToMeeting na seznamu.
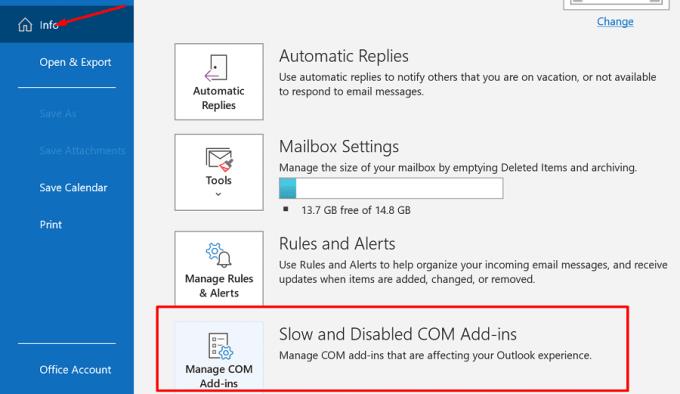
Odstranitev in ponovna namestitev dodatka GoToMeeting vam lahko pomaga rešiti težavo.
Zaženite Outlook, pojdite na Datoteka in izberite Možnosti .
Nato pojdite na Upravljanje dodatkov .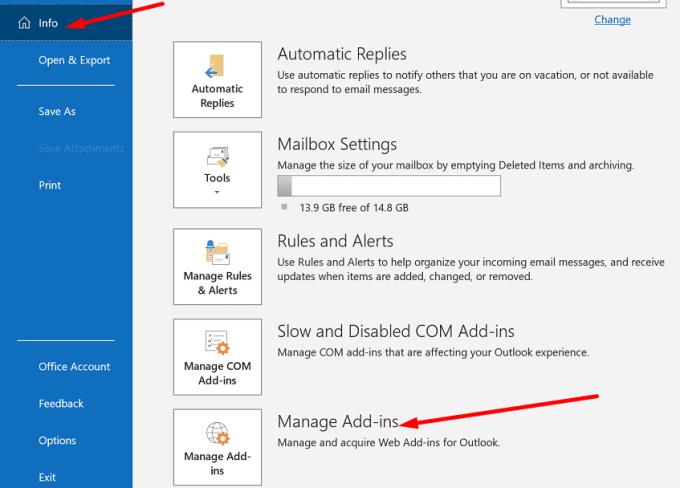
Kliknite GoToMeeting in kliknite ikono Odstrani .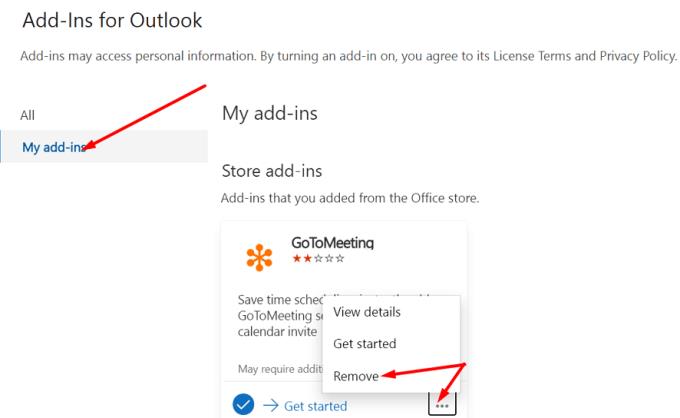
Odjavite se iz računa Outlook in zaprite e-poštni odjemalec.
Znova zaženite Outlook, se znova prijavite in znova namestite vtičnik GoToMeeting.
Prepričajte se, da ste prijavljeni v svoj račun GoToMeeting. Preverite, ali je dodatek v celoti delujoč.
Outlook je del zbirke Office Suite . Popravilo Officeovih datotek vam lahko pomaga odpraviti številne napake v Outlooku, vključno s težavami z vtičniki.
Zaženite nadzorno ploščo in pojdite na Programi .
Izberite Programi in funkcije .
Nato izberite Office 365 ali Microsoft 365.
Pritisnite gumb Popravi . Sledite navodilom na zaslonu in zaženite orodje za hitro popravilo . Če težave ne odpravite, zaženite tudi spletno orodje za popravilo .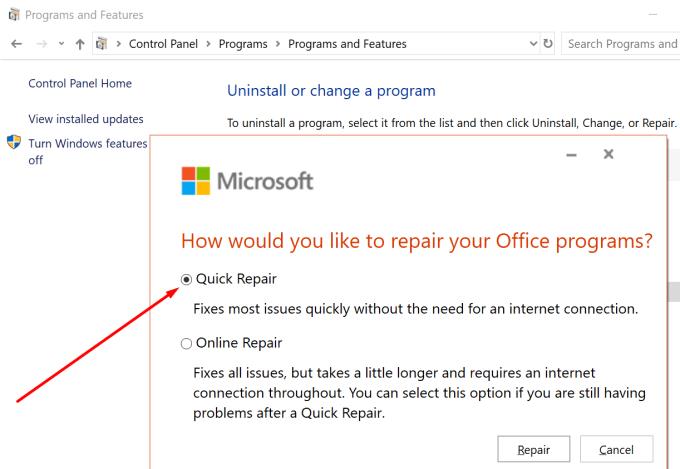
Znova zaženite računalnik, znova zaženite Outlook in preverite, ali lahko uporabljate vtičnik GoToMeeting.
Prepričajte se, da na svojem računalniku uporabljate najnovejšo različico Officea. Zastarele različice Officea lahko sprožijo dolg seznam nepričakovanih napak, predvsem zaradi težav z nezdružljivostjo.
Zaženite katero koli Officeovo aplikacijo, ki jo želite, in pritisnite meni Datoteka .
Pomaknite se do Račun in izberite Posodobi zdaj .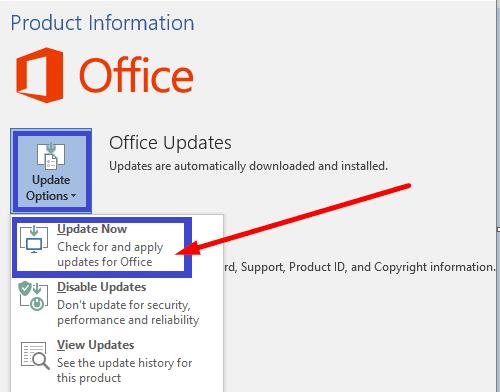
Znova zaženite računalnik, zaženite Outlook in preverite, ali GoToMeeting zdaj deluje, kot bi moral.
Če GoToMeeting ne bo deloval, kot je predvideno v Outlooku, znova namestite vtičnik in nato posodobite in popravite svoj Office Suite. Upamo, da je bil ta vodnik rešitev za vse vaše težave z GoToMeeting v Outlooku. Pritisnite spodnje komentarje in nam sporočite, kako je potekal postopek odpravljanja težav za vas.
Če vam trenutna barva ozadja Outlookovega koledarja ni všeč, pojdite v Nastavitve in izberite drugo barvo.
Če Outlook ni mogel ustvariti delovne datoteke, morate urediti predpomnilnik uporabniške lupine in usmeriti vrednost niza na veljaven imenik.
Če Outlook ne bo prikazal vaše slike podpisa, se prepričajte, da e-pošto sestavljate v obliki zapisa HTML. Nato ustvarite nov podpis.
Rešite težavo, pri kateri ne morete dodati besed v slovar po meri v programu Microsoft Outlook 2016.
Kako poslati seznam stikov drugim osebam v programu Microsoft Outlook 2016 ali 2013.
Nastavite, ali si e-pošto ogledujete ali pošiljate v obliki golega besedila ali HTML v Microsoft Outlook 2019, 2016 ali 365.
Odpravite pogosto napako, ki se pojavi v programu Microsoft Outlook 2016 po nadgradnji na Windows 10.
Kako povezati e-poštni odjemalec Microsoft Outlook 2016 z računom Google Gmail.
Če želite popraviti napako Nabora map ni mogoče odpreti v Outlooku, odprite e-poštni odjemalec v varnem načinu in onemogočite svoje dodatke.
Če v Outlooku manjka gumb Domov, onemogočite in omogočite domačo pošto na traku. Ta hitra rešitev je pomagala številnim uporabnikom.
Rešite Ta operacija je bila preklicana zaradi omejitev, ki veljajo za ta računalnik. napaka pri izbiri povezave v programu Microsoft Outlook 2016.
Če vam namizna aplikacija Outlook ne omogoča brisanja dogodkov v koledarju, uporabite spletno aplikacijo. Če se težava ponovi, posodobite in popravite Office.
Kako uvoziti in izvoziti podatke v Microsoft Outlook 2016.
Kako odpraviti težavo z zagonom Microsoft Outlook v MacOS High Sierra.
Slike se ne nalagajo v vaša Microsoftova e-poštna sporočila? Ta vadnica vam pokaže nekaj razlogov, zakaj se to lahko zgodi, in kako to popraviti.
Ker Microsoft vlaga več sredstev v svoje aplikacije za upravljanje opravil, nikoli ni bil boljši čas za uporabo Outlookovih opravil. V kombinaciji z Microsoft To-Do,
Pokažemo vam podrobne korake, kako priklicati e-poštno sporočilo, poslano iz programa Microsoft Outlook 2016.
Odpravite pogosto težavo pri poskusu predogleda priloženih datotek v Microsoft Outlooku.
Nadzirajte zvok e-poštnih obvestil v e-poštnem odjemalcu Microsoft Outlook 2016.
Ponujamo tri različne načine za sinhronizacijo stikov med vašim iPhoneom in Microsoft Outlookom.
Namestitev VPN-ja bo pripomogla k večji varnosti vašega računalnika z operacijskim sistemom Windows 11.
Windows za shranjevanje namestitvenih datotek sistema Windows uporablja sistemsko mapo WinSxS. Vendar te datoteke zavzamejo veliko prostora na sistemskem pogonu. Zato morate te mape in datoteke izbrisati.
Windows ponuja številne uporabne možnosti dostopnosti, idealne za prilagajanje vmesnika računalnika, izboljšanje udobja in celo popolnoma prostoročno upravljanje.
Verjetno si ne želite, da bi se vrnili domov z dragimi stroški gostovanja podatkov. Na srečo obstaja nekaj priročnih načinov za znižanje teh stroškov gostovanja.
Windows 10 se je izkazal za zanesljiv operacijski sistem, vendar se lahko uporabniki, tako kot druge različice, pri uporabi sistema Windows 10 soočijo s številnimi težavami. Ena od "najhujših" težav, s katerimi se uporabniki pogosto srečujejo, je napaka črnega zaslona.
S tem orodjem lahko varno preverite sumljive datoteke, namestite sumljivo programsko opremo ali brskate po nevarnih spletnih mestih, ne da bi tvegali škodo na svojem glavnem računalniku.
Blokada na spletu je lahko frustrirajoča, pa naj gre za zaklepanje foruma, prepoved igre ali začasno omejitev IP-naslova. Dobra novica je, da za izogibanje tem omejitvam ne potrebujete vedno VPN-ja.
Ko se vam računalnik sesuje, vam lahko spremljanje delovanja pomaga pri odpravljanju težav. Ko pa vse deluje, vam lahko te informacije pomagajo tudi pri optimizaciji sistema.
Poleg prikaza ure v opravilni vrstici lahko v sistemu Windows 11 prilagodite prikaz ure na zaslonu računalnika.
Strašljivo je videti rdečo lučko na matični plošči, medtem ko se sistem ne zažene, še posebej, če vam matična plošča noče povedati, zakaj lučka sveti.




























