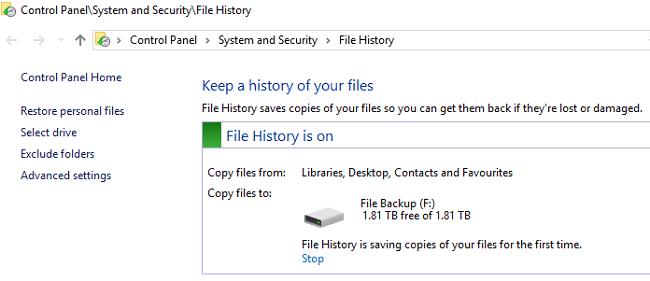Windows 10 ima vgrajeno orodje, imenovano Zgodovina datotek, ki vam omogoča samodejno varnostno kopiranje datotek in map ter obnovitev podatkov, če gre kaj narobe.
Na žalost se je veliko uporabnikov pritožilo, da ne morejo zares ugotoviti, ali zgodovina datotek deluje ali ne. Dejansko orodje običajno deluje tiho v ozadju in ni tako enostavno ugotoviti, kdaj aktivno varnostno kopira vaše podatke.
Kako ugotoviti, ali se varnostno kopiranje sistema Windows 10 izvaja
Če želite preveriti, ali zgodovina datotek varnostno kopira vaše podatke, pojdite v File Explorer , izberite Ta računalnik in dvokliknite ciljni pogon za varnostno kopiranje. Z desno tipko miške kliknite mapo Zgodovina datotek in izberite Lastnosti . Če je postopek varnostnega kopiranja aktiven, mora biti na zaslonu vidna vrstica napredka in informacije o velikosti datoteke. Počakajte dve minuti in se vrnite v File Explorer in preverite, ali se je velikost datoteke spremenila.
Lahko pa pojdite na Nadzorna plošča → Sistem in varnost → Zgodovina datotek in preverite stanje varnostne kopije.
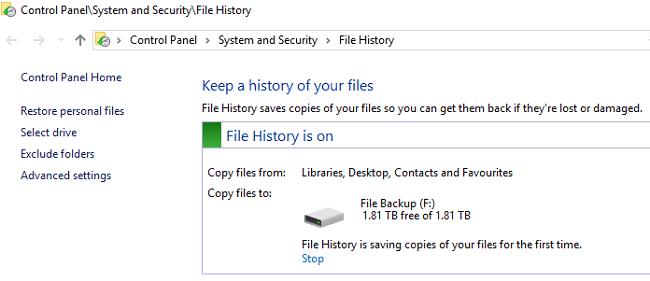
Če želite preveriti varnostne kopije datotek, odprite dnevnik zgodovine datotek. Pomaknite se do %SystemRoot%\System32\Winevt\Logs\Microsoft-Windows-FileHistory-Core%4WHC.evtx. Preverite, kdaj je bila varnostna kopija nazadnje spremenjena.
Lahko pa pojdite v mapo Zgodovina datotek in preverite datume. V iskalno vrstico vnesite D:\FileHistory in preverite rezultate. Ne pozabite zamenjati D:\ z dejansko črko pogona za vašo trenutno konfiguracijo.
Seveda je zadnji test dejansko obnoviti svoje podatke. Če OS prepozna datoteko varnostne kopije, jo lahko uporabite za obnovitev vaših podatkov; to pomeni, da je zgodovina datotek opravila svoje delo.
Windows 10 morda ne bo uspel varnostno kopirati vseh vaših datotek
Windows 10 včasih morda ne uspe varnostno kopirati vseh vaših datotek in map. To je zato, ker OS predpostavlja, da shranjujete datoteke v privzeto mapo (C:\Documents, C:\Pictures itd.). Če ste svoje datoteke in mape shranili na drugo lokacijo, to morda ne bo delovalo dobro preprosto zato, ker OS morda ne bo vedno dodal te poti datoteke po meri na svoj seznam varnostnih kopij.
Uporabite alternativne rešitve
Če se vam zdi uporaba zgodovine datotek preveč zapletena, lahko za varnostno kopiranje podatkov uporabite program drugega proizvajalca . Izberite program, ki ga je enostavno nastaviti in prikazuje njegov napredek, tako da lahko preprosto spremljate postopek varnostnega kopiranja.
Zmožnosti zgodovine datotek so omejene. Ima precej protiintuitiven uporabniški vmesnik. Upoštevajte, da je bila zgodovina datotek prvotno zasnovana za varnostno kopiranje posameznih datotek, ne več datotek hkrati. Orodja za varnostno kopiranje drugih proizvajalcev vam lahko pomagajo pri varnostnem kopiranju vseh datotek hkrati.
Zaključek
Zgodovina datotek je priročna rešitev za varnostno kopiranje datotek in map. Vendar pa nasprotno intuitiven uporabniški vmesnik uporabnikom otežuje preverjanje, kdaj orodje aktivno varnostno kopira njihove datoteke. Če želite preveriti, ali se v vašem računalniku izvaja Zgodovina datotek, pojdite na Nadzorno ploščo , izberite Sistem in varnost , kliknite Zgodovina datotek in preverite stanje varnostne kopije. Katera orodja uporabljate za varnostno kopiranje datotek? Sporočite nam v spodnjih komentarjih.