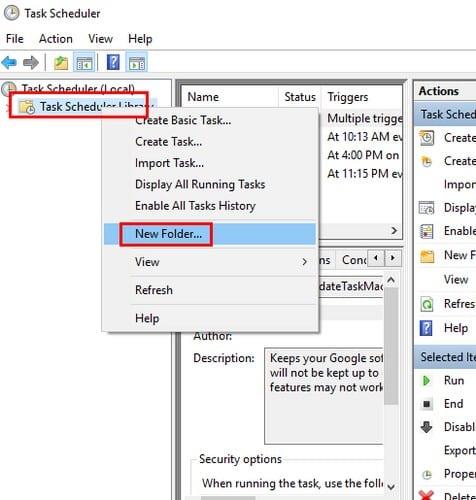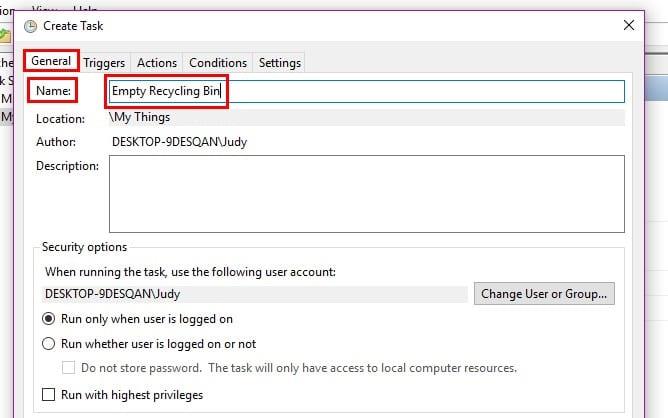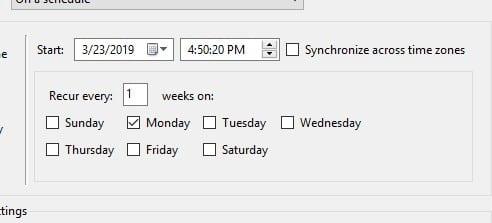Ko naletite na datoteko, ki je v sistemu Windows 10 ne potrebujete več, jo izbrišete. Toda če se želite trajno znebiti teh datotek, boste morali narediti nekaj drugega kot klikniti možnost brisanja. Ko obrišete datoteko, lahko izgine iz vaših datotek, vendar je še vedno dostopna v košu za recikliranje.
Naslednji vodnik bo pokazal, kako lahko po urniku praznite koš za recikliranje. Tako lahko skrbite za pomembnejše stvari in ne za to, ali ste izpraznili koš ali ne.
Če želite razporediti koš za recikliranje, odprite načrtovalnik opravil tako, da ga poiščete v iskalni vrstici. Ko se prikaže novo okno, z desno tipko miške kliknite možnost, ki pravi Task Scheduler Library, in kliknite možnost nove mape .
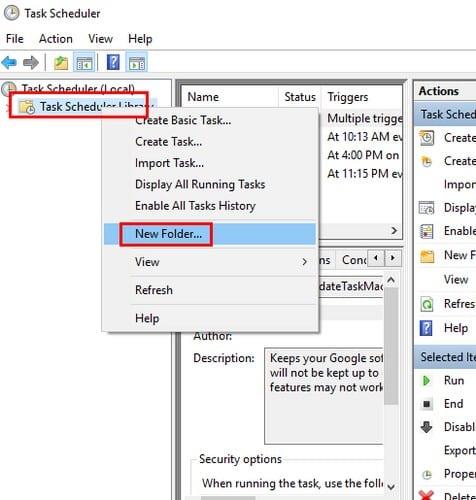
Kako boste poimenovali mapo, je odvisno od vas, vendar jo poskusite poimenovati tako, da opisuje vaše naloge. Z desno tipko miške kliknite novo mapo in izberite Ustvari nalogo . Okno bi se moralo odpreti na zavihku Splošno , če pa se ne, morate klikniti to okno . Dajte svoji nalogi ime, ki opisuje, kaj počne.
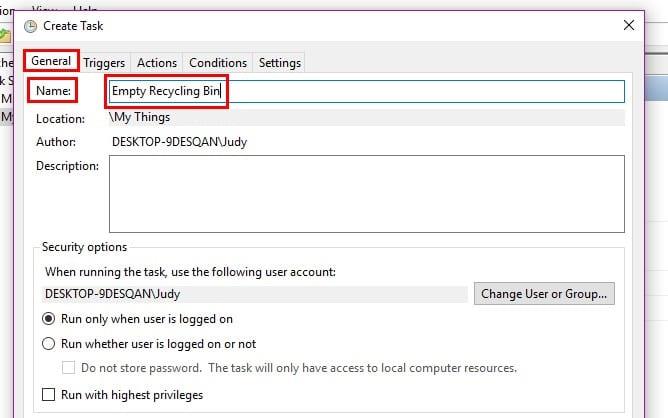
Kliknite zavihek Sprožilci , nato pa možnost Novo spodaj levo. Kliknite spustni meni Začni opravilo in videli boste različne možnosti, vendar bom nadaljeval in izbral Na urniku .
Priporočam, da izberete mesečno ali tedensko možnost, če se možnost urnika uporablja kot sprožilec. Obstaja tudi možnost, pri kateri se lahko odločite, kdaj želite, da se čiščenje začne. Tik pod tem lahko izberete tudi dan.
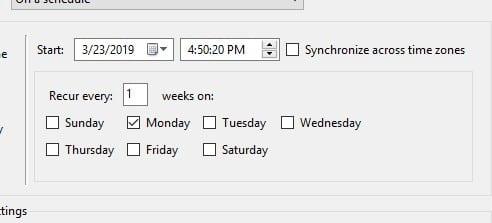
Kliknite zavihek Dejanja , ki mu sledi nova možnost v spodnjem desnem kotu. Pod Settings, kjer piše Programs/script type cmd.exe in tudi pod Settings , v Add arguments type:
/c "echo Y|PowerShell.exe -NoProfile -Command Clear-RecycleBin" -Force
Dvakrat preverite, ali je vse vneseno pravilno, in kliknite V redu, da dokončate nalogo.
Zaključek
Več stvari, za katere lahko Windows naredi, pomeni, da boste imeli več časa za druge uporabne stvari. Praznjenje koša za recikliranje se morda ne zdi veliko, vendar zagotovo pomaga. Ali boste koš za recikliranje izpraznili sami ali pa bo Windows to naredil samodejno?