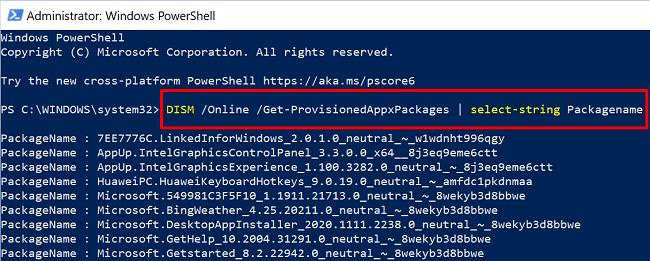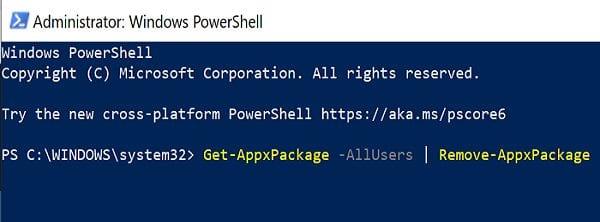Windows 10 ima dolg seznam vnaprej nameščenih aplikacij, ki jih uporabniki nikoli niso zahtevali. Vse te aplikacije, ki vam jih Microsoft poskuša potisniti v grlo, se imenujejo bloatware . Ker jih v resnici ne potrebujete, je najboljši pristop, da jih preprosto odstranite iz računalnika. Eden od načinov za to je, da jih ročno poiščete in izbrišete. Toda nekatere od teh aplikacij so tako globoko zakoreninjene v vašem sistemu, da je edini način, da jih odstranite, da zaženete vrsto posebnih ukazov PowerShell.
Kako odstranim vnaprej nameščene aplikacije Windows 10 s Powershellom?
Najprej v iskalno vrstico Windows vnesite PowerShell in z desno tipko miške kliknite aplikacijo PowerShell . Izberite Zaženi kot skrbnik, da zagotovite, da imate dovoljenje za urejanje ali brisanje aplikacij, ki ste jih prepoznali kot napihljive programske opreme.

Uporabite ukaz DISM za brisanje napihljive programske opreme
Če res želite izbrisati aplikacije bloatware iz svojega računalnika, morate uporabiti ukaz DISM v PowerShell.
Najprej zaženite DISM /Online /Get-ProvisionedAppxPackages | select-string Packagename ukaz za seznam vse bloatware nameščene v vašem računalniku.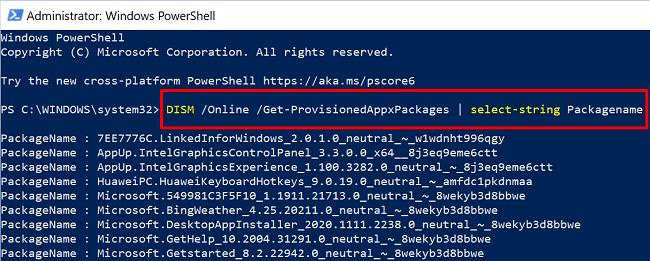
Poiščite ime aplikacije, ki jo želite izbrisati, in zaženite ukaz DISM /Online /Remove-ProvisionedAppxPackage /PackageName:PACKAGENAME, da dokončate postopek.
Zamenjajte PACKAGENAME s popolnim imenom aplikacije. Z drugimi besedami, kopirajte celoten niz znakov, kot so prikazani za vrstico PackageName.
Če želite na primer izbrisati Bing Weather, zaženite ta ukaz: DISM /Online /Remove-ProvisionedAppxPackage /PackageName: Microsoft.BingWeather_4.25.20211.0_neutral_~_8wekyb3d8bbwe .
Skrij svoje aplikacije
Uporabite lahko Get-AppxPackage *AppName* | Ukaz Remove-AppxPackage, da skrijete bloatware pred očmi. Upoštevajte, da ta ukaz ne odstrani trajno ustreznih aplikacij iz vašega sistema. Preprosto jih skrije, kar vam omogoča, da jih pozneje preprosto obnovite, če jih potrebujete nazaj.
Če želite skriti vse vnaprej nameščene aplikacije za vse uporabniške račune, ustvarjene v vašem računalniku, lahko zaženete ta ukaz PowerShell: Get-AppxPackage -AllUsers | Odstrani-AppxPackage .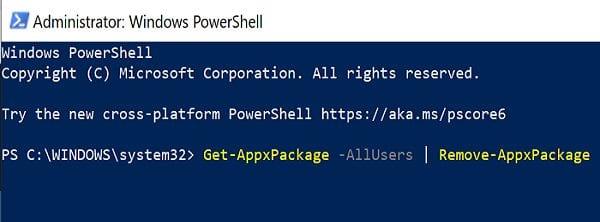
Po drugi strani, če želite skriti samo določene aplikacije, morate zagnati ta ukaz: Get-AppxPackage *AppName* | Odstrani-AppxPackage . Seveda morate AppName zamenjati z imenom aplikacije, ki jo želite skriti. Recimo, da želite odstraniti Solitaire. Ukaz, ki ga morate zagnati, je naslednji: Get-AppxPackage *solitairecollection* | Odstrani-AppxPackage .
Če želite samo videti, katere aplikacije so nameščene na vašem računalniku, zaženite ta ukaz: Get-AppxPackage -allusers | Izberite Ime, PackageFullName .
Uporabite pristop bele liste
Drugi uporabniki so predlagali uporabo pristopa na seznamu dovoljenih za rešitev te težave. Ustvarite lahko svoj skript in ga po potrebi posodobite z novimi aplikacijami. Nato lahko skript samodejno naložite ob prijavi prek GPO (predmet pravilnika skupine).
Tukaj je primer:
$excludedApps = '.*fotografije.*|.*lepljivo.*|.*zunevideo.*'
$unwantedApps = Get-AppxPackage -PackageTypeFilter Bundle | Where-Object {$_.Name -notmatch $excludedApps}
Če ($unwantedApps) {
$unwantedApps | Odstrani-AppxPackage
}
Če morate uporabiti eno od aplikacij, ki ste jih predhodno odstranili, jo lahko vedno znova namestite na svoj računalnik. Samo poskrbite, da ga odstranite s seznama $excludedApps .
Lahko pa uporabite Windows10Debloater, da opravite delo. To je že pripravljen skript, ki ga lahko prenesete z GitHuba .
Tudi če odstranite vso virusno programsko opremo iz računalnika z operacijskim sistemom Windows 10, lahko operacijski sistem še vedno znova namesti aplikacije, ko nadgradite na novejšo različico . Microsoft vsako leto izda dve veliki posodobitvi sistema Windows 10. To pomeni, da boste, vsaj teoretično, morda morali ponoviti zgornje korake dvakrat letno. V najboljšem primeru morate samo posodobiti svoj skript PowerShell, da bo na seznam vključil nove aplikacije.
Zaključek
Če se želite znebiti škodljive programske opreme v sistemu Windows 10, lahko uporabite PowerShell za odstranitev neželenih aplikacij. Glede na vaše potrebe lahko te aplikacije skrijete samo ali jih trajno izbrišete z ukazom DISM.
Pritisnite spodnje komentarje in ocenite, kako zelo sovražite bloatware (na lestvici od 1 do 10). Lahko delite dodatne nasvete in trike za nadzor nad programsko opremo Windows 10.