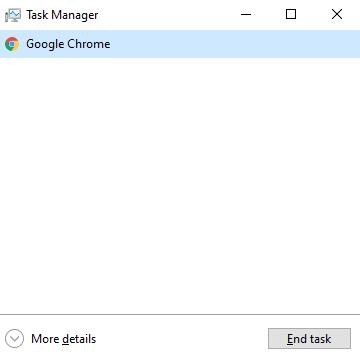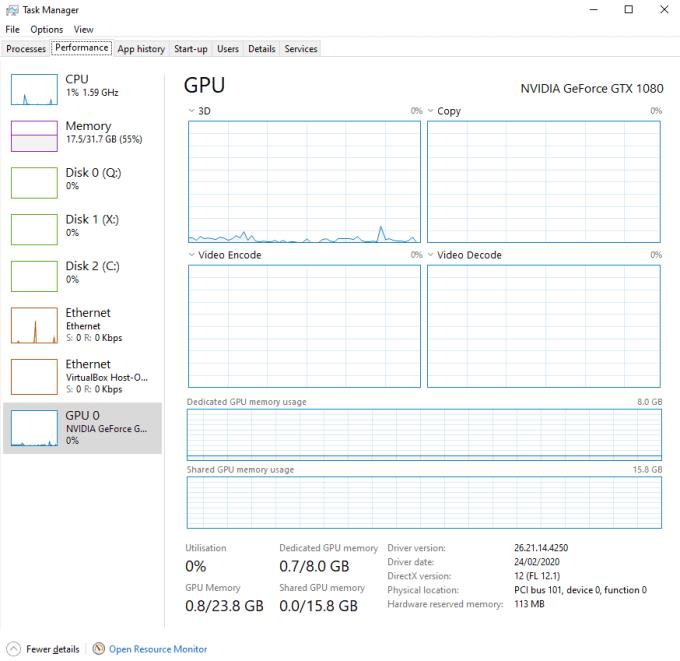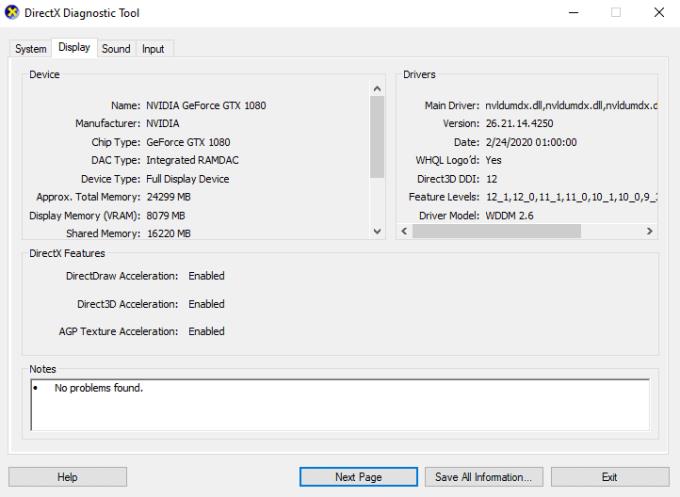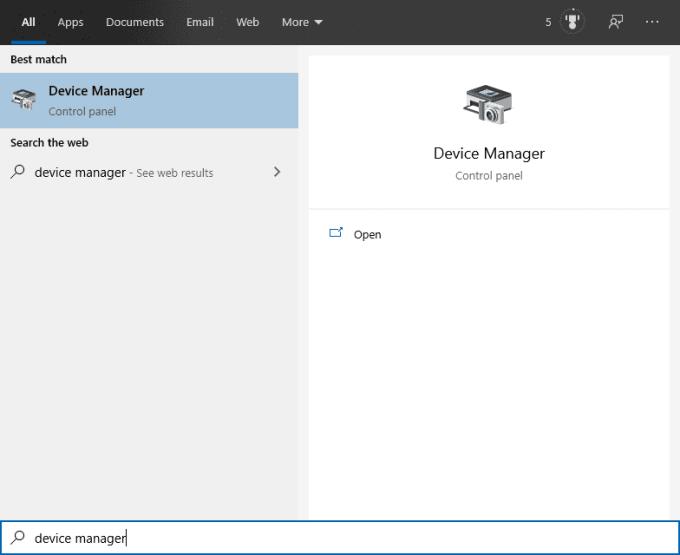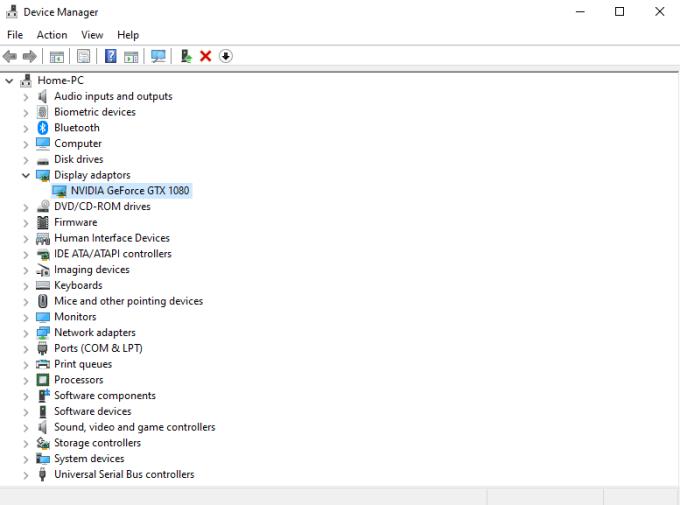GPU je kratica za grafično procesno enoto in je še en izraz za grafično kartico. Grafična kartica je temelj dobrega igralnega računalnika ali katerega koli stroja, ki mora obdelati veliko grafično obremenitev. Grafične kartice so uporabne tudi za rudarjenje kriptovalut, kot je Bitcoin, in za določene delovne obremenitve na delovnih postajah, čeprav to ni njihov glavni namen. Če ste opazili, da vaša grafična kartica ne zagotavlja več želene zmogljivosti, je morda čas za nadgradnjo. Da pa boste lahko nadgradili, boste morali vedeti, kaj trenutno imate, da svojega težko prisluženega denarja ne boste porabili za isto ali še šibkejšo strojno opremo. Kako torej ugotoviti, katero grafično kartico ali kartice ste namestili?
Obstajata dva načina za preverjanje (poleg tega, da preprosto odprete računalnik in pogledate strojno opremo, seveda!):
1. Upravitelj opravil
Obstaja več načinov za ogled modela grafične kartice, ki ste jo namestili, vendar je najlažji in najhitrejši prek upravitelja opravil. Če želite odpreti upravitelja opravil, skupaj pritisnite Control, Shift in Escape ali poiščite »Upravitelj opravil« v začetni vrstici.
Nasvet: Windows zdaj privzeto odpre upravitelja opravil v stisnjenem pogledu. če vidite to različico upravitelja opravil, kliknite »Več podrobnosti« v spodnjem levem kotu, da si ogledate vse podrobnosti in nadaljujete.
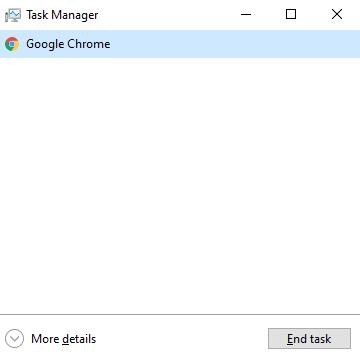
Stisnjeni upravitelj opravil
Ko ste v podrobnem pogledu upravitelja opravil, kliknite zavihek »Zmogljivost« in v spodnjem levem kotu izberite statistiko »GPU«. Zdaj bo v zgornjem desnem kotu prikazan model vaše grafične kartice.
Nasvet: V enem računalniku je mogoče imeti več grafičnih kartic. Vsak bo prikazan kot ločen GPU na seznamu na levi. Večina strojev pa ima samo enega.
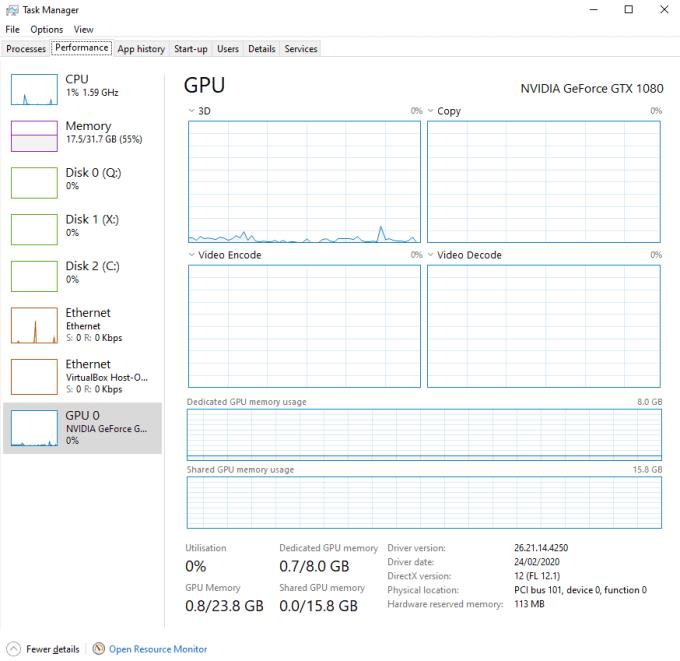
Ime modela grafične kartice je prikazano v zgornjem desnem kotu tukaj.
2. Dxdiag
Drug način za ogled modela grafične kartice je Dxdiag. Dxdiag je diagnostično orodje, vgrajeno v Windows, ki se uporablja za zbiranje diagnostičnih podatkov, vključno z modelom grafične kartice. Če ga želite zagnati, uporabite funkcijo iskanja. Najprej pritisnite gumb Windows, nato v iskalno polje vnesite »dxdiag«. Če vas vpraša, ali želite preveriti, ali so vaši gonilniki podpisani s povezavo z internetom, lahko kliknete da ali ne. Vsaka možnost je v redu, čeprav lahko postopek traja dlje, če izberete da. Vse to pomeni, da poskrbite, da so gonilniki, ki ste jih namestili, pravi in ne potencialno ogrožene ponarejene različice.

Zaženite Dxdiag iz začetne vrstice.
Ko se odpre okno Dxdiag, se pomaknite na zavihek »Zaslon« in ime modela grafične kartice bo prikazano v zgornjem levem kotu.
Namig: Dxdiag vključuje tudi informacije, kot je, koliko VRAM-a ima nameščena vaša grafična kartica. Tukaj lahko izveste vse vrste zanimivih informacij!
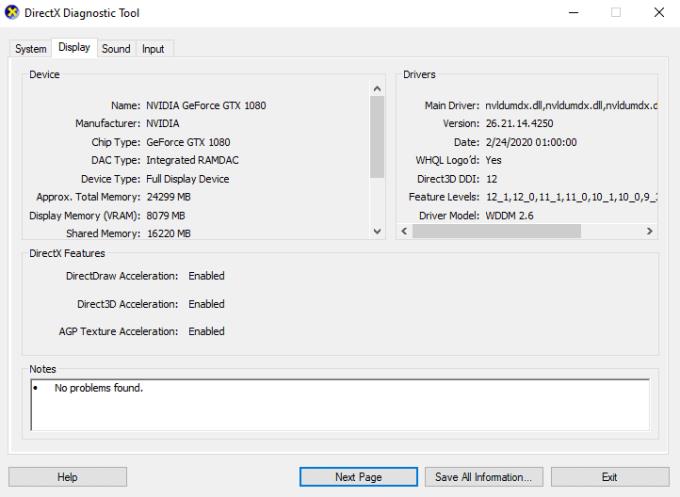
Primer izhoda Dxdiag
3. Upravitelj naprav
Končna metoda za ogled modela grafične kartice, ki jo imate, je, da odprete Upravitelj naprav. V začetno vrstico kot prej vnesite »Upravitelj naprav«, da ga odprete.
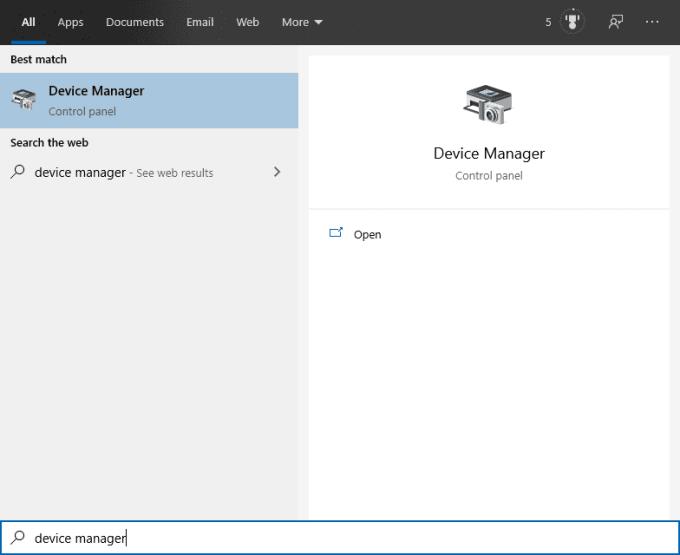
Zaženite upravitelja naprav iz začetne vrstice.
Ime modela za katero koli grafično kartico, ki ste jo namestili v sistem, bo navedeno pod »Prilagodniki zaslona«
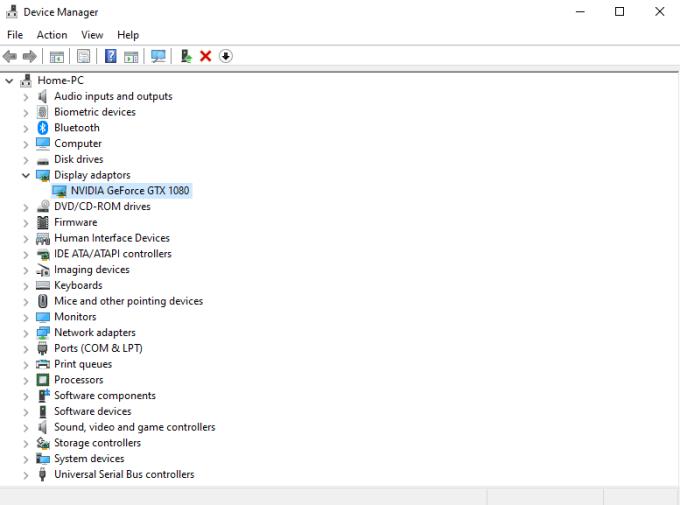
Imena modelov grafične kartice so navedena v razdelku »Prilagodniki zaslona«.