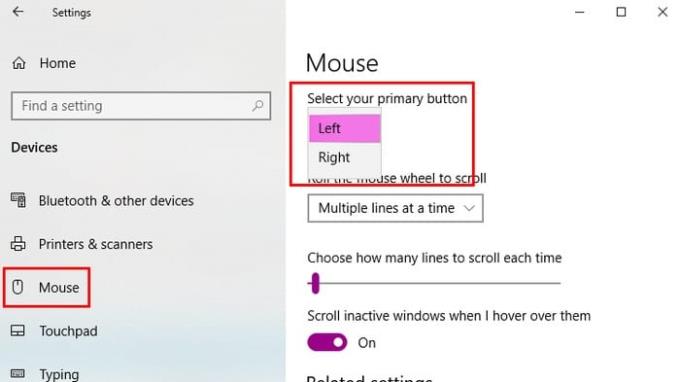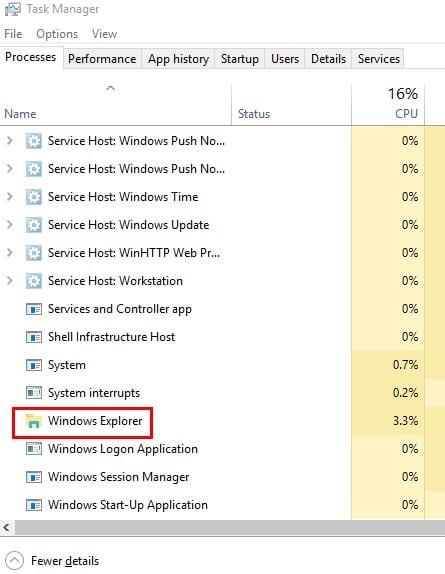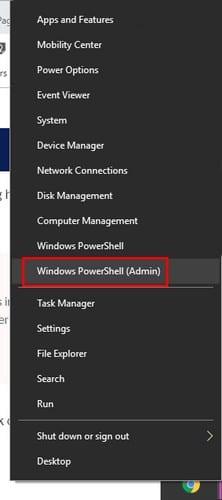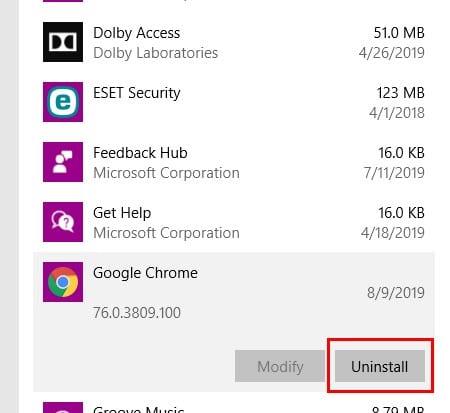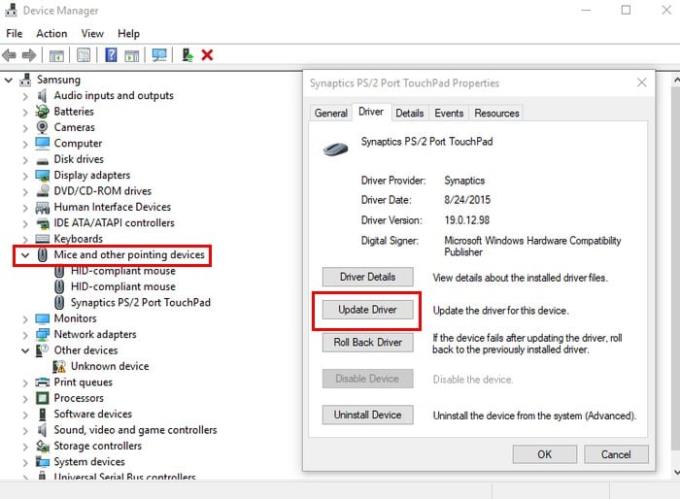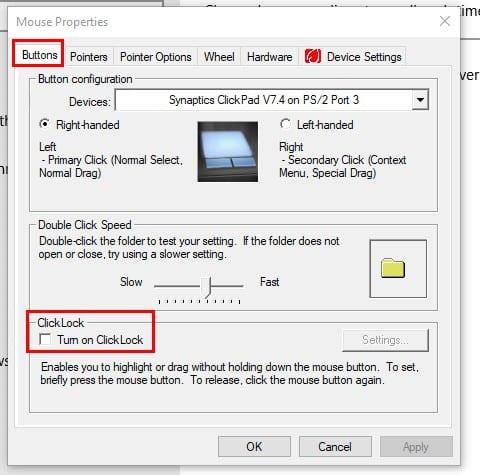Levi gumb na vaši miški je iz nekega razloga prenehal delovati. Namesto da ga vržete ven in kupite novega, lahko poskusite z naslednjimi nasveti, da ga poskusite popraviti. Nikoli ne veste, eden od teh nasvetov vam lahko prihrani denar, ki bi ga porabili za to novo miško.
Naslednji nasveti bodo zajemali od najosnovnejših popravkov do tistih, ki bodo zahtevali odstranitev nove programske opreme. Upajmo, da lahko vaš levi gumb miške spet deluje z uporabo enega od osnovnih popravkov.
Osnovni popravki miške za Windows 10
Preden poskusite s kakršnimi koli popravki, ki zahtevajo, da prilagodite kaj zapletenega v nastavitvah računalnika, poskusimo nekaj preprostih popravkov. Ali imate to težavo samo na določenem računalniku? Če niste prepričani, poskusite uporabiti miško na drugem računalniku.
Poskusite preveriti, ali je levi gumb miške primarni gumb. Če želite preveriti, pojdite v Nastavitve > Naprave > Miška . S pritiskom na tipki Windows in I odprete Nastavitve . Od tam se premikajte s tipkami zavihek, puščico in enter.
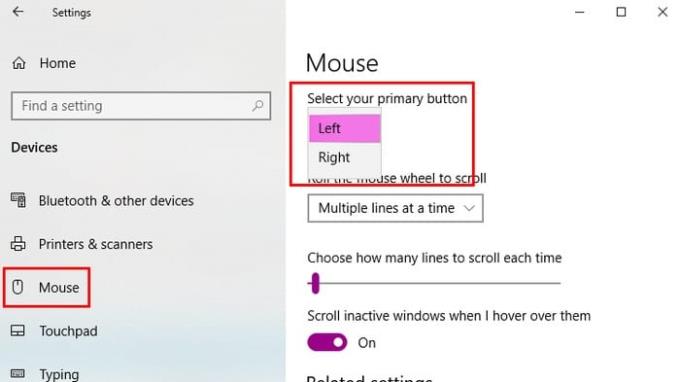
Drugi osnovni popravki, ki jih lahko poskusite, vključujejo ponovni zagon računalnika in spremembo vrat USB, ki jih uporabljate. Morda ni vaša miška tista, ki ne deluje, ampak so vrata USB v okvari.
Znova zaženite Windows File Explorer
Presenečeni bi bili, koliko stvari lahko popravite s preprostim ponovnim zagonom. Če želite znova zagnati Windows Explorer, pritisnite Ctrl + Shift + Esc in odpre se upravitelj opravil. Če ne vidite zavihka Procesi, se pomaknite do menija z več možnostmi na dnu. Tipka Tab vam bo pomagala izbrati možnost Ponovni zagon , vendar pritisnite tipko Enter, da jo izberete.
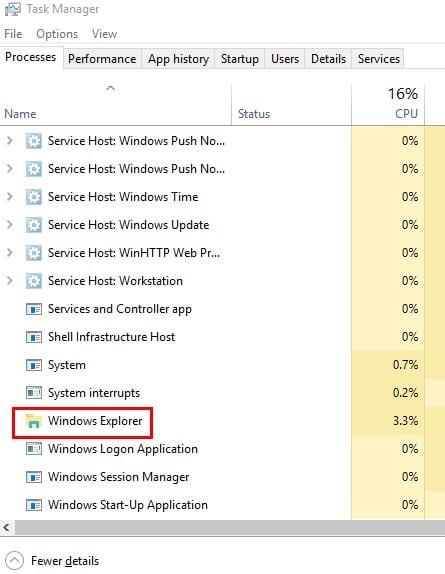
Možen krivec: poškodovani podatki sistema Windows
Poškodovane datoteke Windows lahko povzročijo težave in ena od teh težav je, da vam preprečuje uporabo levega gumba miške. Če želite preveriti, ali imate poškodovane datoteke Windows, boste morali uporabiti PowerShell. Če ga želite odpreti, z desno tipko miške kliknite začetni meni ali ga poiščite.
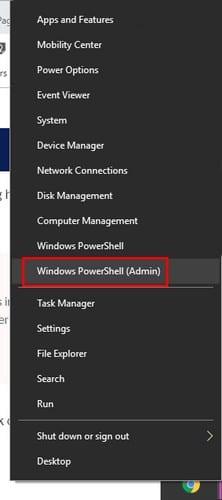
Vnesite sfc /scannow in pritisnite tipko Enter . Po končanem postopku vam bo bodisi pokazal, da ni kršitev integritete, da je našel poškodovane datoteke in jih popravil, ali pa vas bo obvestil, da je našel poškodovane datoteke, vendar so še vedno tam.
Če imate to zadnjo možnost, bi naslednja koda začela postopek za njihovo popravljanje, vendar lahko traja nekaj časa. Vnesite DISM/Online/Cleanup-Image/RestoreHealth in pritisnite Enter . Zdaj bi bil pravi čas, da si privoščite skodelico kave.
Odstranite vse programe, ki ste jih nedavno dodali
Programska oprema se ne ujema vedno dobro z drugo programsko opremo. Če ste opazili, da je levi gumb miške po namestitvi nečesa prenehal delovati, gumb morda ne deluje.
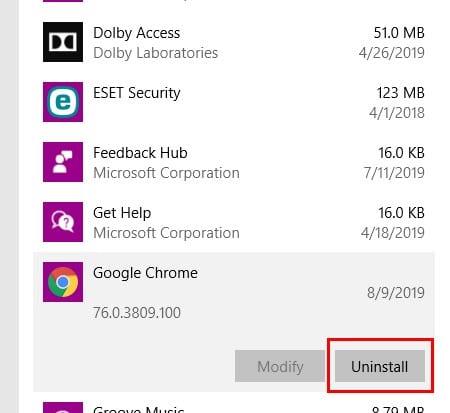
Programsko opremo lahko odstranite tako, da odprete Nastavitve > Aplikacije > Aplikacije in funkcije . Kliknite programsko opremo, za katero mislite, da povzroča težavo, in kliknite gumb za odstranitev.
Posodobite gonilnike za miško
Vedno je dobro, da posodabljate vse aplikacije in programe, saj prinašajo tudi bistvene popravke. Če želite posodobiti gonilnike miške, z desno tipko miške kliknite meni Start in izberite Upravitelj naprav . Možnost lahko izberete tudi z desnim klikom nanjo.
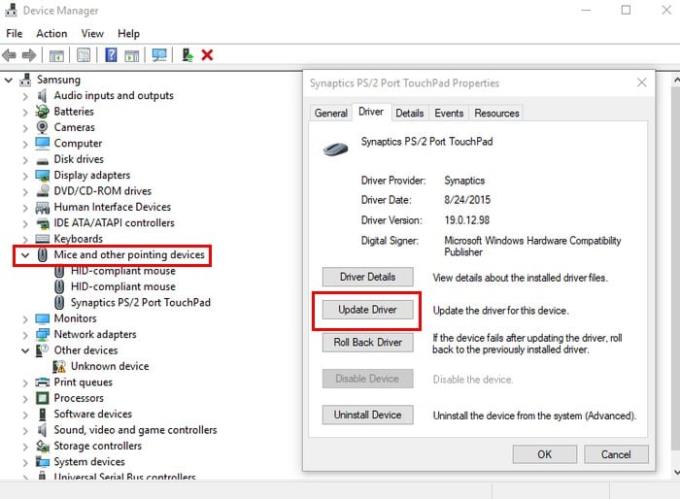
Kliknite na Miške in druge kazalne naprave . Kliknite podatke o modelu miške in pritisnite Enter . Ko se prikaže okno Lastnosti, izberite gumb Posodobi gonilnik . Za premikanje uporabite tabulatorko in puščične tipke.
Vklopite ClickClock
ClickClock je uporabna funkcija, saj omogoča vlečenje in spuščanje datotek brez uporabe levega gumba miške. Če menite, da morda iščete težavo s strojno opremo in morate še naprej uporabljati miško, dokler ne dobite nove, vam lahko ta funkcija pomaga.
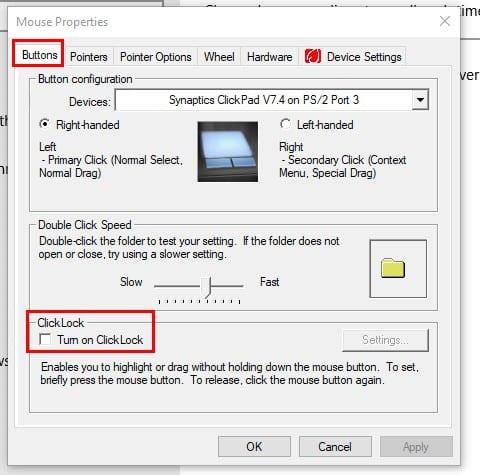
Če želite omogočiti ClickLock, pojdite na Start > Nastavitve > Naprave > Miška > Sorodne nastavitve > Dodatne nastavitve miške . V Lastnosti miške pojdite na zavihek Gumbi in potrdite polje za možnost ClickLock . Kliknite V redu .
Zaključek
Naprave prenehajo delovati iz najbolj čudnih razlogov. Upajmo, da je eden od prej omenjenih nasvetov pomagal. Kako dolgo vam miška povzroča težave?