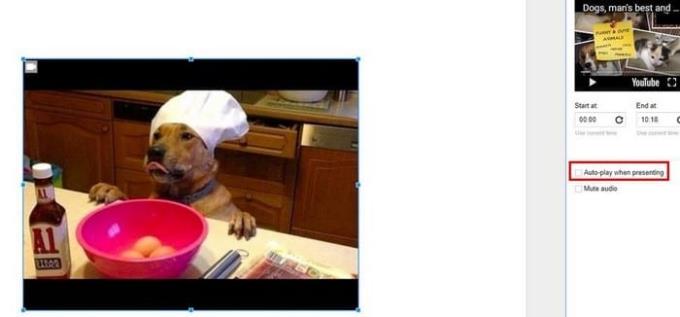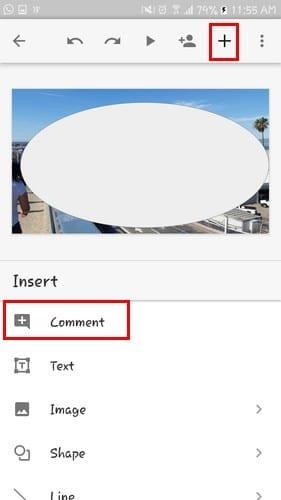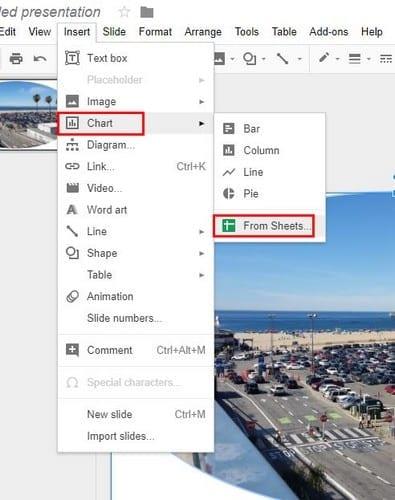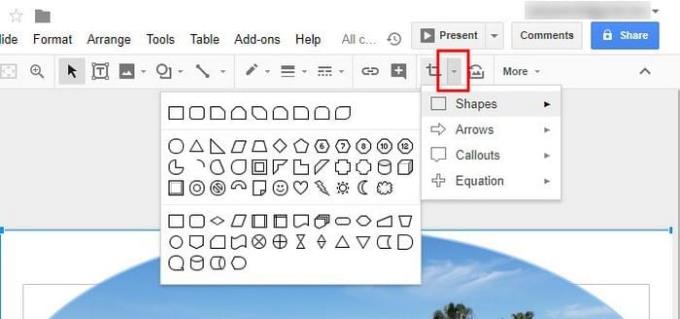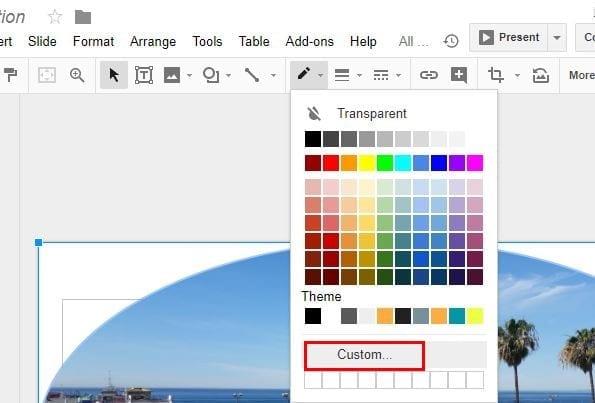Google Diapozitivi so eno najpogosteje uporabljenih orodij, ko gre za ustvarjanje predstavitev. Izkoristiti Google Predstavitve se morda zdi bolj zapleteno, kot je v resnici. Ko se seznanite s funkcijami, ki jih ponuja, se boste morda celo počutili nekoliko neumno, da ste se tega sploh ustrašili.
Ti nasveti in triki za Google Predstavitve vam bodo pomagali ustvariti najboljše možne predstavitve. Ko končate s preizkušanjem teh nasvetov in trikov, se lahko smatrate za mojstra Google Slides.
Kako omogočiti samodejno predvajanje videoposnetkov, ko pridete do diapozitiva
Če imate občinstvo s kratkim razponom pozornosti, je ta funkcija samodejnega predvajanja videoposnetkov prava rešitev. Če želite vstaviti videoposnetek, preprosto kliknite možnost vstavljanja na vrhu in izberite video. Videoposnetek lahko vstavite prek YouTuba, URL ali Google Drive.
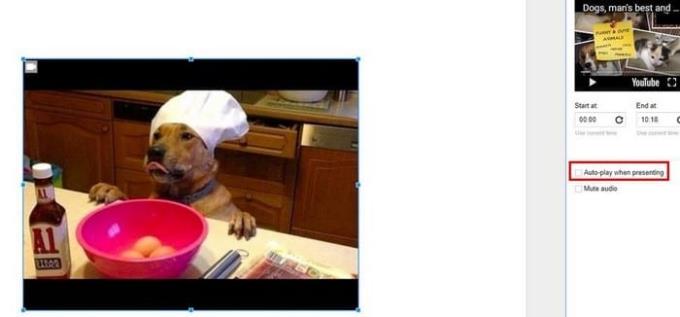
Ko je video vstavljen, z desno tipko miške kliknite ikono videa in izberite možnosti videa. Funkcija samodejnega predvajanja videa bo na desni, tik nad možnostjo Izklop zvoka.
Kako hitro urediti video
Ta možnost je preprosto skrajšanje videoposnetka. Če potrebujete druga orodja za urejanje videoposnetkov, potem raje uporabite običajno programsko opremo za urejanje videa.

Če ste po zaključku prvega namiga še vedno v istem stanju, boste tik pod predogledom videoposnetka videli polje ¨Začni pri¨ in ¨Konec ob¨. Samo izpolnite čas, ko želite, da se video začne in konča in bo samodejno urejen.
Kako povečati in pomanjšati diapozitive
Večje kot je besedilo, lažje ga je brati. Če je to tisto, kar potrebujete, vam bo možnost povečave zagotovo prišla prav. Če želite povečati in pomanjšati na Macu, samo pritisnite Command + Alt Option + simbol plus ali minus. Če želite to narediti v računalniku, pritisnite CTRL + Shift in simbol plus ali minus.
Dodajte komentarje iz svoje naprave Android
Ena od mnogih odličnih stvari pri Googlu je, da lahko sinhronizirate svoje spremembe. Če še niste, pojdite v Google Play in namestite Google Slides . Odprite projekt, na katerem delate, in tapnite znak plus v zgornjem desnem kotu. Izberite komentar in dodajte vse, kar želite dodati.
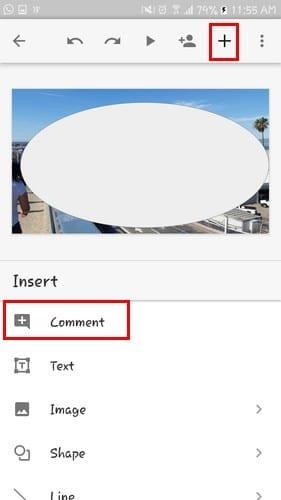
Kako dodati Google Preglednice na diapozitive
Vedno je najbolje, če so informacije, ki jih boste predstavili, najnovejše. Če so vaše Google Preglednice vedno posodobljene in to želite vključiti v svojo predstavitev, imate srečo.
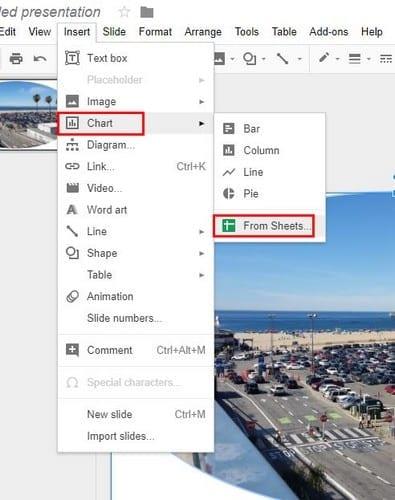
Če želite na diapozitive dodati Google Preglednice, kliknite Vstavi > Diagram > Iz listov. Dodana bo najnovejša različica vaših listov, če pa kliknete Posodobi v zgornjem desnem kotu, se bodo Google Preglednice samodejno posodobile, tako da boste imeli najnovejšo različico.
Spremenite obliko slike z maskiranjem
Bolje kot je videti vaša predstavitev, manjša je verjetnost, da bo vaše občinstvo zaspalo. Eden od načinov, da pritegnete njihovo pozornost, je, da naredite slike bolj privlačne z maskiranjem. Če želite slikam dati želeno obliko, kliknite sliko, ki jo želite spremeniti, in nato desno od orodja za obrezovanje.
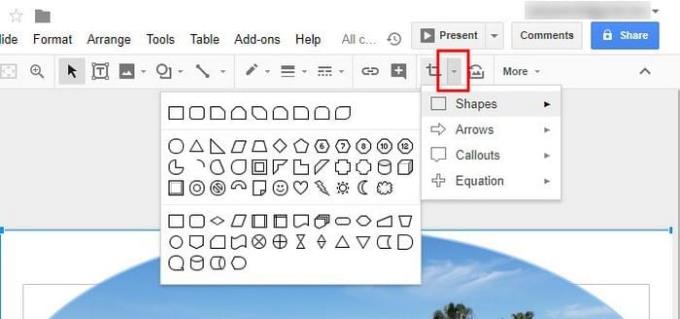
Pojavilo se bo novo okno z različnimi možnostmi, izberite obliko, ki vas zanima. Takoj, ko kliknete obliko, se oblika vaše slike spremeni.
Označite katero koli besedilo na sliki
Včasih obstajajo slike, ki zavzamejo celoten diapozitiv. To je lahko težava, ko želite vstaviti besedilo, vendar lahko najdete belo območje, kamor ga vstavite. Brez skrbi, saj vam bo ta namig pomagal, da besedilo izskoči iz slike, tako da v meniju izberete obliko in jo postavite na območje kam želite, da gre besedilo.
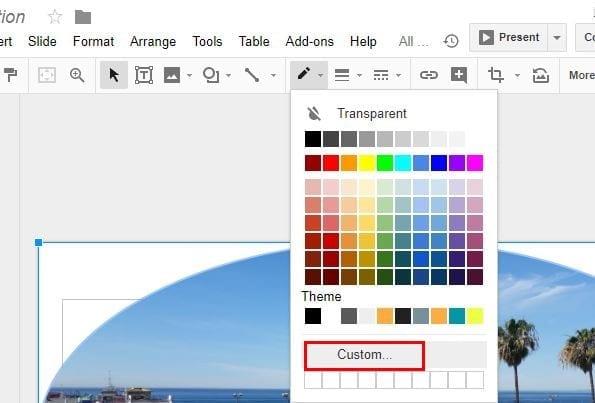
Zdaj kliknite gumb za barvo polnila, ki je ikona vedra/svinčnika. Prikaže se majhno okno in ko se pojavi, izberite Po meri. Najbolje je, če izberete sivo belo barvo in premaknete vrstico motnosti, dokler ni dovolj pregledna za vas. Ko premikate drsnik, lahko lažje berete besedilo.
Zaključek
Google Diapozitivi ponujajo veliko več funkcij, vendar bi morali napisati roman, da bi jih vse zajeli. Priporočam, da raziščete funkcije, ki jih ponuja Google Predstavitve, saj boste tako odkrili funkcije, za katere verjetno niste vedeli, da jih ima. Kateri nasvet boste najprej poskusili? Pustite komentar in mi sporočite.