Milijoni ljudi se zanašajo na Microsoft Teams, da se udeležujejo videosestankov. Ne glede na to, ali ste šolski učitelj, študent ali poslovni strokovnjak, so ekipe del vašega vsakdana.
No, Microsoft Teams včasih morda ne bo zaznal kamere. To pomeni, da ne morete deliti video slik, drugi udeleženci sestanka pa vas ne morejo videti. V procesu lahko dobite tudi vse vrste napak, kot so:
- Ni razpoložljive kamere.
- Kamera ni zaznana.
- Kamera ne deluje.
Poglejmo, kako lahko odpravite to težavo v sistemu Windows in Mac.
Popravite Microsoft Teams, ki ne dostopa do kamere
Odklopite fotoaparat in odklopite druge naprave
Če uporabljate zunanjo kamero, nežno pritisnite na njene robove, da zagotovite, da je vse pravilno povezano. Če to ni delovalo, ga izključite in znova zaženite računalnik. Nato lahko ponovno priključite spletno kamero.
Če so na vaš računalnik priključene druge zunanje naprave, jih vse izključite. To vključuje zunanje naprave za shranjevanje, krmilnike, hladilnike. Lahko motijo vašo spletno kamero.
Konfigurirajte nastavitve kamere znotraj Teams
Zaženite Teams, kliknite svoj profil in izberite Nastavitve .
Nato kliknite Naprave in se pomaknite navzdol do Kamera .
Preverite predogled kamere ali uporabite spustni meni, da izberete kamero, ki jo želite uporabiti.
- To storite, če imate vgrajeno spletno kamero in zunanjo kamero.
Nato kliknite na Dovoljenja in se prepričajte, da je ekipam dovoljena uporaba kamere. Vklopite možnost Media .

Preverite svoje nastavitve zasebnosti
Tako Windows 10 kot Mac imata vgrajene nastavitve zasebnosti , s katerimi lahko preprečite aplikacijam dostop do vaše kamere. Če omogočite te nastavitve, Microsoft Teams ne bi mogel dostopati in uporabljati vaše kamere.
V sistemu Windows 10
Pojdite na Nastavitve in kliknite Zasebnost .
V levem podoknu pod Dovoljenja za aplikacije kliknite Kamera .
Omogočite možnost, ki pravi Dovoli aplikacijam dostop do vaše kamere .
Nato pojdite na Dovoli namiznim aplikacijam dostop do vaše kamere .
Prepričajte se, da je možnost omogočena in da je na seznamu Teams.
- Opomba : Če ste namestili Teams iz trgovine Microsoft Store, pojdite na Izberite, katere aplikacije Microsoft Store lahko dostopajo do vaše kamere . Omogočite možnost in vklopite Teams.
Na Macu
Kliknite meni Apple in pojdite na Sistemske nastavitve .
Nato kliknite Varnost in zasebnost in izberite Zasebnost .
Kliknite na Kamera in nato na Mikrofon .
Označite potrditveno polje poleg Teams, da aplikaciji omogočite dostop do vaše kamere in mikrofona.
Ponovno registrirajte aplikacijo za kamero (Windows)
Uporabite ta popravek v računalnikih z operacijskim sistemom Windows 10.
Hkrati pritisnite tipki Windows +X . Z desno tipko miške kliknite Windows PowerShell in ga zaženite s skrbniškimi pravicami.
Vnesite naslednji ukaz, da znova registrirate aplikacijo Camera:
- Get-AppxPackage -allusers Microsoft.WindowsCamera | Foreach {Add-AppxPackage -DisableDevelopmentMode -Register “$($_.InstallLocation)\AppXManifest.xml”}

Zaprite Windows PowerShell. Preverite, ali lahko ekipe zdaj dostopajo do vaše kamere.
Zaprite Drugi programi, ki dostopajo do kamere
Preverite, ali lahko drugi programi potencialno dostopajo do vaše kamere. Zaprite jih, če delujejo v ozadju. Če vašo kamero uporablja drug program, Teams ne bo mogel dostopati do nje.
V sistemu Windows 10
Odprite upravitelja opravil in kliknite zavihek Procesi .
Poiščite vse programe, ki bi lahko uporabljali vašo kamero (Zoom, Skype itd.).
Z desno miškino tipko jih kliknite in izberite Končaj opravilo .
Na Macu
Zaženite Finder in izberite Aplikacije .
Nato odprite Utilities .
Nato dvokliknite Nadzornik dejavnosti . Vsi programi in procesi, ki se izvajajo v ozadju, so navedeni v stolpcu Ime procesa .
Kliknite Vsi procesi, da filtrirate aktivne procese in programe.
Izberite programe, ki morda uporabljajo kamero, vključno s FaceTime, in pritisnite Force Quit .

Posodobite ekipe
Prepričajte se, da na svojem računalniku uporabljate najnovejšo različico Teams. Aplikacija samodejno namesti najnovejše posodobitve. Če pa je šlo kaj narobe in posodobitve ni bilo mogoče namestiti, lahko ročno namestite najnovejšo različico Teams.
Kliknite na svojo profilno sliko in izberite Preverite posodobitve . Po namestitvi najnovejših posodobitev znova zaženite računalnik.

Posodobite svoj OS in gonilnike
Ko že govorimo o posodobitvah, se prepričajte, da v računalniku uporabljate najnovejšo različico sistema Windows 10 ali macOS.
V sistemu Windows 10
Pojdite v Nastavitve → Posodobitev in varnost → Windows Update in Preverite posodobitve .
Za posodobitev gonilnikov :
Odprite Upravitelj naprav in kliknite Kamere .
Z desno tipko miške kliknite gonilnik fotoaparata in izberite Posodobi gonilnik .
Znova zaženite računalnik. Če to ne deluje, ponovite iste korake in tokrat izberite Odstrani napravo . Znova zaženite računalnik in zaženite Teams.
Na Macu
Vaš Mac samodejno namesti najnovejše gonilnike, ko posodobite sam OS. Če želite to narediti, kliknite meni Apple in izberite Sistemske nastavitve . Nato kliknite Posodobitev programske opreme in preverite posodobitve.

Odpravite težave s kamero za ekipe v spletu
Če uporabljate spletno različico Teams, se prepričajte, da nastavitve brskalnika aplikaciji omogočajo dostop in uporabo vaše kamere.
V brskalnikih Chromium
Pomaknite se do Nastavitve → Zasebnost in varnost → Nastavitve spletnega mesta .
Nato pojdite na Ogled dovoljenj in podatkov, shranjenih na spletnih mestih — v iskalno vrstico vnesite teams.microsoft.com in pritisnite Enter.
- Če ste nedavno odprli Teams v spletu, mora biti aplikacija navedena pod Nedavna dejavnost .
Izberite teams.microsoft.com in pojdite na Dovoljenja .
Dovolite ekipam dostop do vaše kamere in mikrofona. 
Osvežite brskalnik in preverite, ali je težava izginila.
Druge stvari, ki jih lahko storite:
Na Safariju
Zaženite Safari, pojdite na teams.microsoft.com in kliknite meni Safari .
Izberite Nastavitve in nato kliknite Spletna mesta .
Kliknite Kamera in uporabite spustni meni, da dovolite ekipam uporabo kamere vašega Macbooka.

Drugi popravki, ki jih predlagajo uporabniki
Čeprav spodnje rešitve niso delovale za vse uporabnike ekipe Teams, ki imajo težave s kamero , se lahko samo zmenijo za vas.
- Ekipe na belem seznamu . Nastavite aplikacijo kot izjemo v nastavitvah protivirusnega programa in požarnega zidu.
- Znova namestite aplikacijo . Če nič ne deluje, lahko odstranite Microsoft Teams in nato prenesete novo kopijo aplikacije.
Sporočite nam, če vam je uspelo odpraviti to težavo s kamero. Povejte nam, katera metoda je delovala za vas.















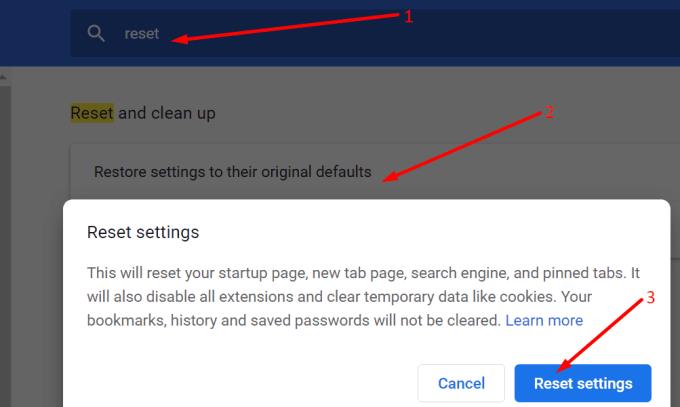













![Pokazali smo vam, kako (neuradno) nastaviti svoje lastno ozadje Teams po meri - tukaj je, kako to storiti na Macu [Posodobljeno, zdaj uradno možno] Pokazali smo vam, kako (neuradno) nastaviti svoje lastno ozadje Teams po meri - tukaj je, kako to storiti na Macu [Posodobljeno, zdaj uradno možno]](https://blog.webtech360.com/ArticleIMG/image-0729140432191.jpg)










