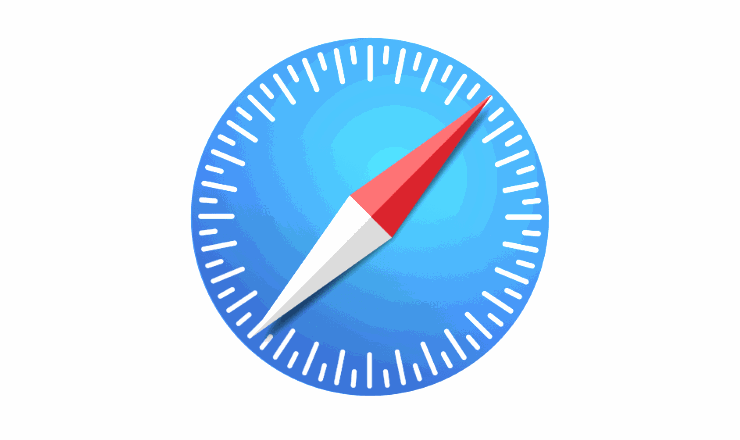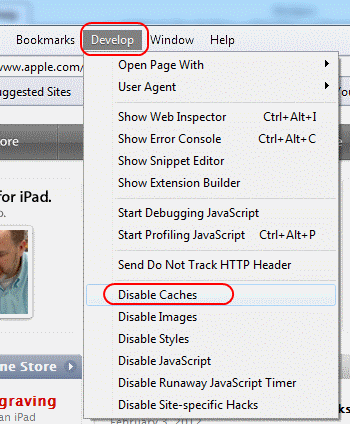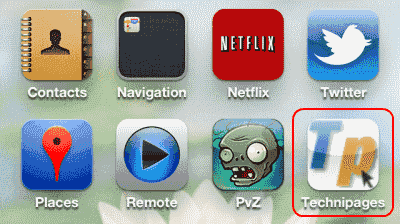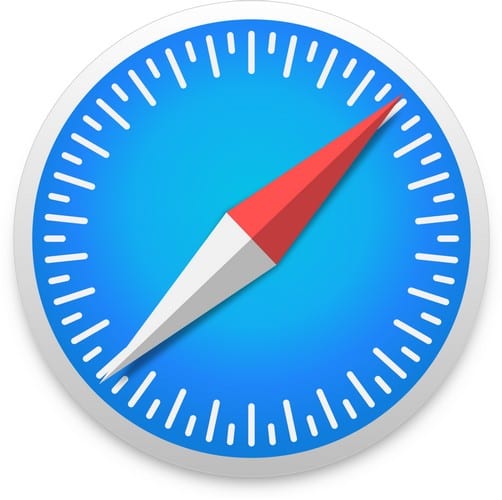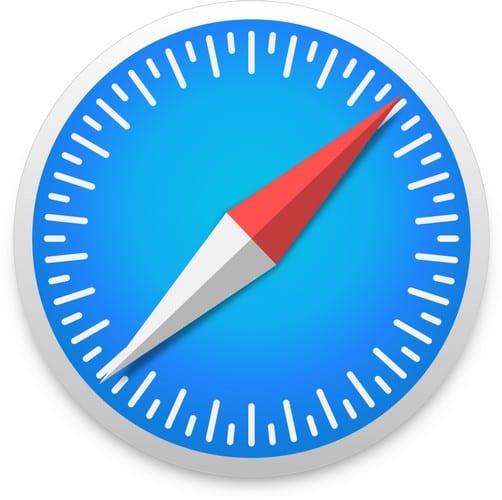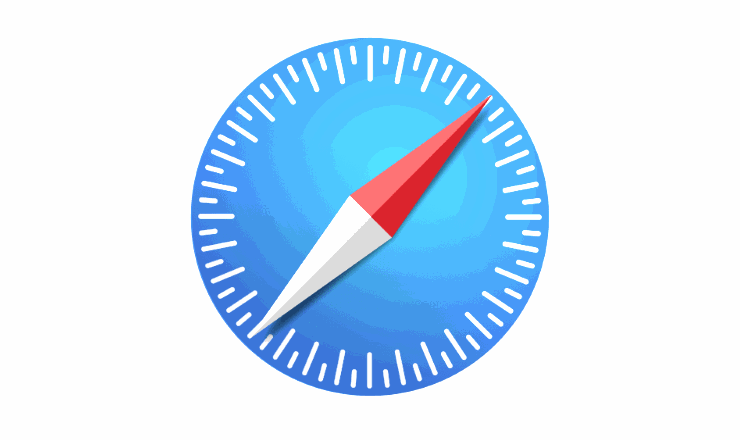Kako spremeniti uporabniški agent v Safari

Tukaj najdete podrobna navodila, kako spremeniti niz uporabniškega agenta v brskalniku Apple Safari za MacOS.
Ali pogosto uporabljate deljene naprave MacBook ali iMac za domače, šolske ali pisarniške potrebe? Ste uporabnik interneta, ki skrbi za zasebnost, in želite obdržati svoje brskalne navade v skrivnosti? Če je odgovor da, tukaj je nekaj vedno uporabnih nasvetov, kako izbrisati zgodovino na Safariju in številne druge podatke o brskanju.
macOS odlično deluje pri obrambi pred neumnimi virusi, zlonamernimi programi in vohuni, ki bi vam lahko povzročili resne težave. Čeprav ste relativno varni s svojim osebnim podatkom na osebnem Macu, vaši podatki niso vedno zaščiteni na deljenih napravah Mac. Recimo, da ne shranjujete nobenega dela ali osebnih stvari na deljenih računalnikih macOS. Vendar redno uporabljate take naprave za brskanje po internetu.
Slabi igralci lahko iz takšnih naprav odkrio občutljivo zgodovino brskanja, kot so vaše brskalne navade, spletna mesta, ki jih obiskujete, internetne bančne račune, eCommerce trgovine in še veliko več. Hekerji vedo, kako zaslužiti z vašimi podatki o brskanju ali pa jih uporabiti za izsiljevanje.
Zato si morate vzeti navado, da vsakokrat, ko uporabljate deljeno napravo Mac, izvedete naslednja dejanja. Ker je Safari najbolj uporabljan spletni brskalnik na Macu, je dobro začeti z učenjem, kako se online zaščititi na Safariju. To lahko storite tako, da izbrišete zgodovino, predpomnilnik, piškotke, podatke za samodejno izpolnjevanje, podatke o kreditnih karticah, prenesene datoteke in še mnogo več. Poglejmo!
Vsebina
Kaj podatkov shranjuje Safari na Macu?
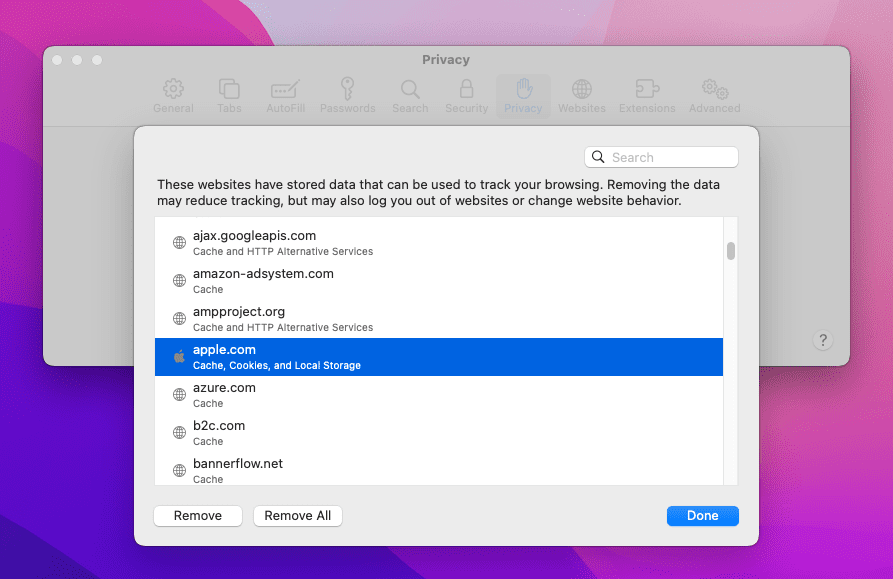
Domorodni spletni brskalnik Mac, Safari, lahko shrani številne podatke o vaših spletnem delovanju v lokalno shrambo naprave. Če gre za osebno napravo, je to v redu. Včasih je celo koristno. Na primer, jaz uporabljam osebni MacBook tako za ustvarjanje vsebine kot zabavo. Naprave ne delim z nikomer. Zato je zame v redu, da ostanejo podatki brskanja v Safariju nedotaknjeni. Pomaga mi pri iskanju zgodovine brskanja iz preteklih let.
Vendar, če moram uporabiti MacBook na delovnem mestu, ki ni namenjen meni, potem ne bi shranjeval let podatkov o brskanju v brskalniku Safari. Poglejmo seznam podatkov in informacij o brskanju, ki jih Safari shranjuje na macOS:
Vsi zgoraj navedeni podatki pomagajo drugim razumeti in profilirati vašo osebnost. Zato morate izbrisati vse te podatke, preden zapustite deljeni MacBook ali iMac. Morda menite, da bo trajalo ekstra časa, a če preberete metode spodaj, boste ugotovili, da je res hitro in enostavno.
Kako izbrisati zgodovino na Safariju
Obstajata dva načina za izbris zgodovine na Safariju na macOS Monterey in Ventura. Koraki so podobni v prejšnjih različicah macOS. Najprej lahko ustvarite avtomatizirano pravilo, da macOS redno briše zgodovino brskanja. Ta metoda je primerna, če imate lokalni uporabniški račun na deljenem MacBooku ali iMacu. Tukaj je, kako to storite:
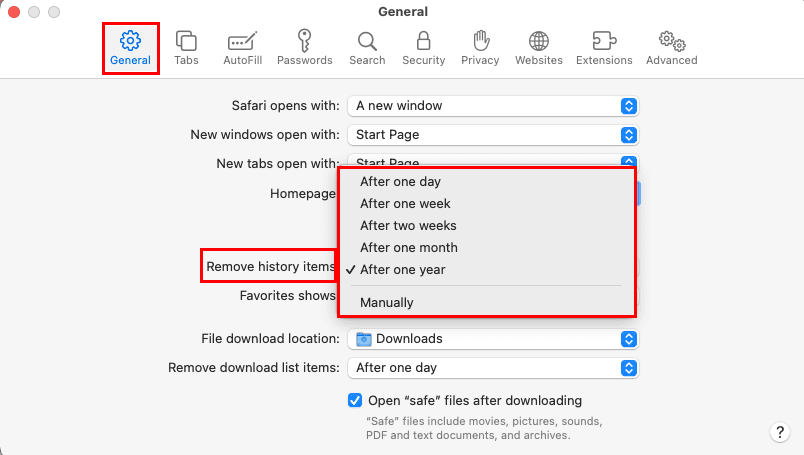
Recimo, da uporabljate skupni Mac z skupno prijavno identiteto, potem bi želeli ročno izbrisati podatke o brskanju, ko zapustite delovno mesto. Tukaj je, kako to storite:
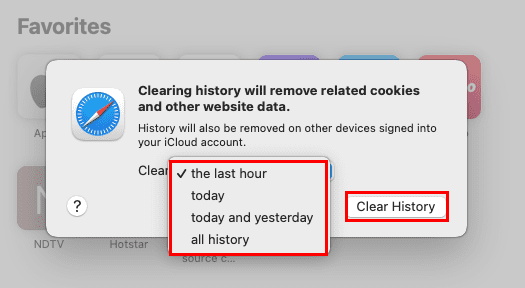
Prav tako lahko uporabite selektivno brisanje zgodovine brskanja na Safariju. Na primer, če je Mac v poslovnem oddelku, kjer vsi tudi zanašajo na vaše podatke iskanja. Potrebujejo le podatke spletnih strani, ne pa celotne zgodovine brskanja. V tej situaciji naredite naslednje:
Kako izbrisati piškotke na Safariju
Piškotki so resna zadeva pri iskanju spletnih strani in prijavi na račune. Po seji brskanja morate izbrisati piškotke. Obstaja luknja piškotkov, ki jo hekerji vedno izkoriščajo za prijavo v vaše račune z geslom, kot so Gmail, Facebook, Amazon, Grammarly itd., spletna mesta, ki uporabljajo vaše brskalne piškotke.
Na primer, dostopili ste do svojega računa Amazon in naročili nekaj s svojo shranjeno kreditno kartico na Amazonu. Zapustili ste delovno mesto, ne da bi izbrisali piškotke. Nekdo drug lahko najde natančen piškotek, ki ga je Safari ustvaril med vašim prijavnim procesom na Amazon. S vnosom piškotka v brskalnik lahko tujec dostopa do vašega računa Amazon in nakupuje, kot da bi bili vi. Da preprečite takšne goljufije, sledite tem korakom za brisanje piškotkov na Safariju:
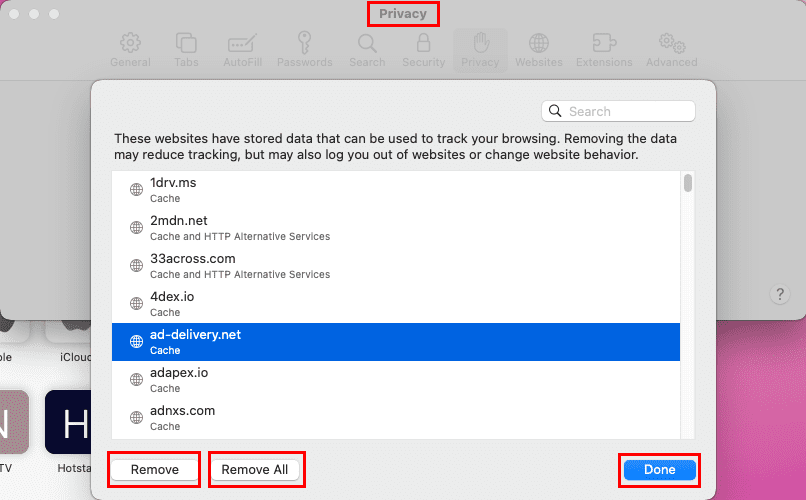
Kako izbrisati shranjena gesla na Safariju
Pogosto shranjujemo uporabniške račune in gesla spletnih strani v Safariju, da se izognemo ponovnemu vnosu istih podatkov. To je v redu! Ampak ne pozabite odstraniti takšnih podatkov iz Safarija po teh korakih:
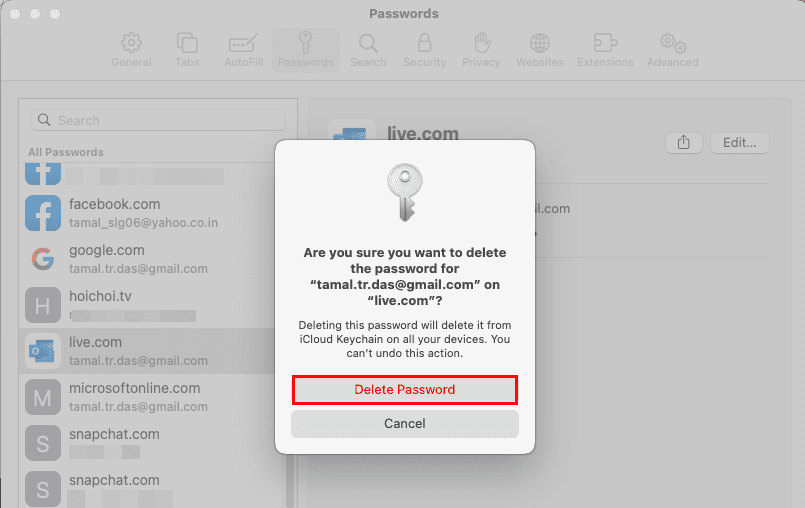
Kako izbrisati predpomnilnik na Safariju
Safari predpomnilniki so nič drugega kot podatki spletnih strani, kot so slike, videoposnetki, oglasi, CSS stilni listi, HTML datoteke, JavaScript skripte in še mnogo več. Macovi spletni brskalniki ne prenašajo vseh teh podatkov vsakič, ko obiščete isto spletno stran. To bi zapravljalo procesorsko moč, moč baterije in internetne podatke. Namesto tega Safari shranjuje zgoraj navedene podatke v skrito mapo. Ko prvič obiščete novo spletno stran, boste videli, da se nalaganje strani spreminja glede na pasovno širino interneta ali hitrost prenosa podatkov. A pri ponovno obiskih se spletna stran nalaga takoj, ker zdaj Safari gradi spletno stran z uporabo predpomnjenih podatkov iz lokalne shrambe macOS.
Ni vam treba pogosto brisati predpomnilnika. Vendar, če imate občutek, da je Mac počasen, počasnejši ali da zmanjkuje notranjega prostora, boste morda želeli izprazniti predpomnilnik Safarija s temi koraki:
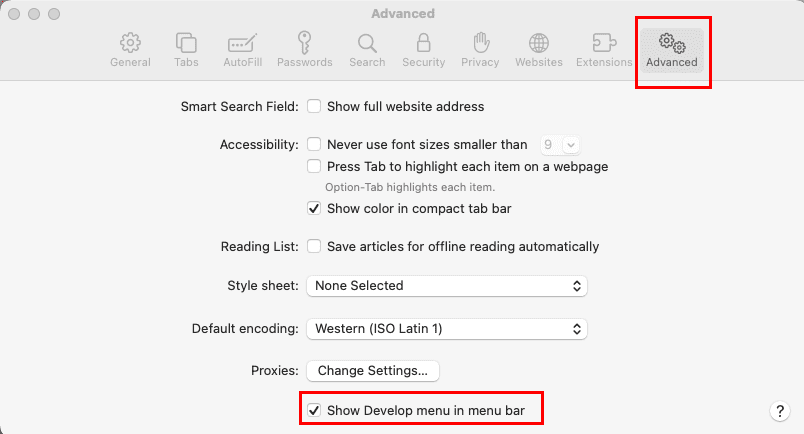
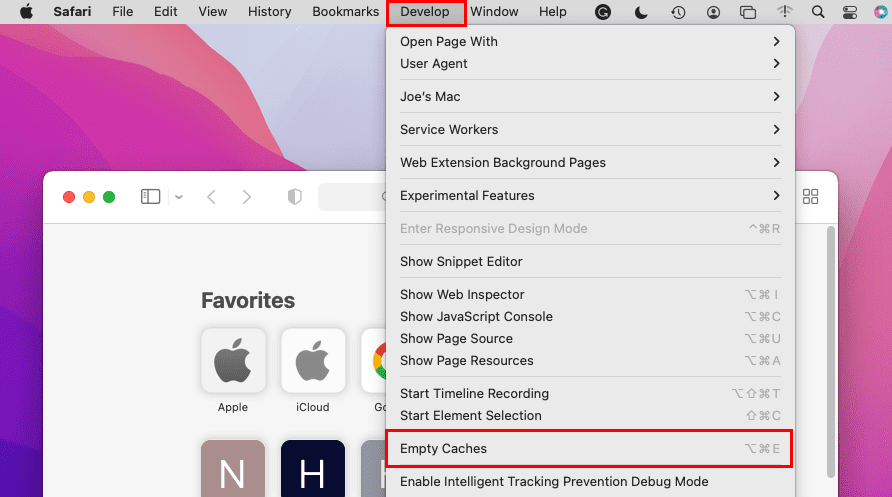
Odlično! Uspešno ste izpraznili predpomnilnike Safarija.
Kako izbrisati dokumente in podatke iz Safarija
Povzemimo, da ste prenesli svoja potrdila o ocenah na spletu z uporabo deljenega iMac naprave v vaši šoli ali kolegiju. Pripeli ste datoteko potrdila v osnutek e-pošte, da jo lahko dostopate iz doma. Vendar niste izbrisali dokumenta iz lokalne shrambe iMac-a. Drug študent, ki bo po vas uporabil napravo, lahko enostavno dostopi do vašega potrdila o ocenah v vaši odsotnosti iz lokalne shrambe. Če ne želite takšnih kršitev zasebnosti, sledite spodnjim korakom, da izbrišete vse lokalne shranjevanje podatkov, povezanih z vašo brskanjem v Safariju:
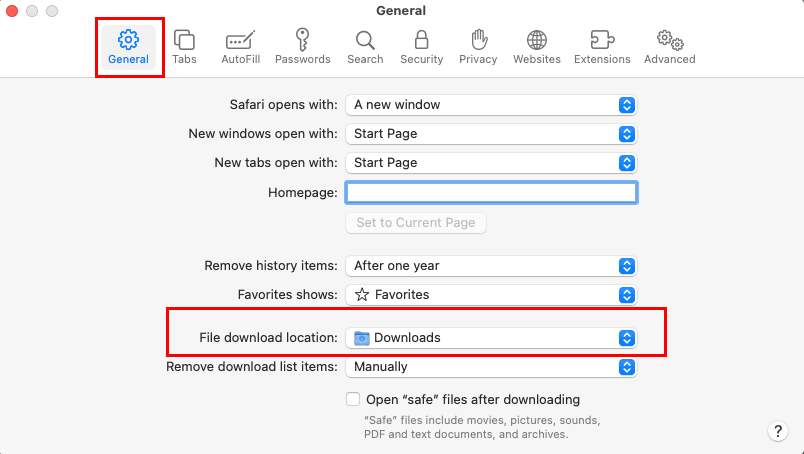
Zdaj, morda želite tudi izbrisati razno podatke, povezane z vašo brskanjem v sej AutoFill v Safariju. Tukaj je, kako to storite:
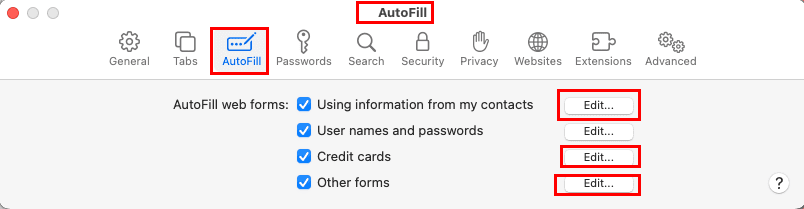
Izbrišite piškotke, zgodovino, gesla itd. na macOS Sierra
Poglejte, kako izbrisati predpomnilnik, zgodovino, piškotke, shranjena uporabniška imena, gesla itd. v Apple Safari za macOS Sierra.
Izberite določeno spletno mesto, za katerega želite izbrisati podatke, nato izberite Odstrani ali izberite Odstrani vse, da odstranite vse podatke.
Zaključek
Zdaj veste, kako izbrisati podatke brskalnika Safari, kot so zgodovina, gesla, predpomnilnik, piškotki itd., da ohranite podatke brskanja zasebne na deljenem MacBooku ali iMacu. Te korake izvajajte občasno, da zagotovite, da je brskalnik ustrezno optimiziran in brez shranjenih zasebnih podatkov na trdem disku. Ne pozabite komentirati, če poznate druge intuitivne načine, kako ostati varni na spletu, medtem ko uporabljate Safari.
Nato se naučite, kako omogočiti/izključiti blokator pojavnih oken na Safariju za Mac.
Tukaj najdete podrobna navodila, kako spremeniti niz uporabniškega agenta v brskalniku Apple Safari za MacOS.
Razmišljate, kako izbrisati piškotke, zgodovino ali podatke o geslih iz spletnega brskalnika Apple Safari? Preberite ta vodnik in se naučite zdaj!
Tukaj se naučite, kako si ogledate izvorno kodo na spletni strani v Apple Safari z uporabo orodja Safari Web Inspector.
Podrobna navodila, kako spremeniti niz uporabniškega agenta v brskalniku Apple Safari za MacOS.
Kako si ogledate izvorno kodo na spletni strani v Apple Safariju z orodjem Web Inspector.
Odpravite napako, pri kateri strani ni bilo mogoče odpreti, preveč preusmeritev. se prikaže med brskanjem po spletu na vašem Apple iPhone ali iPad.
Pokažemo vam, kako onemogočiti predpomnjenje v spletnem brskalniku Apple Safari.
Kako omogočiti ali onemogočiti blokator pojavnih oken v Apple Safariju za Windows, OS X in iOS.
Kako nastaviti domačo stran za Safari na vašem Apple iPhone ali iPad.
Kako si ogledate polno različico Facebooka z vašega iPhone ali druge naprave Apple iOS.
Olajšajte branje v Safariju in povečajte velikost; evo kako.
Vaša domača stran je stran, ki se odpre, ko v brskalniku kliknete gumb za domačo stran – običajno del menijske vrstice na vrhu in v obliki
Če poznate nasvete in trike, ki jih ponuja Safari, boste vedeli, kako kar najbolje izkoristiti brskalnik. Ima tudi nekaj nasvetov in trikov v rokavu
Kako izbrisati piškotke, zgodovino ali podatke o geslu iz spletnega brskalnika Apple Safari.
Pokažemo vam, kako prikazati celotno namizno različico spletnega mesta YouTube v Safariju za iOS.
Rešite težavo, pri kateri v vaši napravi iOS manjka ikona Apple Safari.
Shranjevanje gesel v brskalniku ni najbolj varna stvar. Toda nekateri lahko to vseeno storijo, saj so gesla, ki jih shranijo, za neželene račune ali morate ugotoviti geslo, ki ga uporabljate za ta en pogled? Prikazujemo, da si morate ogledati gesla, ki jih je shranil vaš brskalnik.
Z iCloud Photos si lahko ogledate celotno knjižnico fotografij iz katere koli naprave. Če pa želite urejati fotografije ali početi karkoli drugega, jih morate prenesti iz iClouda. Obstaja več načinov za prenos fotografij iz iClouda v naprave, kot so iPhone, Mac in celo Windows PC.
Če imate raje VMware kot VirtualBox, lahko z VMware ustvarite virtualni stroj macOS Monterey, ki deluje popolnoma enako kot VirtualBox.
Windows 11 proti MacOS – Odkrijte nekatere ključne razlike med tema operacijskima sistemoma, da vam pomagajo pri izbiri naprave.
Razmišljate, kako izbrisati piškotke, zgodovino ali podatke o geslih iz spletnega brskalnika Apple Safari? Preberite ta vodnik in se naučite zdaj!
Izvedite, kako namestiti macOS na Windows PC s podrobnim vodnikom, ki vam pokaže, kako pridobiti operacijski sistem Apple na napravi Microsoft.
Tukaj se naučite, kako si ogledate izvorno kodo na spletni strani v Apple Safari z uporabo orodja Safari Web Inspector.
Napaka neprepoznanega razvijalca na macOS je lahko glavobol. Preberite ta članek zdaj, da odkrijete preverjene metode, ki bodo takoj odpravile to težavo!
Želite izvedeti, kako povezati in zemljevidi omrežni pogon v Apple MacOS? Potem preberite ta enostaven vodnik po korakih do zemljevida omrežnega pogona na Macu!
Če v Outlooku manjka gumb Domov, onemogočite in omogočite Domačo pošto na traku. Ta hitra rešitev je pomagala številnim uporabnikom.
Seznam možnih popravkov za težavo, pri kateri ste morda izgubili okno aplikacije z zaslona v sistemu macOS.