Vaš Mac morda včasih ne uspe odpreti ali posodobiti 1Password. Ko pride do te težave, lahko dobite tudi sporočilo o napaki, ki pravi, da je bilo na vašem Macu najdenih več kopij 1Password. Če znova zaženete Mac, napaka ne izgine. Če se ga želite trajno znebiti, sledite spodnjim korakom za odpravljanje težav.
Zakaj dobim opozorila »Najdeno dodatno kopije 1 gesla«?
To opozorilo pomeni, da je vaš Mac ustvaril več kopij vaših podatkov 1Password. Na voljo je toliko kopij, da se aplikacija ne more odločiti, katero kopijo uporabiti. Zaradi tega se aplikacija ne more odločiti, katera je pravilna kopija 1Password. 1Password pogosto prikazuje opozorilo »Najdene so dodatne kopije«, da prepreči uporabnikom nadgradnjo »napačne« kopije aplikacije in mešanje podatkov iz stare in nove različice aplikacije.
Kaj storiti, ko vaš Mac najde dodatne kopije 1Password
Odstranite dodatne kopije 1Password
Eden najhitrejših načinov za odpravo te napake je, da ročno izbrišete dodatne kopije 1Password iz vašega MacBook-a. Bodite prepričani, brisanje teh kopij ne bo negativno vplivalo na to, kako aplikacija upravlja vaša gesla . Ne boste izgubili shranjenih gesel, podatkov itd.
Ne uporabljajte aplikacij za odstranjevanje
Skušnjava, da bi za opravljanje dela uporabili aplikacije za odstranjevanje, je lahko močna. Vendar ne pozabite, da programi za odstranjevanje pogosto izbrišejo vse podatke in datoteke, povezane s kopijami 1Password, ki jih brišete. To lahko povzroči pomotoma izbris vseh vaših podatkov 1Password.
Še enkrat, morate ročno pritisniti možnost » Premakni v smeti «, da odstranite nepotrebne kopije 1Password. Celoten postopek ne sme trajati več kot nekaj minut.
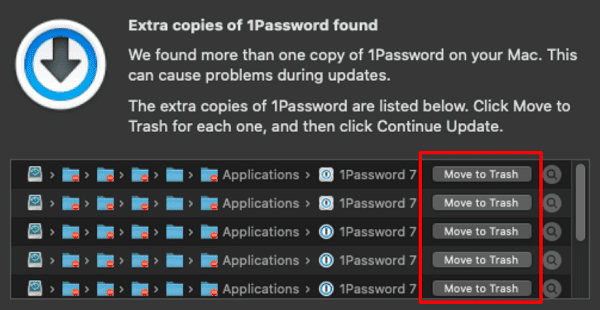
Prav tako lahko kliknete ikono povečevalnega stekla poleg vsake kopije, da odprete ustrezno kopijo v Finderju. Kopije lahko nato premaknete iz Finderja v smetnjak.
Odstranite aplikacijo 1Password iz vseh varnostnih kopij
Če 1Password zazna dodatne kopije podatkov v vaših varnostnih gonilnikih, lahko to sproži tudi opozorilo. Da se to ne bi zgodilo, morate aplikacijo izključiti iz varnostnih kopij. Bodite prepričani, vaši podatki so shranjeni ločeno od aplikacije in jih lahko vedno varnostno kopirate. Vendar pa morate namestiti varnostne kopije le, če je to potrebno.
Pravzaprav 1Password priporoča, da uporabniki izključijo aplikacijo iz vseh varnostnih kopij. To vključuje Time Machine, Carbon Copy Cloner in druge varnostne rešitve, ki jih morda uporabljate. Če morate obnoviti prejšnjo kopijo podatkov, jo lahko prenesete s strežnikov 1Password.
Če na primer uporabljate Time Machine, nastavite pravilo za izključitev v Time Machine za aplikacijo 1Password.
Kako izključiti 1Password iz Time Machine
Kliknite meni Apple in pojdite na Sistemske nastavitve .
Nato kliknite Time Machine in izberite Možnosti .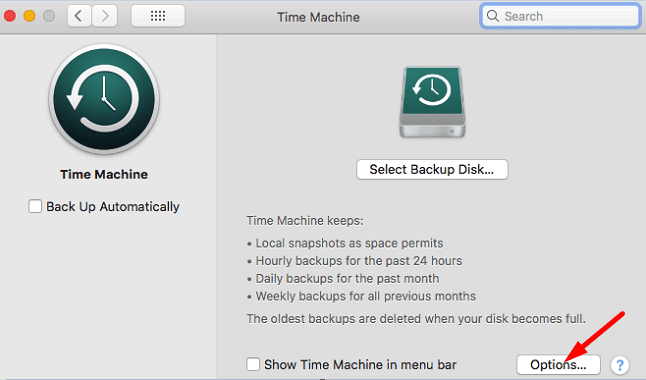
Pritisnite gumb Dodaj .
Izberite 1Password, da dodate aplikacijo na seznam izključenih elementov.
Shranite spremembe.
Zaključek
Če 1Password prikazuje napako »Najdene dodatne kopije 1Password«, ročno izbrišite dodatne kopije iz svojega Maca. Za samodejno odstranjevanje kopij ne uporabljajte aplikacij za odstranjevanje. Če želite preprečiti, da bi se napaka znova pojavila, morate odstraniti aplikacijo 1Password iz vseh varnostnih kopij. Ali so vam te rešitve pomagale odpraviti težavo? Sporočite nam v spodnjih komentarjih.

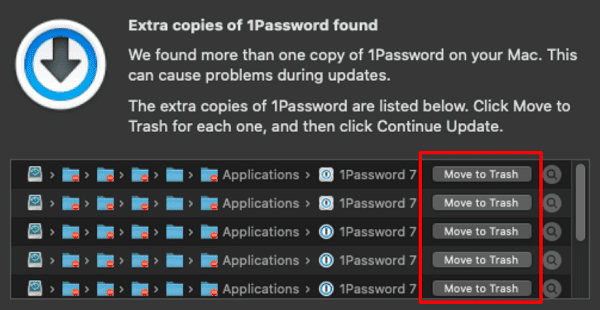
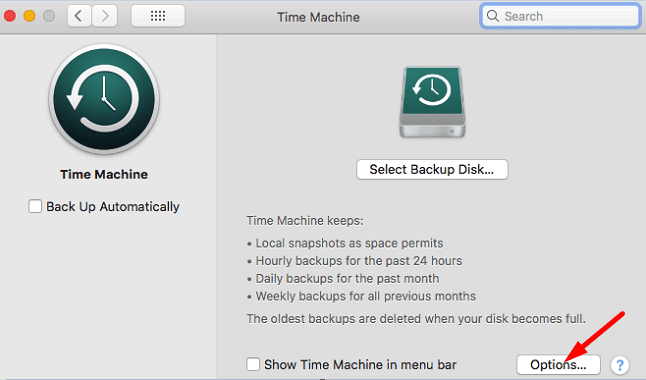












![Pokazali smo vam, kako (neuradno) nastaviti svoje lastno ozadje Teams po meri - tukaj je, kako to storiti na Macu [Posodobljeno, zdaj uradno možno] Pokazali smo vam, kako (neuradno) nastaviti svoje lastno ozadje Teams po meri - tukaj je, kako to storiti na Macu [Posodobljeno, zdaj uradno možno]](https://blog.webtech360.com/ArticleIMG/image-0729140432191.jpg)










