Adobe Reader: Spremeni Barvo Osvetlitev
Prikazujemo vam, kako spremeniti barvo osvetlitve za besedilo in besedilna polja v Adobe Readerju s tem korak-po-korak priročnikom.
Adobe Acrobat je pravo orodje za ogled, urejanje, skupno rabo in tiskanje datotek PDF. Ima dolg seznam funkcij in možnosti, ki lahko zadovoljijo potrebe tako začetnikov kot naprednih uporabnikov. Edina težava je, če orodje ne deluje po pričakovanjih.
Ena najpogostejših napak, ki jih lahko dobijo uporabniki Adobe Acrobat, je ta: »Vaše zahteve ni bilo mogoče izpolniti. Licenca Adobe Acrobat je bodisi potekla ali ni bila aktivirana«. Ampak veste, da z vašo licenco ni nič narobe. Program je do pred nekaj trenutki deloval popolnoma dobro. Pojdimo takoj in raziščimo, kako lahko odpravite to težavo.
Številni uporabniki so potrdili, da jim je onemogočanje postopka AcroTray pomagalo odpraviti težavo. Naj vas opozorimo, da je acrotray.exe aplikacija Adobe Acrobat Distiller Helper, ki jo izdelek uporablja za pretvorbo običajnih datotek v datoteke PDF .
Zato zaženite upravitelja opravil , kliknite zavihek Procesi in poiščite proces AcroTray . Z desno miškino tipko kliknite nanjo in izberite Končaj opravilo . Preverite, ali je napaka izginila.
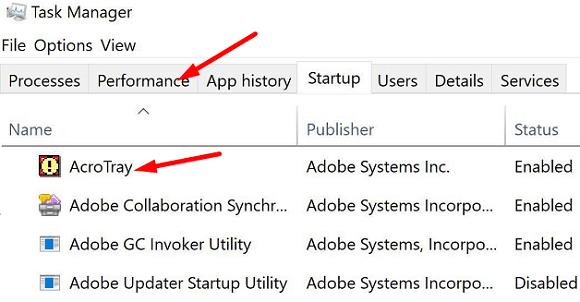
Prepričajte se, da v računalniku uporabljate najnovejšo različico Adobe Acrobat. Zaženite program, kliknite meni Pomoč in izberite Preverite posodobitve . Nato se odjavite iz svojega računa, znova zaženite program, se znova prijavite in preverite, ali je ta metoda rešila težavo.
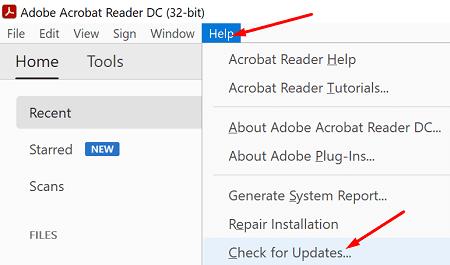
Če se napaka ponavlja, se pomaknite do C:\ProgramData\Adobe in poiščite mapo SLStore . Z desno tipko miške kliknite nanj in ga preimenujte v SLStore_old .
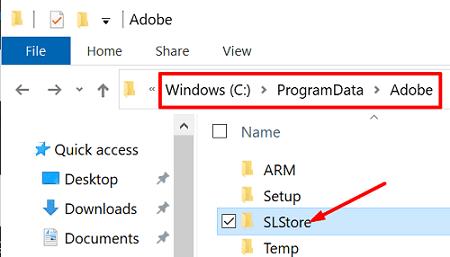
Mimogrede, če ne najdete mape ProgramData, kliknite Pogled in razkrij skrite programe.
Če se težava ponovi, odstranite Adobe Acrobat, znova zaženite računalnik in znova namestite program. Če je vaš računalnik izgubil licenco Adobe, bi morala ponovna namestitev programa odpraviti težavo.
Pojdite na nadzorno ploščo , kliknite Odstrani program in izberite Adobe Acrobat.
Pritisnite gumb Odstrani in znova zaženite napravo.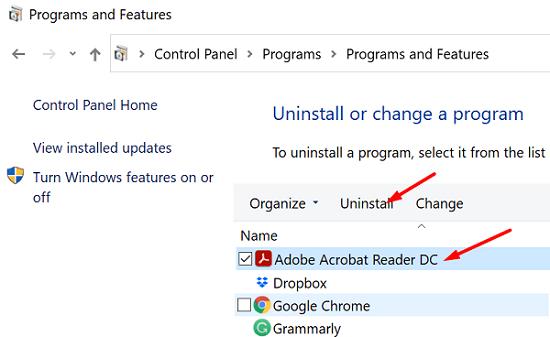
Nato pojdite na Adobejevo uradno spletno stran in prenesite Acrobat.
Namestite program in preverite, ali je ta metoda rešila težavo.
Če nič ne deluje, se za nadaljnjo pomoč obrnite na Adobejevo skupino za podporo. Morda je prišlo do težave z vašim plačilom, ki bi lahko povzročila težave pri aktiviranju vaše naročnine. Če to ni težava z obračunavanjem, boste preusmerjeni na skupino za tehnično podporo.
Če je vaša licenca za Adobe Acrobat potekla ali ni aktivirana, preverite posodobitve in se odjavite iz računa. Znova zaženite program, se znova prijavite in onemogočite postopek AcroTray v upravitelju opravil. Če se težava ponovi, odstranite in znova namestite Adobe Acrobat.
Upamo, da so vam te rešitve pomagale odpraviti težavo. Pritisnite spodnje komentarje in nam sporočite, če vam je uspelo odpraviti napako.
Prikazujemo vam, kako spremeniti barvo osvetlitve za besedilo in besedilna polja v Adobe Readerju s tem korak-po-korak priročnikom.
Nudimo več rešitev za popravljanje pogostega problema pri poskusu predogleda priloženih datotek v Microsoft Outlooku s tem vodnikom.
V tem vadnici vam pokažemo, kako spremeniti privzeto nastavitev povečave v Adobe Readerju.
Rešite Prišlo je do napake pri odpiranju tega dokumenta. Dostop zavrnjen. sporočilo o napaki pri poskusu odpiranja datoteke PDF iz e-poštnega odjemalca.
Pokažemo vam, kako spremenite barvo osvetlitve za besedilna in besedilna polja v Adobe Readerju.
S to vadnico se naučite, kako prenesti, podpisati in poslati dokument PDF po e-pošti.
Microsoft Internet Explorer lahko prikaže datoteke PDF v brskalniku. S to vadnico naredite spremembo, če želite, da se datoteke PDF odprejo v Adobe Readerju.
Odprete povezave do datotek PDF v Adobe Readerju namesto v Google Chromu s preprosto spremembo nastavitev vtičnika.
Kako spremeniti privzeto nastavitev povečave v Adobe Readerju.
Preberite svoje najljubše knjige v eni od teh programov za branje s funkcijami za Android. Vse je brezplačno za uporabo pri nakupih v aplikaciji.
Če je vaša licenca za Adobe Acrobat potekla ali ni aktivirana, onemogočite postopek AcroTray v upravitelju opravil in posodobite aplikacijo.
S temi nasveti se naučite, kako zaščititi datoteko PDF z geslom.
Skrij nadležno levo podokno v programu Adobe Reader DC za vedno, da se ne bo prikazalo v novo odprtih dokumentih.
Se sprašujete, kako integrirati ChatGPT v Microsoft Word? Ta vodnik vam pokaže, kako to storiti s pripomočkom ChatGPT za Word v 3 enostavnih korakih.
Tukaj najdete podrobna navodila, kako spremeniti niz uporabniškega agenta v brskalniku Apple Safari za MacOS.
Prikazujemo vam, kako spremeniti barvo osvetlitve za besedilo in besedilna polja v Adobe Readerju s tem korak-po-korak priročnikom.
Ali potrebujete načrtovanje ponavljajočih se srečanj na MS Teams z enakimi člani ekipe? Naučite se, kako nastaviti ponavljajoče se srečanje v Teams.
Želite onemogočiti zaslon za posodobitev programske opreme Apple in preprečiti njegovo pojavljanje na računalniku Windows 11 ali Mac? Preizkusite te metode zdaj!
Če iščete osvežujočo alternativo tradicionalni virtualni tipkovnici, je Samsung Galaxy S23 Ultra odlična rešitev. Z
Odkrijte, kako odpraviti napako OneDrive s kodo 0x8004de88, da boste lahko spet uporabljali svoje oblačne shrambe.
V tem vadnici vam pokažemo, kako spremeniti privzeto nastavitev povečave v Adobe Readerju.
Ali pogosto vidite napako Opravičujemo se, nismo se mogli povezati z vami na MS Teams? Preizkusite te napotke za odpravljanje težav in se znebite te težave zdaj!
Trenutno ni mogoče onemogočiti anonimnih vprašanj v Microsoft Teams Live Events. Tudi registrirani uporabniki lahko pošiljajo anonimna vprašanja.

















