Adobe Reader: Spremeni Barvo Osvetlitev
Prikazujemo vam, kako spremeniti barvo osvetlitve za besedilo in besedilna polja v Adobe Readerju s tem korak-po-korak priročnikom.
Adobe PDF (kar je okrajšava za Portable Document Format) je danes ena najpogostejših vrst datotek na spletu. Zakaj? Preprosto, dragi prijatelji: PDF je najlažji način za ohranitev oblikovanja na kateri koli vrsti dokumenta. Recimo na primer, da z Microsoft Wordom ustvarite glasilo in ga shranite v privzeti obliki zapisa Word. Pošljete svoje glasilo in polovica ljudi, ki ga poskušajo prebrati, NE uporablja Microsoft Worda. Velik del vašega oblikovanja in trdega dela se lahko izgubi in dokument postane neberljiv. Če vaš dokument spremenite v datoteko PDF, bo zagotovil, da bo vse videti točno tako, kot je bilo, ko ste ga dokončali. Je preprosta oblika za delo, za pretvorbo datotek in na voljo je veliko brezplačnih programov za njihovo odpiranje.
IRS je odličen primer, kje lahko naletite na dokument PDF. Če se odpravite na njihovo spletno mesto in poskusite prenesti kakršen koli obrazec ali navodila, boste prejeli datoteko PDF. Nekateri njihovi obrazci, skupaj s tistimi, ki jih najdete na tisočih drugih spletnih mestih, so tisti, ki jih je mogoče izpolniti kar na spletu. Ti uporabljajo funkcijo, imenovano Polja obrazca, ki vam omogoča, da kliknete v polje (na primer, da vnesete svoje ime ali naslov) in pred shranjevanjem vnesete ustrezne podatke.
Vendar pa boste morda včasih morali podpisati, datirati in vrniti obrazec PDF podjetju, na primer tistim, ki obravnavajo vaše potrebe po zavarovanju ali zdravstvenem varstvu. Če ste to poskušali storiti na spletu, ker ne želite natisniti dokumenta, ga podpisati in skenirati, se vam je morda zazdelo, da bi z glavo udarili ob steno ali dve. Sprva je lahko nočna mora ugotoviti. Vendar vam bom pokazal, kako to doseči v samo nekaj hitrih in enostavnih korakih.
Najprej boste morali brezplačno prenesti Adobe Acrobat Reader DC . Ko namestite program, ga odprite in nato uporabite možnost »Odpri datoteko« , da izberete svoj PDF, ki bi ga morali že shraniti v računalnik ali prenosnik iz e-pošte.
Ko je dokument odprt, poglejte v desno in izberite možnost »Izpolni in podpiši« . V orodni vrstici, ki se prikaže, kliknite gumb »Podpiši« in nato izberite »Dodaj podpis«.
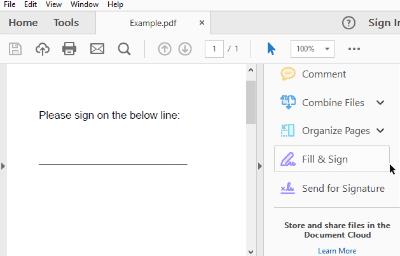
Obstajajo tri možnosti za dodajanje podpisa. Najlažje je, da preprosto vnesete svoje ime in dovolite Adobeju, da ga pretvori v »podpis«. To očitno ne bo videti kot VAŠ podpis – tako kot podpišete svoje ime. Čeprav je to zakonito in sprejemljivo za večino namenov, ni najbolj varna možnost.
Drugi način je, da z miško ali prstom (če uporabljate napravo z zaslonom na dotik) sami narišete svoj podpis in ga nato vstavite. To metodo sem preizkusil pred uporabo miške. Naj povem samo to: nikoli nisem dobil svojega podpisa, da bi izgledal tako kot v resnici, ko ga napišem na papir ... niti približno!
Končna metoda je, da svoje ime fizično podpišete s temnim črnilom na belem papirju. Skenirajte ta papir v svoj računalnik kot sliko in ga nato še vedno naložite z zgornjo funkcijo »Ustvari podpis« .
Ko končate z ustvarjanjem podpisa, kliknite gumb »Uporabi«, da ga dodate v dokument. Poskrbite, da je polje »Shrani podpis« potrjeno, da boste lahko ta isti podpis v prihodnosti ponovno uporabili na drugih dokumentih. ( Naslednjič, ko boste morali skozi ta postopek, ga boste hitro našli v meniju »Podpis« .) Podpis postavite na ustrezno mesto v PDF-ju tako, da ga kliknete z miško, pridržite levi gumb miške in povlečete podpis na ustrezno mesto.
Ko končate s podpisom dokumenta, ga shranite v računalnik tako, da kliknete »Datoteka« v zgornjem levem kotu in nato izberete »Shrani«. Datoteki poimenujte poljubno in jo shranite na mesto, ki si ga boste zapomnili. Vrnite se na svoj e-poštni naslov in ga priložite v odgovor tistemu, ki vam je najprej poslal dokument – in končali ste!
Vem, da se to morda zdi težko in zamudno samo ob branju navodil, vendar v resnici ni. Traja le nekaj trenutkov, da nastavite svoj podpis in ga shranite. Ko to storite, je polovica bitke dobljena!
Prikazujemo vam, kako spremeniti barvo osvetlitve za besedilo in besedilna polja v Adobe Readerju s tem korak-po-korak priročnikom.
Nudimo več rešitev za popravljanje pogostega problema pri poskusu predogleda priloženih datotek v Microsoft Outlooku s tem vodnikom.
V tem vadnici vam pokažemo, kako spremeniti privzeto nastavitev povečave v Adobe Readerju.
Rešite Prišlo je do napake pri odpiranju tega dokumenta. Dostop zavrnjen. sporočilo o napaki pri poskusu odpiranja datoteke PDF iz e-poštnega odjemalca.
Pokažemo vam, kako spremenite barvo osvetlitve za besedilna in besedilna polja v Adobe Readerju.
S to vadnico se naučite, kako prenesti, podpisati in poslati dokument PDF po e-pošti.
Microsoft Internet Explorer lahko prikaže datoteke PDF v brskalniku. S to vadnico naredite spremembo, če želite, da se datoteke PDF odprejo v Adobe Readerju.
Odprete povezave do datotek PDF v Adobe Readerju namesto v Google Chromu s preprosto spremembo nastavitev vtičnika.
Kako spremeniti privzeto nastavitev povečave v Adobe Readerju.
Preberite svoje najljubše knjige v eni od teh programov za branje s funkcijami za Android. Vse je brezplačno za uporabo pri nakupih v aplikaciji.
Če je vaša licenca za Adobe Acrobat potekla ali ni aktivirana, onemogočite postopek AcroTray v upravitelju opravil in posodobite aplikacijo.
S temi nasveti se naučite, kako zaščititi datoteko PDF z geslom.
Skrij nadležno levo podokno v programu Adobe Reader DC za vedno, da se ne bo prikazalo v novo odprtih dokumentih.
Se sprašujete, kako integrirati ChatGPT v Microsoft Word? Ta vodnik vam pokaže, kako to storiti s pripomočkom ChatGPT za Word v 3 enostavnih korakih.
Tukaj najdete podrobna navodila, kako spremeniti niz uporabniškega agenta v brskalniku Apple Safari za MacOS.
Prikazujemo vam, kako spremeniti barvo osvetlitve za besedilo in besedilna polja v Adobe Readerju s tem korak-po-korak priročnikom.
Ali potrebujete načrtovanje ponavljajočih se srečanj na MS Teams z enakimi člani ekipe? Naučite se, kako nastaviti ponavljajoče se srečanje v Teams.
Želite onemogočiti zaslon za posodobitev programske opreme Apple in preprečiti njegovo pojavljanje na računalniku Windows 11 ali Mac? Preizkusite te metode zdaj!
Če iščete osvežujočo alternativo tradicionalni virtualni tipkovnici, je Samsung Galaxy S23 Ultra odlična rešitev. Z
Odkrijte, kako odpraviti napako OneDrive s kodo 0x8004de88, da boste lahko spet uporabljali svoje oblačne shrambe.
V tem vadnici vam pokažemo, kako spremeniti privzeto nastavitev povečave v Adobe Readerju.
Ali pogosto vidite napako Opravičujemo se, nismo se mogli povezati z vami na MS Teams? Preizkusite te napotke za odpravljanje težav in se znebite te težave zdaj!
Trenutno ni mogoče onemogočiti anonimnih vprašanj v Microsoft Teams Live Events. Tudi registrirani uporabniki lahko pošiljajo anonimna vprašanja.

















