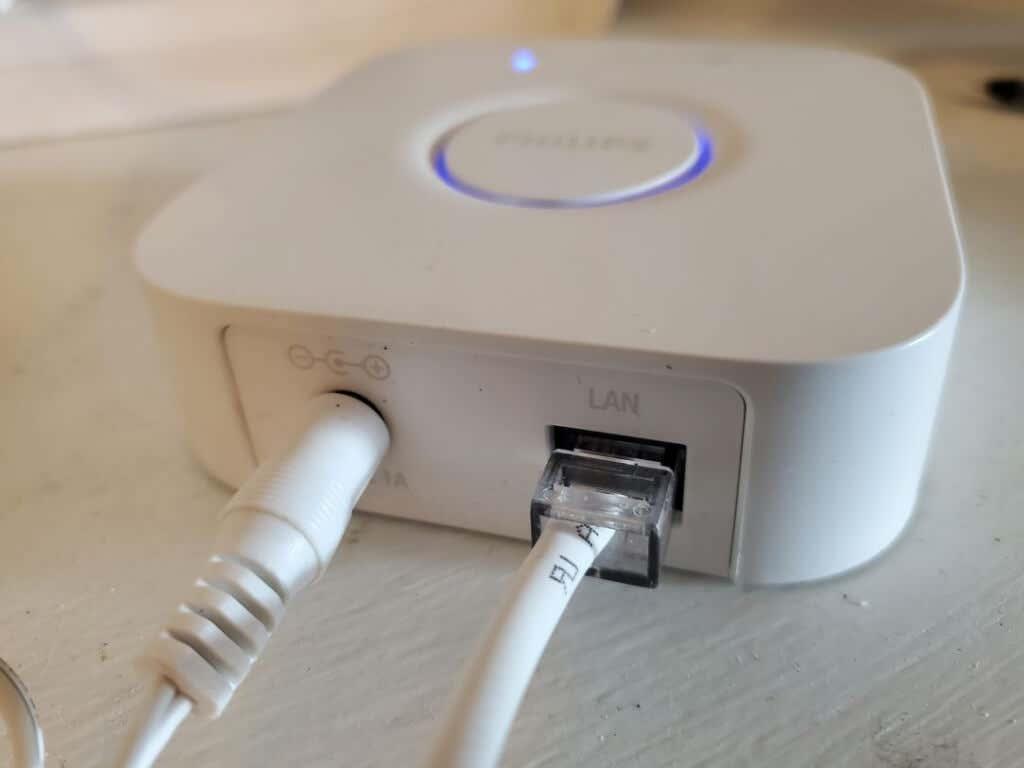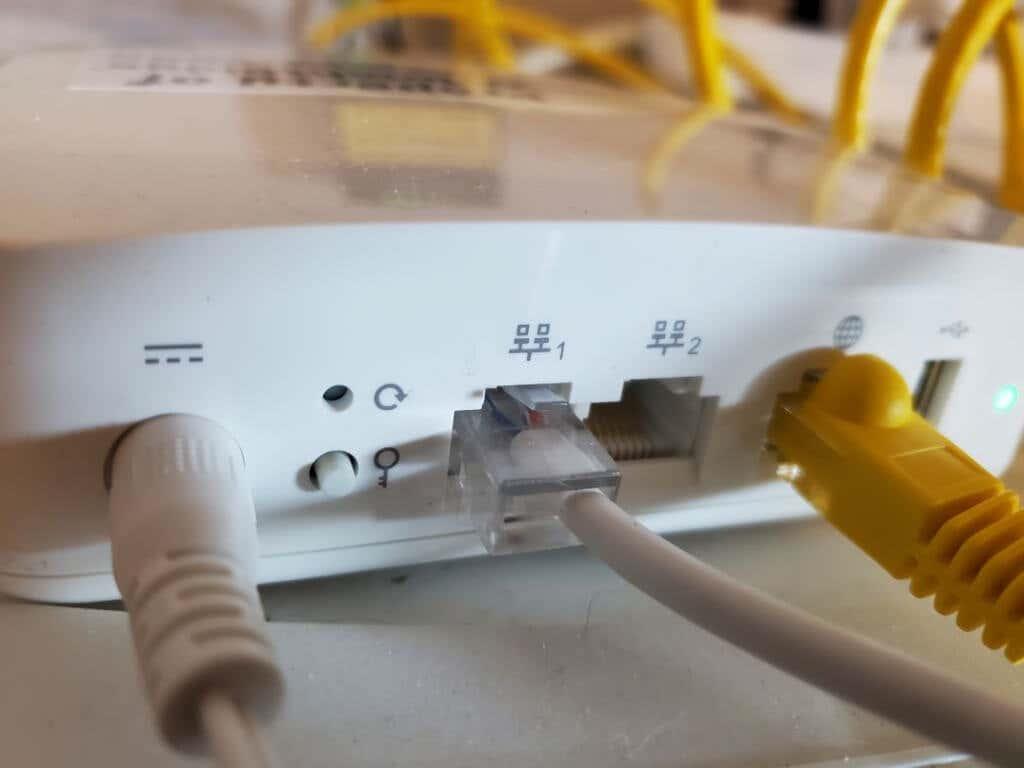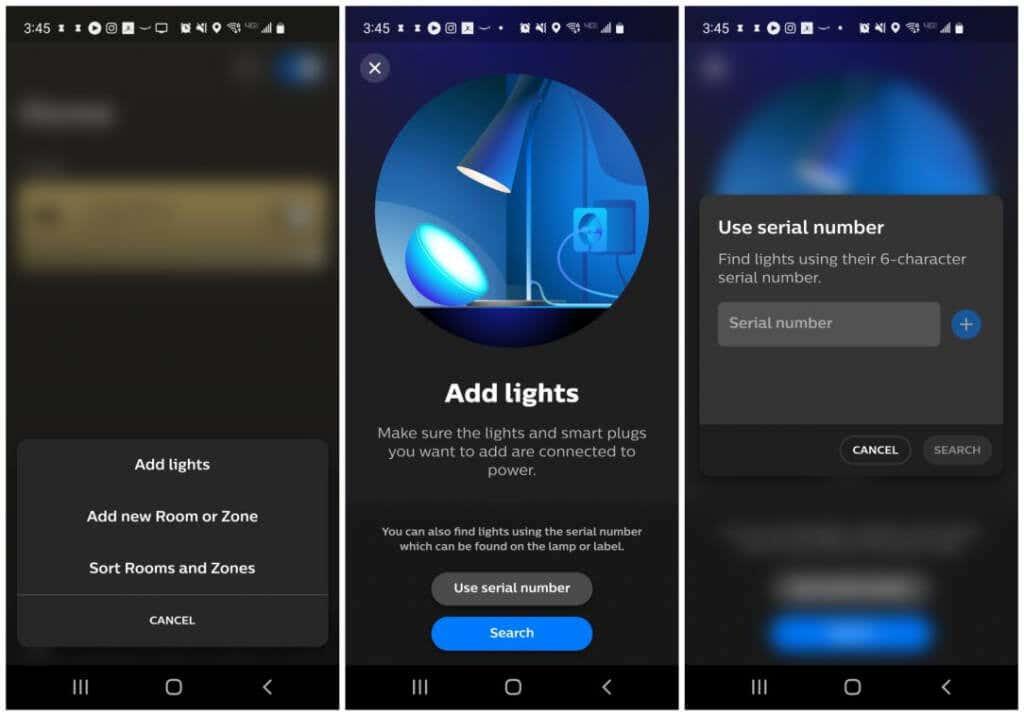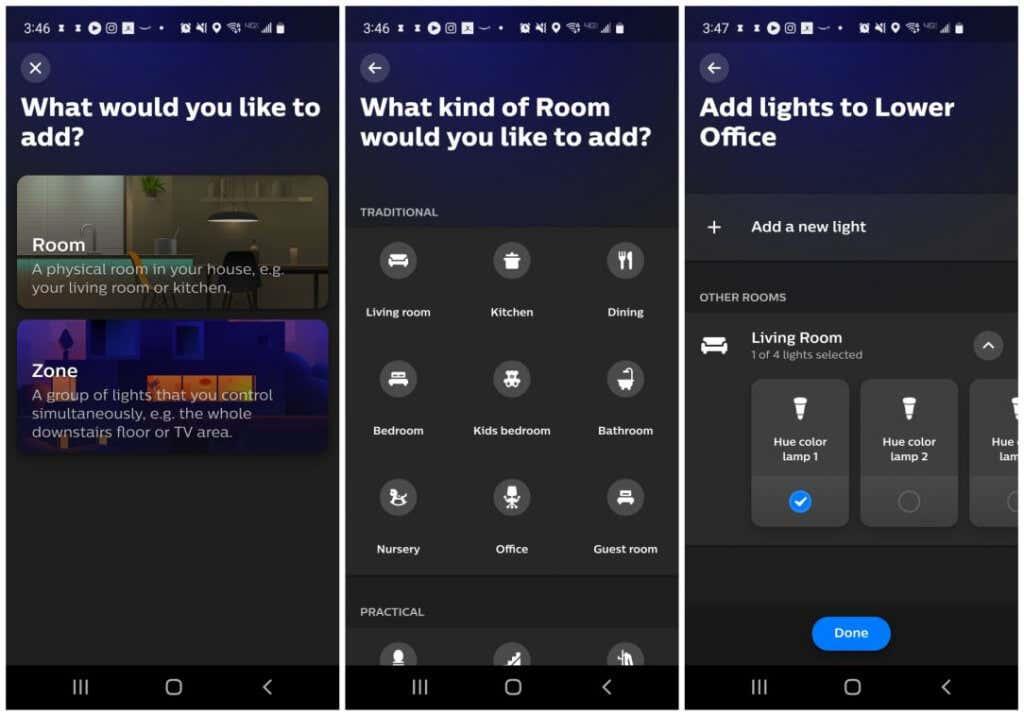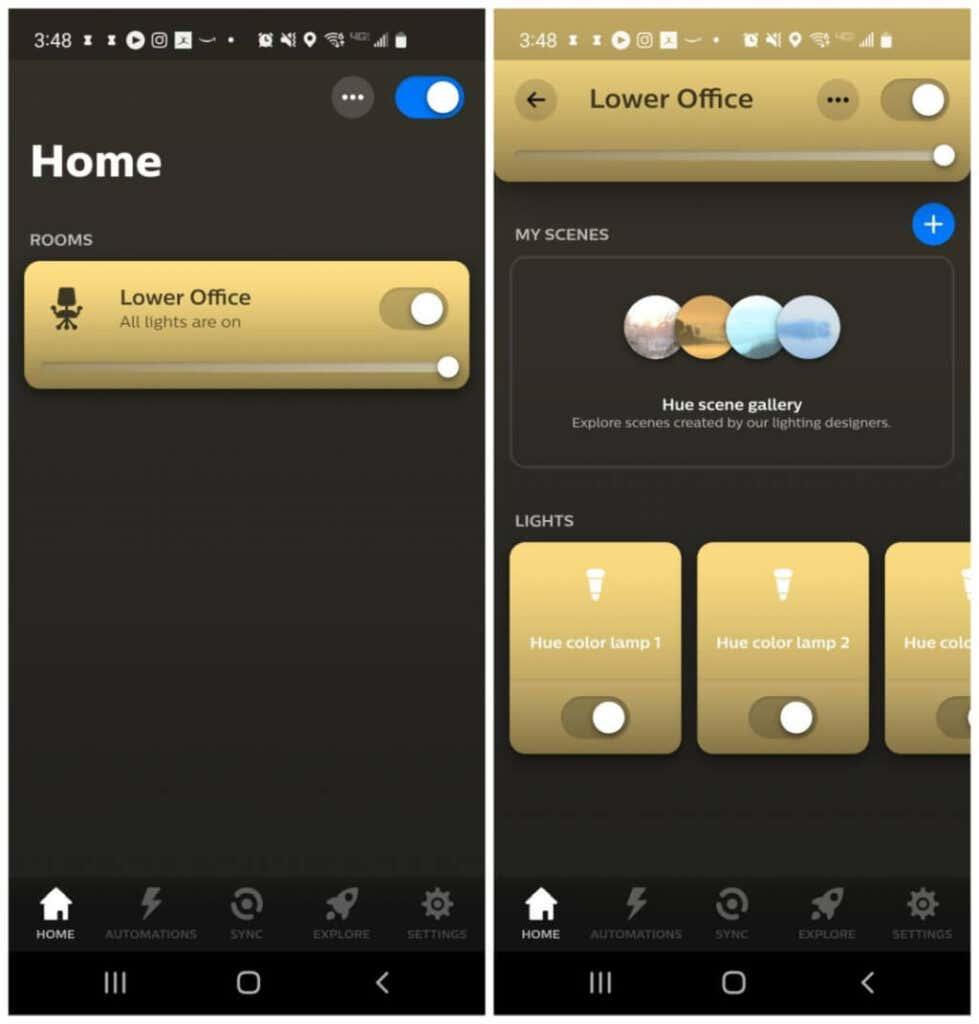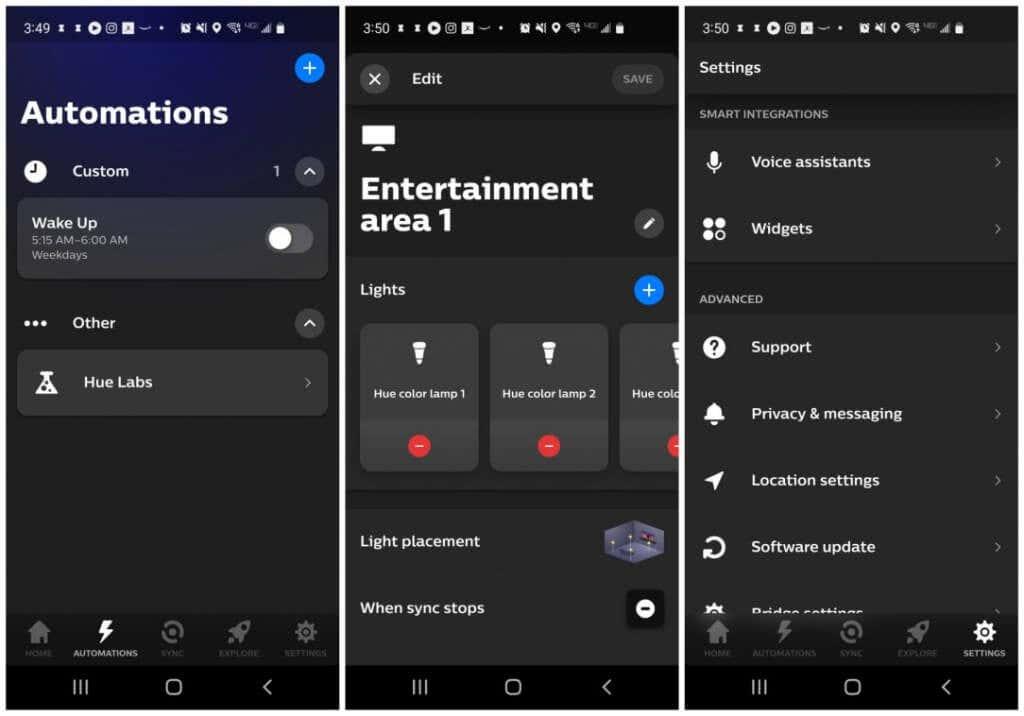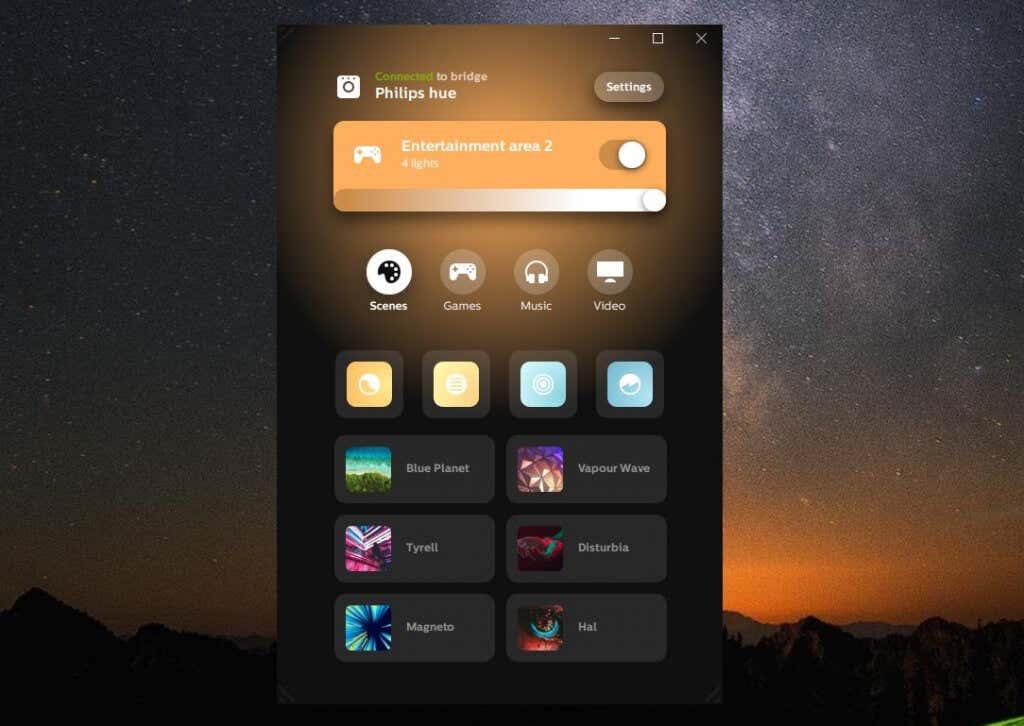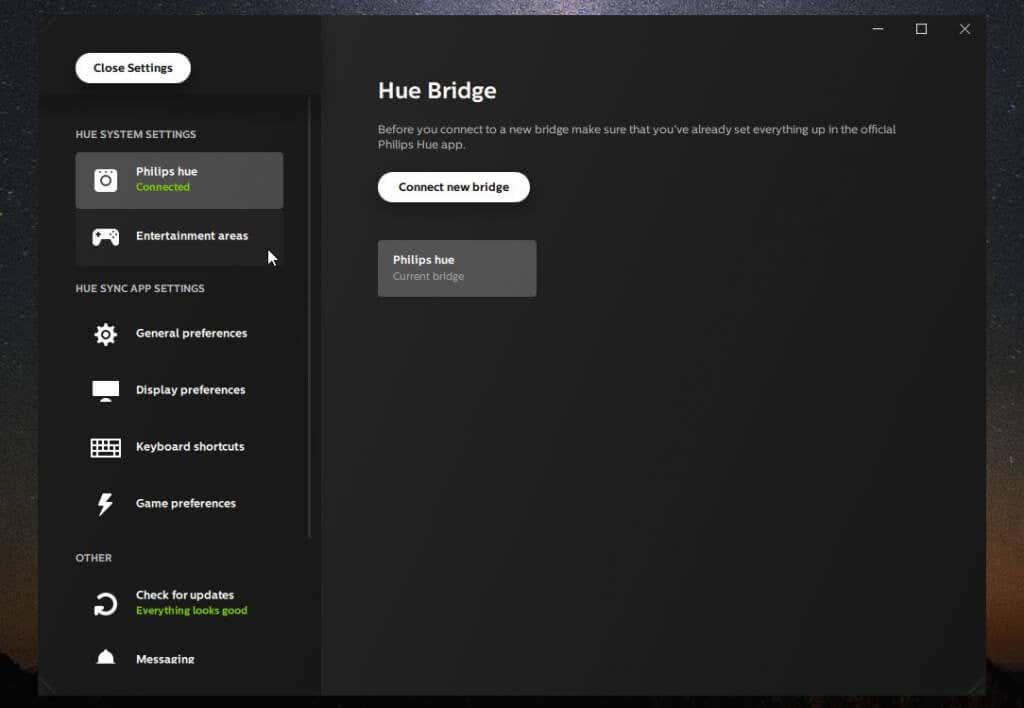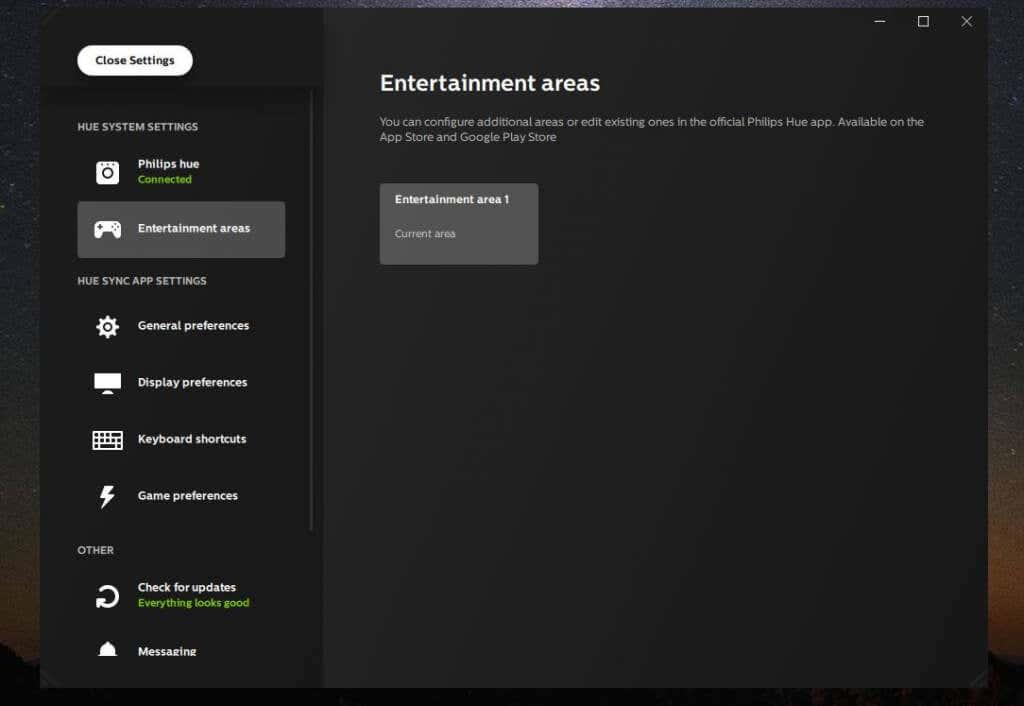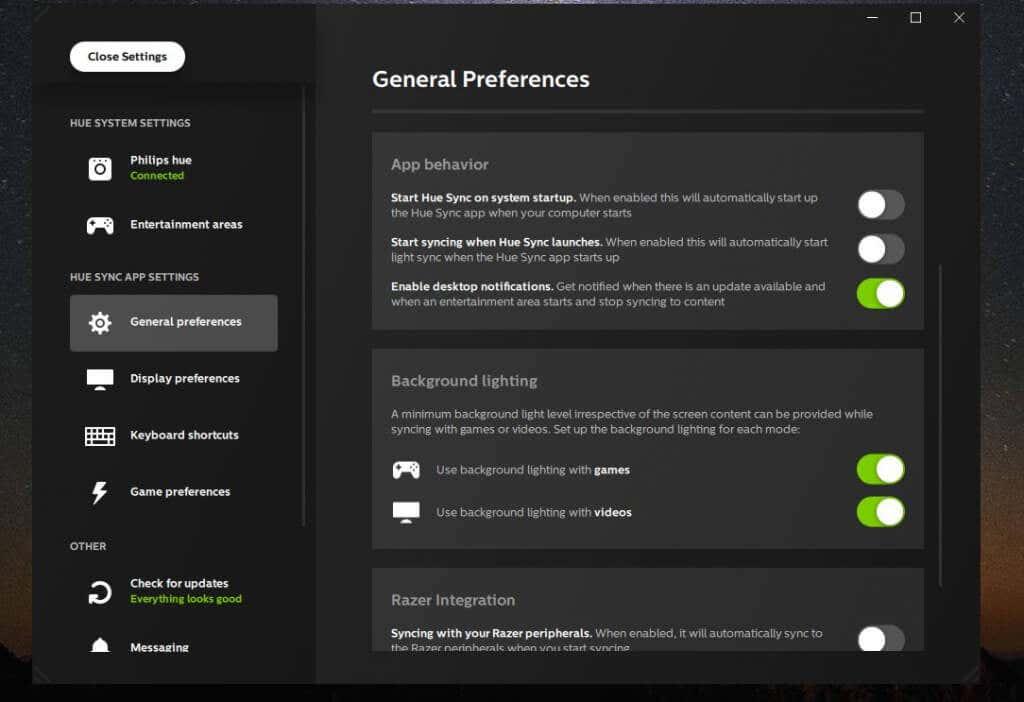Če ste na trgu pametnih luči, ste verjetno ugotovili, da so luči Philips Hue ene izmed najboljših in najbolj vsestranskih pametnih luči , ki jih lahko dodate v svoj pametni dom.
Pametne luči Philips Hue so na voljo v številnih različicah. Začetni kompleti so najugodnejši, s štirimi belimi žarnicami in mostom Hue pri 59,99 $ ali s štirimi belimi in barvnimi lučmi z mostom Hue pri 199,99 $. Na Philipsovem spletnem mestu ali pri Amazonu lahko kupite tudi druge izdelke Hue, kot so pametni svetlobni trakovi.
Ne glede na izdelek, s katerim začnete, je postopek namestitve in nastavitve približno enak. Namestiti boste morali nove pametne žarnice Hue, fizično povezati most z usmerjevalnikom, nastaviti programsko opremo Philips Hue na vašem Androidu ali iPhoneu in/ali računalniku ter konfigurirati pametne žarnice. V tem vodniku vas bomo popeljali skozi celoten postopek.
Priključite strojno opremo Philips Hue Lights
Preden lahko nastavite aplikacije Philips Hue in začnete nadzorovati nove luči prek svojega omrežja Wi-Fi, morate povezati sistem Hue, vključno z mostom Philips Hue in žarnicami Philips Hue.
Prva stvar, ki jo boste želeli narediti, je, da vzamete žarnice iz škatle in jih namestite v svetilke, kjer jih želite uporabiti.

Ko je nameščen, vklopite stikalo za luč, da napajate žarnice. Upoštevajte, da če vaš sistem razsvetljave upravlja stikalo za zatemnitev, morate zatemnitev postaviti v polno vklopljen položaj, da bodo luči pravilno delovale.
Žarnice Philips Hue lahko zasvetijo takoj ali pa tudi ne, vendar vam to zdaj ni treba skrbeti.
Odstranite most Philips Hue iz škatle in ga postavite poleg internetnega usmerjevalnika. Na zadnji strani mostu sta dve povezavi, vrata za napajanje in vrata za ethernet.
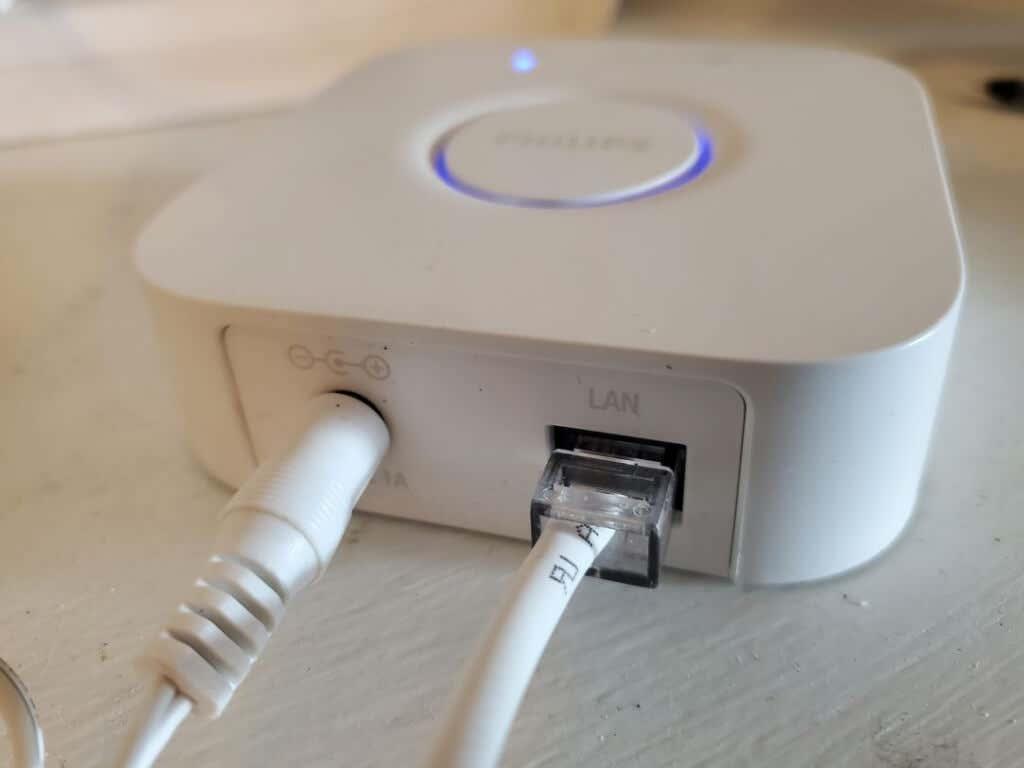
Priloženi napajalnik priključite v napajalna vrata in vtič vstavite v vtičnico ali razdelilnik.
Drugič, namestite en konec priloženega ethernetnega kabla v vrata LAN na mostu, drugi konec pa v razpoložljiva vrata LAN na zadnji strani internetnega usmerjevalnika.
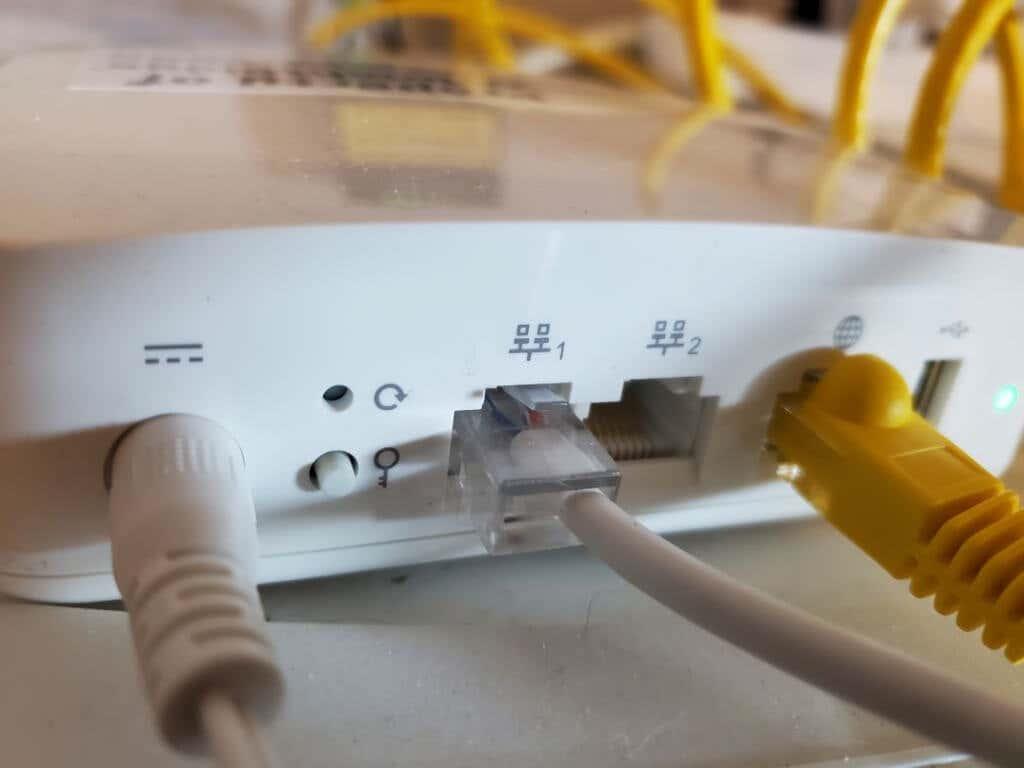
Prepričajte se, da ga namestite v ena od oštevilčenih vrat LAN, ne v internetna vrata (običajno ima to ikono globusa, da ga prepoznate). Ta vrata so vaša glavna internetna povezava, ki prihaja iz vašega kabelskega, optičnega ali DSL modema.
Most Philips Hue bi moral imeti zdaj aktivne vse luči v temno ali svetlo modri barvi. Če katera koli od teh ne sveti ali je druge barve, odklopite most in ga znova priključite.

Ko sta žarnici Philips Hue in most Philips Hue vklopljeni in je most povezan z domačim internetom, ste pripravljeni na namestitev aplikacij in začetek uporabe pametnih luči.
Nastavitev aplikacije Philips Hue
Aplikacijo Philips Hue za Android lahko prenesete iz trgovine Google Play ali za iOS iz trgovine z aplikacijami Apple .
Ko prvič zaženete aplikacijo Philips Hue, boste morali dodati svoje luči v »sobo« v vaši hiši. Soba v aplikaciji je določeno območje vašega doma , kjer so nameščene luči .
Če želite to narediti, izberite tri pike v zgornjem desnem kotu okna aplikacije in izberite Dodaj luči .
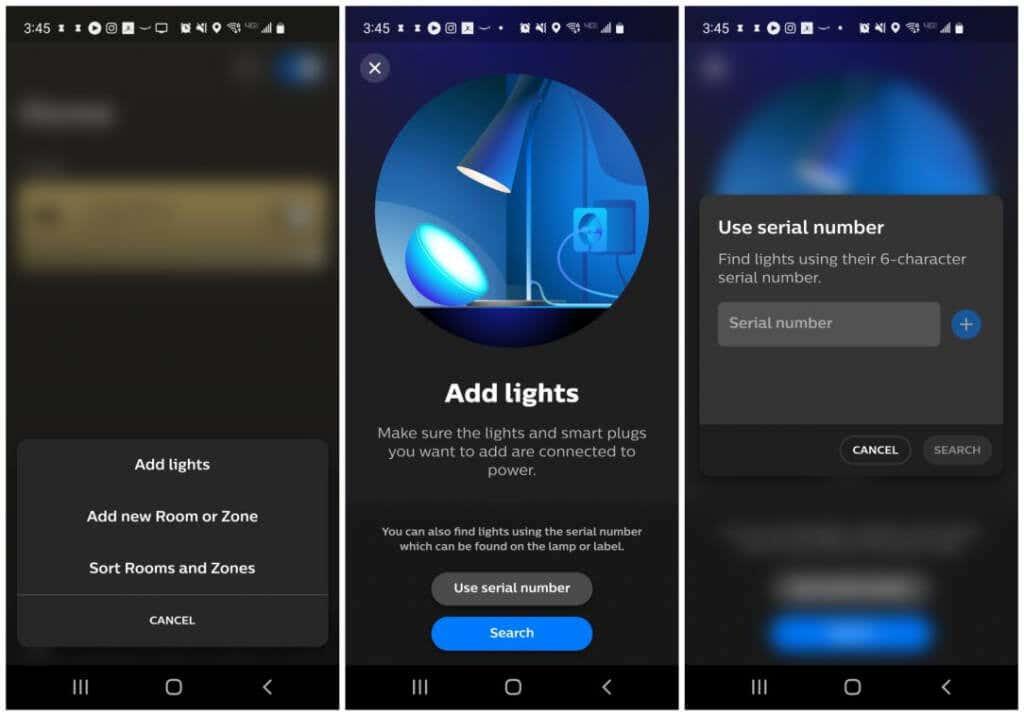
Ko se tega dotaknete, se odpre čarovnik za dodajanje luči. Luči lahko dodate tako, da vnesete serijsko številko vsake žarnice ali uporabite gumb Iskanje .
Gumb za iskanje omogoča mostu, da pregleda vaše lokalno območje glede prisotnosti žarnic in jih samodejno identificira. Če most lahko najde žarnice (morda zato, ker so predaleč od mostu Philips Hue, jih preprosto dodajte po serijski številki).
Ko dodate žarnice, boste morali v aplikacijo dodati novo sobo. Če želite to narediti, znova izberite tri pike v zgornjem desnem kotu in tokrat izberite Dodaj novo sobo ali cono .
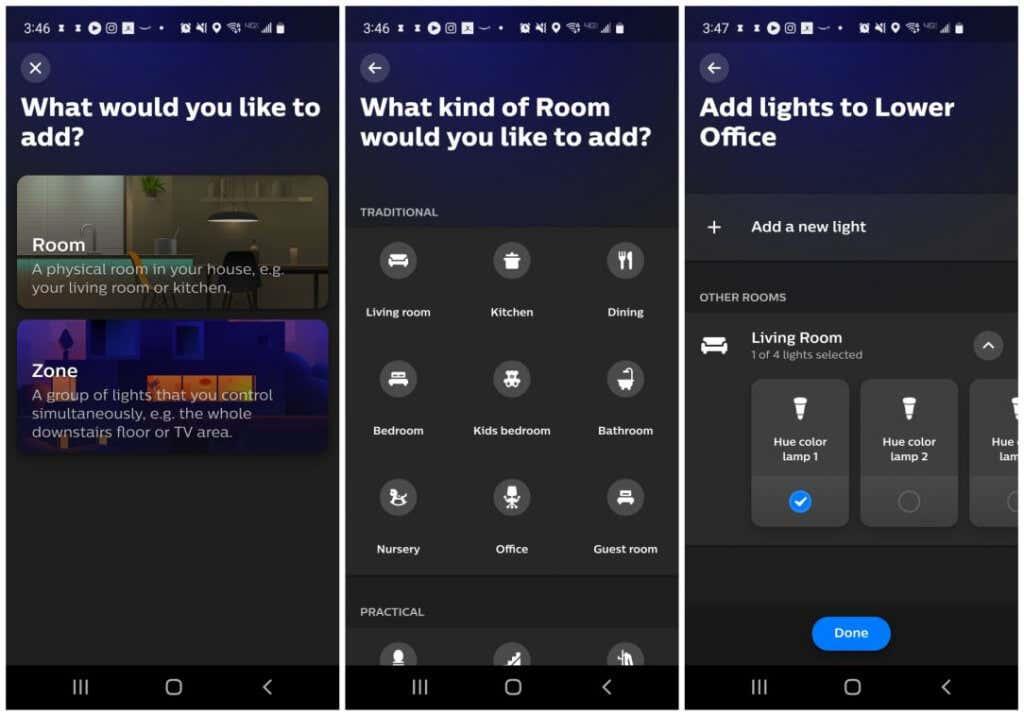
To bo odprlo novega čarovnika za to. Izberite Soba in na naslednjem zaslonu lahko izberete vrsto ali sobo, ki jo dodajate, na primer Dnevna soba ali Pisarna. Na zadnji strani boste morali izbrati luči, ki jih želite dodeliti tej sobi.
Ko izberete Končano, je vaša aplikacija Philips Hue nastavljena in pripravljeni ste, da začnete upravljati svoje luči Philips Hue!
Uporaba aplikacije Philips Hue
Zdaj, ko odprete aplikacijo Hue na svoji mobilni napravi, boste videli sobe, ki so na voljo za nadzor. Ko izberete prostor, lahko nadzirate posamezne žarnice (svetlost ali barvo) ali izberete »sceno«, ki je vnaprej programirana kombinacija barv, ki nastavi določeno razpoloženje ali ambient v prostoru.
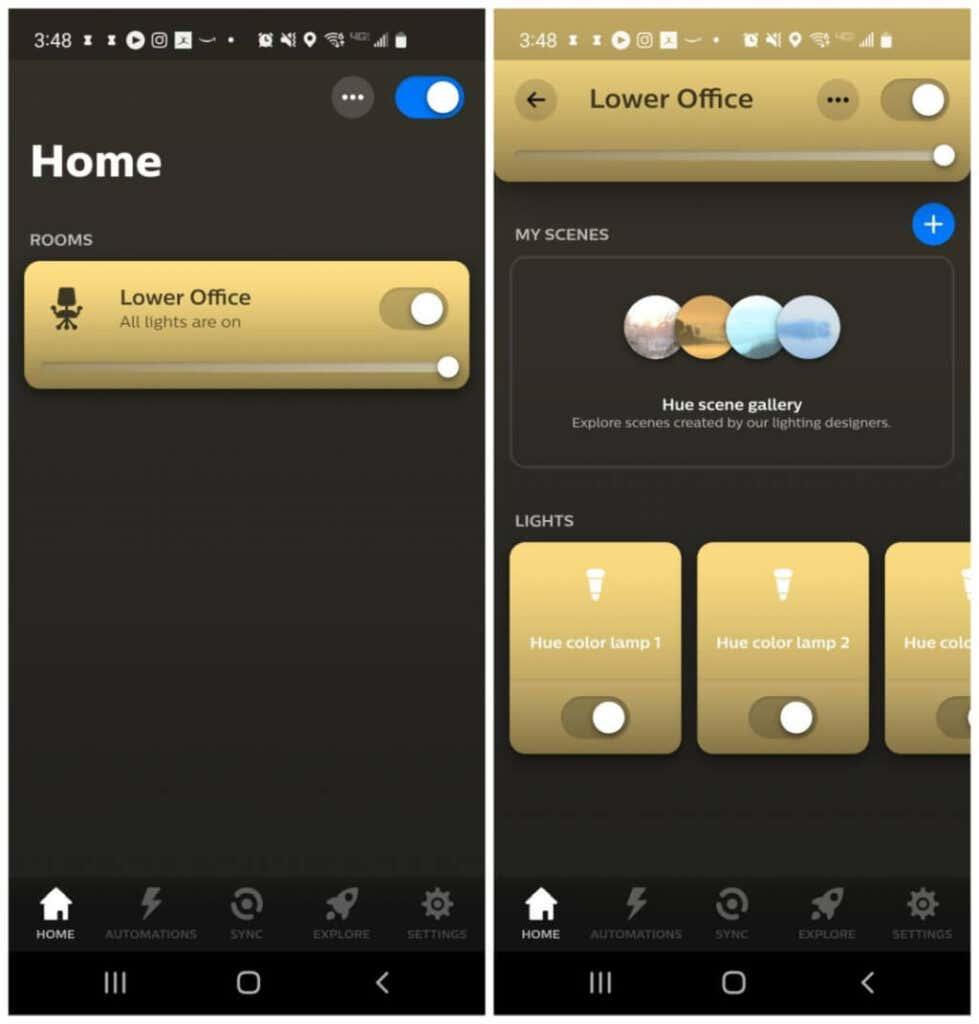
Uporabite lahko tudi eno stikalo na vrhu okna sobe, da upravljate vse žarnice, dodeljene tej sobi hkrati.
V aplikaciji Philips Hue je na voljo več dodatnih zelo kul funkcij in funkcij.
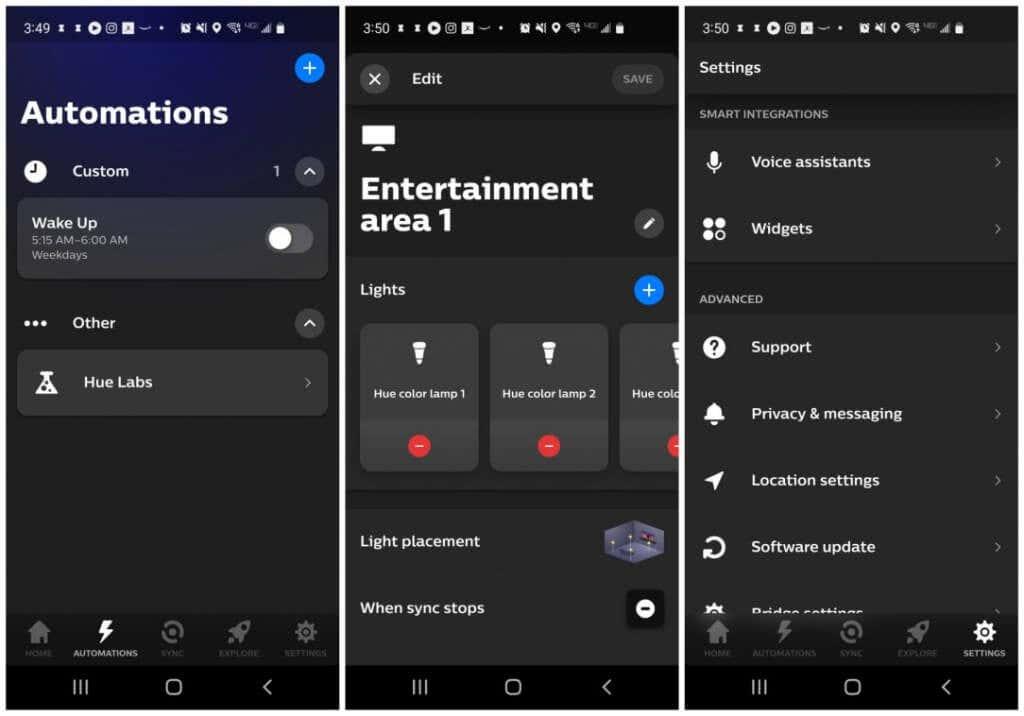
- Avtomatizacija : izbirajte med ustvarjalnimi načini za avtomatizacijo luči , na primer, da jih prižgete ali izklopite s časovnikom ali da jih vklopite ali izklopite, ko pridete ali odidete od doma.
- Območja za zabavo : Dodelite posebne žarnice »območjem« za zabavo v sobi v vaši hiši, tako da jih lahko sinhronizirate z mediji ali glasbo, ki se predvaja v tej sobi prek vašega računalnika (glejte spodaj).
- Glasovni pomočniki : Povežite se z Google Assistantom ali Amazon Alexa , da lahko upravljate svoje luči z glasovnim ukazom. To vam omogoča tudi upravljanje luči prek aplikacije Assistant, vaše aplikacije Google Home, aplikacije Amazon Alexa ali vašega Amazon Echo.
- Pripomočki : prilagodite pripomoček za začetni zaslon svoje mobilne naprave. Preden to deluje v aplikaciji, boste morali dolgo pritisniti začetni zaslon in od tam dodati pripomoček Philips Hue. Nato se vrnite v aplikacijo, da jo prilagodite.
Kako sinhronizirati luči Philips Hue z mediji v sobi
Obstajajo trije načini, na katere lahko svoje luči samodejno spremenijo barvo, da se ujemajo s filmi, glasbo ali drugimi mediji, ki jih uživate v tej sobi.
Za največji nadzor po najnižji ceni je namizna aplikacija Philips Hue Sync prava pot.
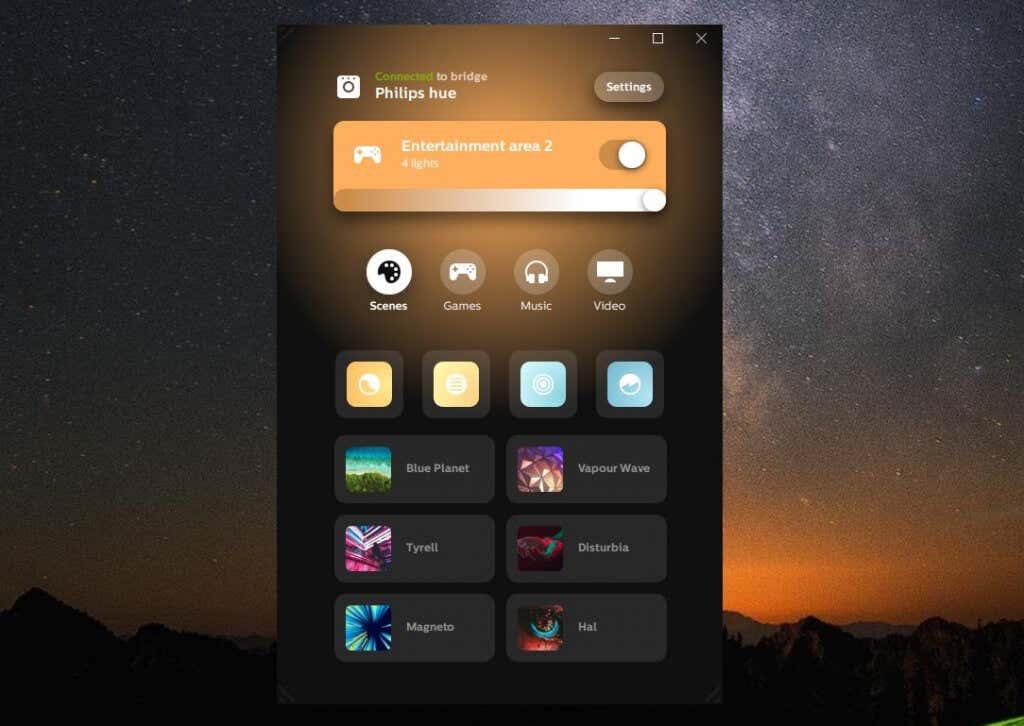
Dokler ste ustvarili območja za zabavo z mobilno aplikacijo Philips Hue, jih boste videli na seznamu v namizni aplikaciji Philips Hue Sync.
Preden lahko to storite, boste morali izbrati Nastavitve in nato v levem meniju izbrati Philips hue . Izberite Poveži nov most , če še niste povezali aplikacije z mostom.
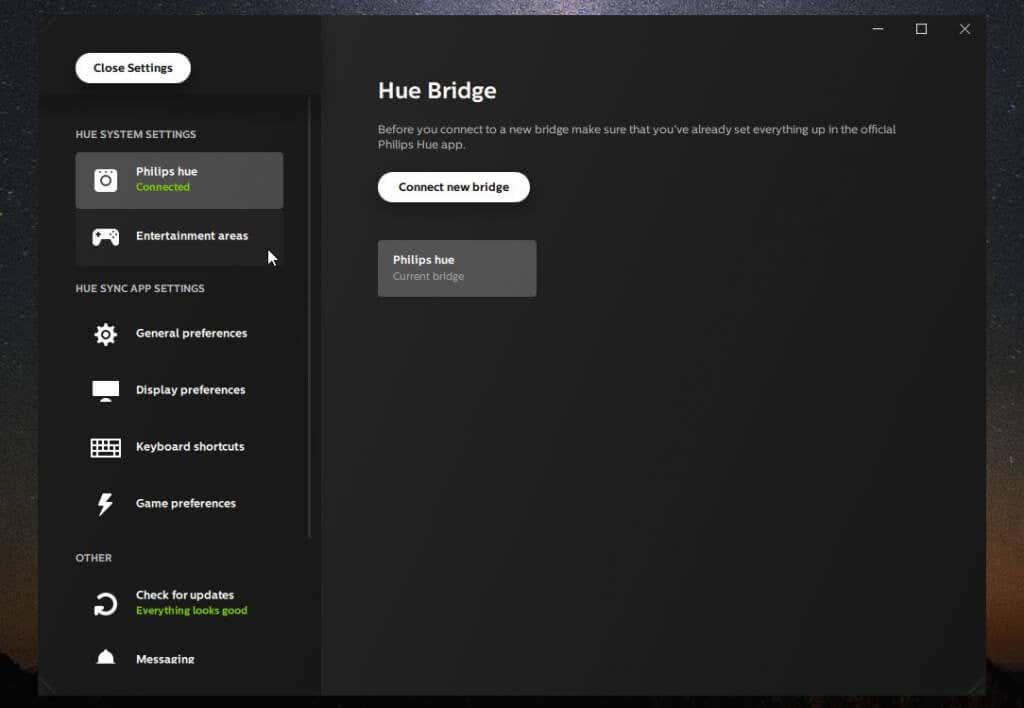
V levem meniju lahko izberete tudi Območja zabave, da vidite, katera območja so na voljo za nadzor.
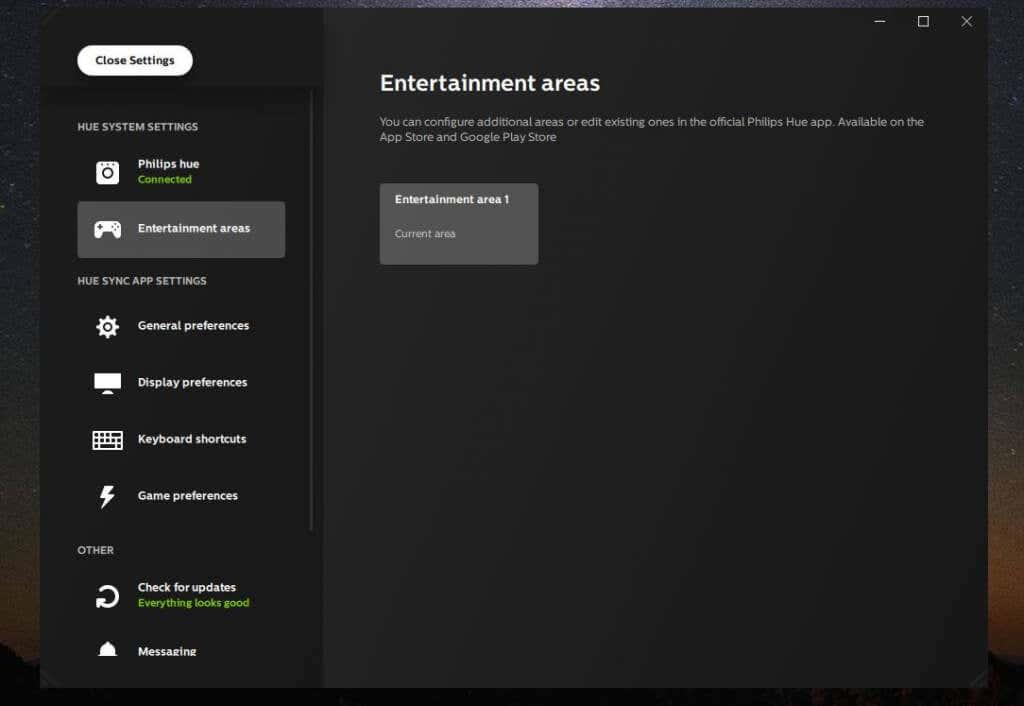
V levem meniju izberite Splošne nastavitve , da natančno konfigurirate, kako se sinhronizacija obnaša ob zagonu aplikacije.
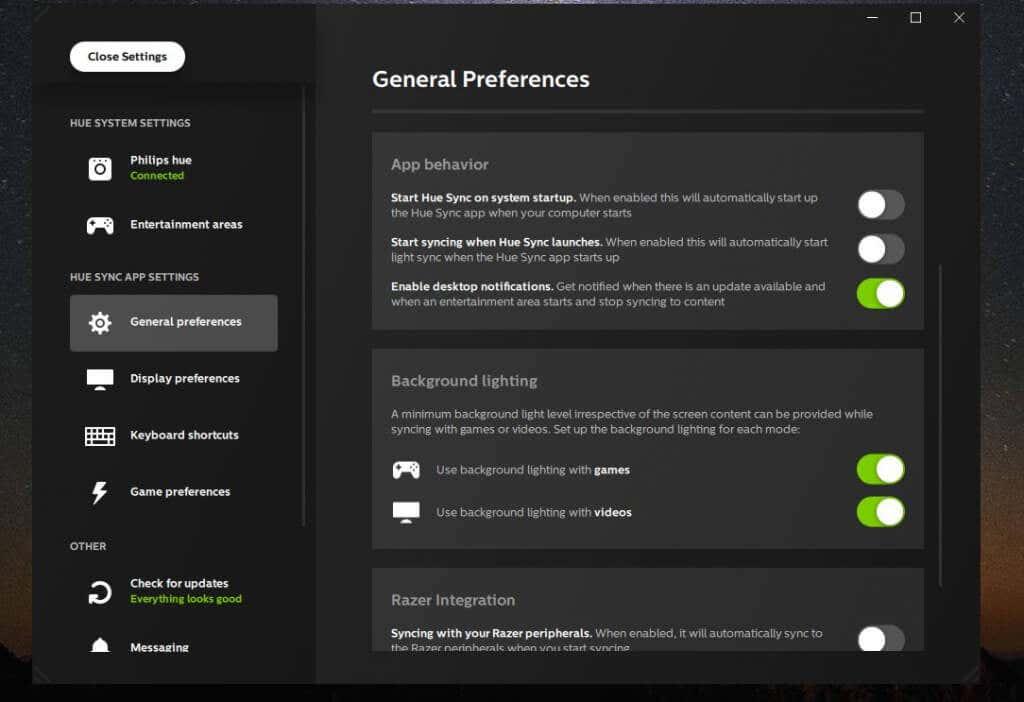
Konfigurirate lahko:
- Ali se program Sync zažene ob zagonu sistema
- Začnite samodejno sinhronizirati predstavnost, ki jo predvajate, vsakič ko se zažene aplikacija Sync
- Omogočite osvetlitev »ozadje«, ki bo zagotovila, da ne boste nikoli ostali v temi, tudi če bo film, ki ga gledate, popolnoma črn.
Ko ste pripravljeni na gledanje medijev in sinhronizacijo luči z njimi, preprosto izberite gumb Začni sinhronizacijo luči na dnu in uživajte v poglobljeni predstavi!