Dropbox: Kako pridobiti več brezplačnega prostora za shranjevanje

Vam zmanjkuje prostora v Dropboxu? Oglejte si te nasvete, ki vam bodo zagotovili več prostega prostora za shranjevanje.
Selektivna sinhronizacija je zelo uporabna funkcija Dropboxa, ki vam omogoča, da izberete, katere datoteke se sinhronizirajo z vašim lokalnim pogonom. Z drugimi besedami, lahko izberete, katere datoteke se sinhronizirajo z vašo napravo in katere ne. To je zelo priročna funkcija, še posebej, če imate v oblaku shranjenih veliko podatkov . Na ta način se lahko izognete zamašitvi trdega diska z velikimi datotekami.
V tem priročniku bomo pokazali, kateri koraki morate slediti, da omogočite selektivno sinhronizacijo. Na žalost ta funkcija morda ne bo vedno delovala, kot je predvideno. Zato je drugi del tega priročnika pravzaprav razdelek o odpravljanju težav. Raziskali bomo, kako lahko odpravite različne težave s selektivno sinhronizacijo v Dropboxu.
Selektivna sinhronizacija je na voljo vsem uporabnikom Dropboxa. Torej, če uporabljate brezplačen osnovni načrt, ga lahko brez težav omogočite.
Evo, kako lahko vklopite selektivno sinhronizacijo na Dropboxu:
Najprej morate v računalnik namestiti namizno aplikacijo Dropbox .
Nato zaženite aplikacijo, kliknite sliko profila (zgornji desni kot) in pojdite na Nastavitve .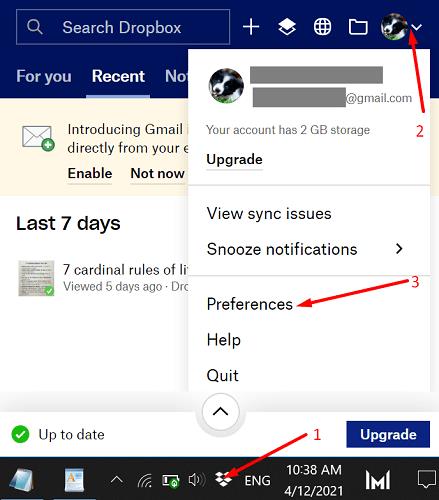
Izberite zavihek Sinhronizacija in pojdite na Selektivna sinhronizacija .
Kliknite Selektivna sinhronizacija (Windows). Mimogrede, če uporabljate Mac, izberite Izberite mape .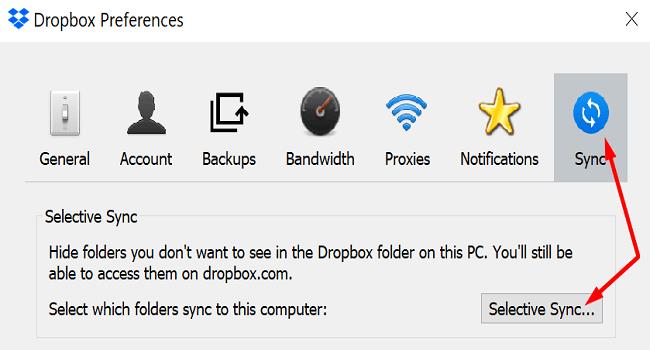
Izberite mape, ki jih želite shraniti na lokalni trdi disk. Preprosto počistite tiste, ki jih ne želite sinhronizirati lokalno.
Pritisnite gumb Posodobi, da uveljavite spremembe. To je to.
Obstaja še ena zanimiva možnost Dropbox, ki jo je vredno omeniti, imenovano Smart Sync . Ta možnost vam omogoča ustvarjanje datotek samo na spletu. To pomeni, da lahko sprostite več prostora za shranjevanje v računalniku, tako da vsebino datotek shranite izključno v oblak.
Glavna razlika med selektivno sinhronizacijo in pametno sinhronizacijo je torej kraj, kjer shranjujete svoje datoteke (vaš lokalni disk v primerjavi z oblakom Dropbox). Datoteke, ki so samo na spletu, se ne bodo prikazale pod Selektivno sinhronizacijo, ker jih lahko shranite samo v oblak.
Ko funkcija selektivne sinhronizacije ne deluje, Dropbox pogosto ne odstrani izbranih datotek in jih sinhronizira z vašim lokalnim pogonom. Torej dela nasprotno od tega, kar naj bi storil. Poglejmo, kako lahko odpravite to težavo in druge pogoste težave.
Za določene datoteke in mape lahko občasno prejmete opozorilo » Selektivni konflikt sinhronizacije «. To se običajno zgodi, ker je mapa s tem imenom že shranjena na istem mestu. Ko boste poskušali sinhronizirati novo datoteko, vas bo Dropbox opozoril na težavo tako, da bo za ime datoteke dodal besede »Selektivni konflikt sinhronizacije«. Najhitrejši način za rešitev težave je sprememba imena nesinhronizirane datoteke.
Če Dropbox pravi, da se izvaja začetna sinhronizacija s strežnikom , počakajte, da storitev indeksira vse datoteke v vaši mapi Dropbox. To opozorilo lahko tudi pomeni, da ste sinhronizacijo prekinili v meniju. Če je temu tako, lahko kadar koli nadaljujete s sinhronizacijo. Če želite sporočilo preprosto opustiti, pritisnite možnost Prekliči .
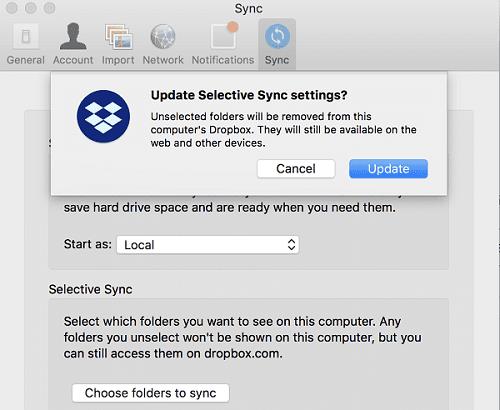
To opozorilo označuje, da storitev ni mogla uporabiti vaših najnovejših nastavitev selektivne sinhronizacije. Obstajajo trije glavni razlogi, ki lahko sprožijo to opozorilo in jih bomo našteli spodaj.
Če uporabljate Windows 10, lahko v ukaznem pozivu zaženete ukaze iCACLS . Zaženite spodnje ukaze enega za drugim in za vsakim pritisnite Enter. Počakajte, da ukazni poziv konča z izvajanjem trenutnega ukaza, preden vnesete novega.
Če lokacija vaše mape Dropbox ni C:\Users\UserName\Dropbox, ustrezno uredite ukaze. Znova zaženite Dropbox in preverite, ali je težava izginila.
Na Macu zaženite Terminal in zaženite naslednje ukaze:
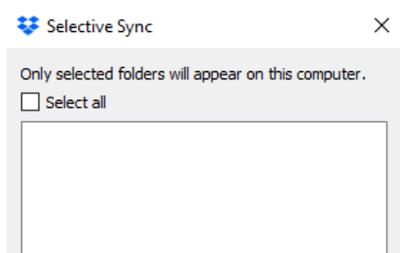
Če ste omogočili selektivno sinhronizacijo, vendar Dropbox ne odstrani nobene datoteke, preverite, ali ste dosegli kvoto uporabe prostora Dropbox . Ko se to zgodi, bo Dropbox prenehal sinhronizirati vaše datoteke in ne bo ničesar odstranil. Za nadaljevanje sinhronizacije in odstranitev datotek, ki ste jih izbrali pod Selektivno sinhronizacijo, morate spustiti svoj račun pod kvoto za Dropbox.
Pustite na primer velike mape v skupni rabi, ker zavzamejo tudi prostor na vašem računu. Poleg tega lahko uporabite napotitvene bonuse, da povečate kvoto prostora za shranjevanje ali preprosto nadgradite svoj račun.
Če selektivna sinhronizacija ne prikaže nobene mape, se to lahko zgodi kot posledica izdaje beta.
Zaženite brskalnik in pojdite na www.dropbox.com .
Prijavite se v svoj račun in kliknite na svoje uporabniško ime.
Nato pojdite na Nastavitve , izberite zavihek Profil in se pomaknite navzdol do Nastavitve .
Počistite možnost Zgodnje izdaje .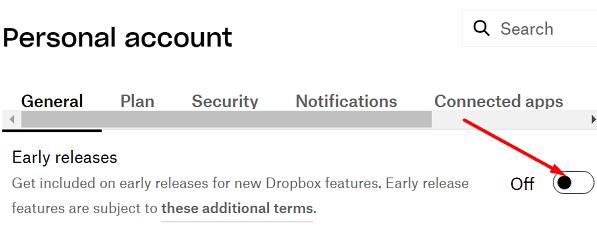
Shranite nastavitve, znova zaženite aplikacijo Dropbox in preverite rezultate.
Mimogrede, tudi če onemogočite zgodnje izdaje, se lahko še vedno prijavite za prejemanje e-poštnih sporočil o novih funkcijah in nasvetih .
Selektivna sinhronizacija je priročna funkcija Dropboxa, s katero lahko izberete, katere datoteke se sinhronizirajo z vašim računalniškim pogonom in katere ostanejo shranjene v oblaku. Toda ta možnost včasih morda ne bo delovala, kot je bilo predvideno. Na primer, SelectiveSync ne bo shranil vaših nastavitev ali ne bo sprostil prostora na vašem disku. Ta vodnik vam je ponudil vrsto posebnih rešitev za vsako težavo. Pritisnite spodnje komentarje in nam sporočite, če vam je uspelo rešiti težave z Dropboxom.
Vam zmanjkuje prostora v Dropboxu? Oglejte si te nasvete, ki vam bodo zagotovili več prostega prostora za shranjevanje.
Če v sistemu Office 365 manjka značka Dropbox, prekinite povezavo računa z računalnikom in ga nato povežite nazaj.
Ste utrujeni od prejemanja e-poštnih sporočil z malo prostora za shranjevanje na Dropbox? Poglejte, kako jih lahko izklopite.
Če želite odpraviti težave s predogledom Dropboxa, se prepričajte, da platforma podpira vrsto datoteke in da datoteka, ki si jo poskušate ogledati, ni zaščitena z geslom.
Če se Dropox.com ne naloži, posodobite brskalnik, počistite predpomnilnik, onemogočite vse razširitve in zaženite nov zavihek brez beleženja zgodovine.
Če Dropbox ne more najti in naložiti novih fotografij iz vašega iPhone-a, se prepričajte, da uporabljate najnovejše različice aplikacije iOS in Dropbox.
Dajte svojemu računu Dropbox dodatno raven varnosti. Oglejte si, kako lahko vklopite zaklepanje z geslom.
Povejte Dropboxu, kako se počutite. Oglejte si, kako lahko pošljete povratne informacije, da se storitev lahko izboljša in ugotovite, kako se počutijo njihove stranke.
Ste se preselili? V tem primeru si oglejte, kako uporabiti drug časovni pas v Dropboxu.
Prilagodite svojo delovno izkušnjo tako, da Dropbox odpre pisarniške aplikacije, ki jih potrebujete, tako, kot jih želite odpreti.
Če e-poštna sporočila o dejavnosti mape Dropbox niso potrebna, sledite spodnjim korakom, da jo onemogočite.
Za delo z drugimi boste morali deliti datoteke. Oglejte si, kako lahko nekoga zaprosite za nalaganje datoteke v Dropbox.
Želite kar najbolje izkoristiti Dropbox? Tukaj lahko dobite glasilo o novih funkcijah, da boste lahko na tekočem.
Nekatera obvestila o prijavi v Dropbox niso potrebna. Tukaj je, kako jih izklopite.
Če ne morete ustvariti povezav v Dropboxu, je morda na vašem računu aktivna prepoved skupne rabe. Počistite predpomnilnik brskalnika in preverite rezultate.
Oglejte si, koliko prostora za shranjevanje imate v računu Dropbox, da vidite, koliko datotek lahko naložite. Evo, kako lahko to storite.
Standardna pisna struktura datumov ima subtilne razlike med kulturami po vsem svetu. Te razlike lahko povzročijo nesporazume, ko
Naučite se, katere možnosti imate, ko ne morete poslati priloge e-pošte, ker je datoteka prevelika.
Ugotovite, kako je nekdo prišel v vaš račun Dropbox, in poglejte, katere naprave in brskalniki imajo dostop do vašega računa.
Ste imeli dovolj Dropboxa? Tukaj je, kako lahko za vedno izbrišete svoj račun.
Se sprašujete, kako integrirati ChatGPT v Microsoft Word? Ta vodnik vam pokaže, kako to storiti s pripomočkom ChatGPT za Word v 3 enostavnih korakih.
Tukaj najdete podrobna navodila, kako spremeniti niz uporabniškega agenta v brskalniku Apple Safari za MacOS.
Prikazujemo vam, kako spremeniti barvo osvetlitve za besedilo in besedilna polja v Adobe Readerju s tem korak-po-korak priročnikom.
Ali potrebujete načrtovanje ponavljajočih se srečanj na MS Teams z enakimi člani ekipe? Naučite se, kako nastaviti ponavljajoče se srečanje v Teams.
Želite onemogočiti zaslon za posodobitev programske opreme Apple in preprečiti njegovo pojavljanje na računalniku Windows 11 ali Mac? Preizkusite te metode zdaj!
Če iščete osvežujočo alternativo tradicionalni virtualni tipkovnici, je Samsung Galaxy S23 Ultra odlična rešitev. Z
Odkrijte, kako odpraviti napako OneDrive s kodo 0x8004de88, da boste lahko spet uporabljali svoje oblačne shrambe.
V tem vadnici vam pokažemo, kako spremeniti privzeto nastavitev povečave v Adobe Readerju.
Ali pogosto vidite napako Opravičujemo se, nismo se mogli povezati z vami na MS Teams? Preizkusite te napotke za odpravljanje težav in se znebite te težave zdaj!
Trenutno ni mogoče onemogočiti anonimnih vprašanj v Microsoft Teams Live Events. Tudi registrirani uporabniki lahko pošiljajo anonimna vprašanja.


























