Dropbox: Kako pridobiti več brezplačnega prostora za shranjevanje

Vam zmanjkuje prostora v Dropboxu? Oglejte si te nasvete, ki vam bodo zagotovili več prostega prostora za shranjevanje.
Kako pogosto ste poskušali poslati e-poštno prilogo samo zato, da so vam povedali, da je prevelika? Morda ste poskušali priložiti več stvari hkrati in prejeli napako, tako da ste morali poslati več ločenih e-poštnih sporočil, samo da bi vse dobili prejemniku? Lahko je jezno, vem. S tem sem se moral občasno soočiti tako kot ti. Na srečo sem raziskovalec in našel sem več različnih metod, ki jih lahko uporabite za pridobivanje teh dragocenih podatkov, kjer morajo biti. Potopimo se in razpravljajmo o nekaterih mojih najljubših!
To je eden najhitrejših in najpreprostejših načinov za pripenjanje velikih datotek v e-pošto. Stiskanje datotek preprosto pomeni, da se njihova velikost zmanjša (stisne) in so vse dodane v eno mapo. Noben od podatkov se med stiskanjem ne izgubi. Odvečne informacije v vašem besedilu, fotografijah ali videoposnetkih so skrčene v veliko bolj obvladljive ponovitve. Ko sprejemnik odpre ustvarjeno mapo, se vse povrne v velikost, kot je bila nekoč – točno tako, kot ste jo ustvarili ali dali v skupno rabo.
Kot sem rekel, je ustvarjanje stisnjene mape izjemno hitro.
Izberite vse datoteke, ki jih želite dodati v mapo zip, tako da držite tipko CTRL (v sistemu Windows) in kliknete vsako datoteko.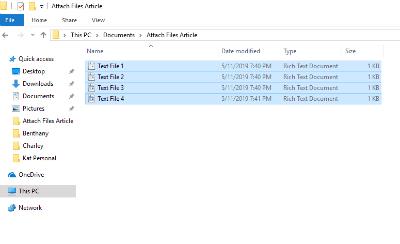
Ko so vse vaše datoteke izbrane, z desno miškino tipko kliknite eno od njih in premaknite kazalec miške nad mesto, kjer piše »Pošlji« . Na seznamu izberite drugo možnost: »Stisnjena (zipirana) mapa«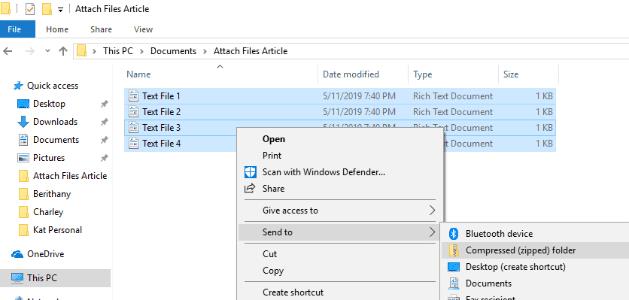
Takoj, ko kliknete to možnost, bo vaša nova stisnjena mapa ustvarjena na mestu, kjer so bile vaše datoteke. Opazili boste, da so vaše izvirne datoteke še vedno tam.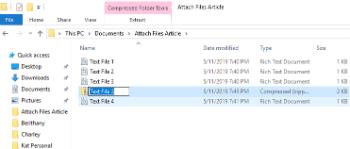
Upoštevajte, da je na novo ustvarjena mapa pripravljena, da dodate ime po vaši izbiri. Če jo pomotoma kliknete, lahko z desno tipko miške kliknete novo mapo zip in izberete »Preimenuj« .
Vrnite se nazaj na svojo e-pošto in priložite novo stisnjeno mapo tako kot katero koli drugo datoteko in jo pošljite!
Dropbox je čudovito orodje. Vse svoje fotografije, videoposnetke in datoteke lahko shranite zasebno – brezplačno do 2 GB! Ustvarite lahko tudi mape v skupni rabi, kamor povabite vsakogar, ki ga izberete, da si ogleda ali uredi stvari, ki ste jih izbrali. Oglejmo si, kako to storiti!
Pojdite na Dropbox in ustvarite svoj brezplačen račun ter nato na desni strani izberite »Nova mapa v skupni rabi« .

Ustvarite novo mapo ali uporabite obstoječo (če ste že bili član Dropboxa.)
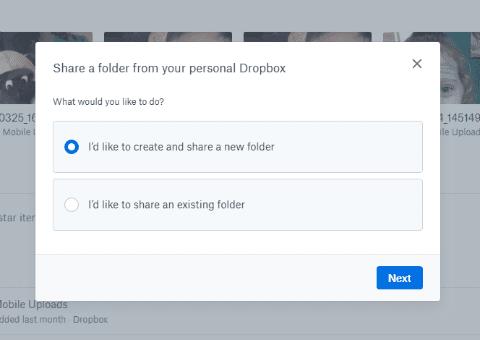
Izberite »Želim ustvariti in dati v skupno rabo novo mapo« .
Poimenujte svojo mapo in vnesite e-poštne naslove tistih, ki jim pošiljate datoteke. Izberite, ali želite, da jim je dovoljeno urejati stvari v mapi (urejanje, brisanje, komentiranje in dodajanje v katero koli datoteko v mapi). Nazadnje dodajte sporočilo, če želite razložiti, kaj je v mapi in zakaj ga delite z njimi.
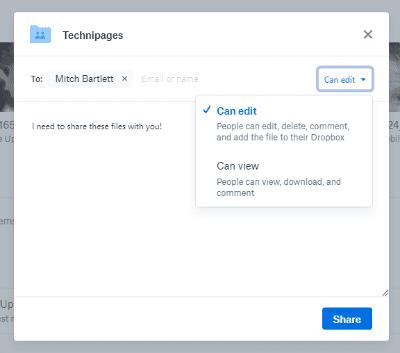
Zdaj je čas za dodajanje datotek, fotografij ali videoposnetkov. Lahko jih povlečete in spustite v mapo in samodejno se naložijo. Ali pa pojdite na vsako datoteko posebej, jo kliknite z desno tipko miške in izberite »Kopiraj«. Nato z desno tipko miške kliknite kjer koli v mapi Dropbox in izberite »Prilepi«. Zadnja možnost, ki jo lahko uporabite, je, da kliknete »Naloži datoteke« na desni strani zaslona. Izberite datoteko/e in nato vas bo Dropbox vprašal, v katero mapo jih želite shraniti. Ne pozabite izbrati mape, ki ste jo pravkar ustvarili.

Ko so vaše datoteke dodane, je bilo prejemnikom/-om že poslano e-pošto in imajo takojšen dostop. Vendar pa imate še vedno nekaj stvari, ki jih lahko naredite z vsako posamezno datoteko. Na desni strani vrstice z imenom datoteke boste videli tri pike. Kliknite to, da vidite spustno polje možnosti. To določeno datoteko lahko delite z več ljudmi, jo znova prenesete v svojo napravo, dodate komentarje, jo preimenujete, izbrišete in še več.
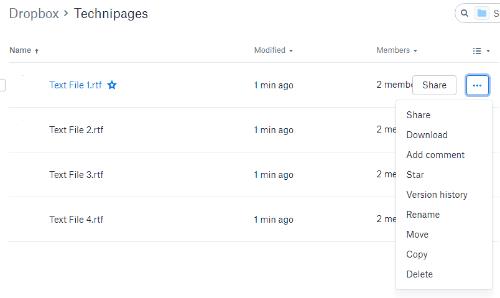
To je vse! Zdaj ste uspešno ustvarili mapo v svojem brezplačnem računu Dropbox, dodali datoteke in jih dali v skupno rabo z izbranimi osebami.
Sharefile je plačljiva storitev, ki se večinoma uporablja v poslovnih nastavitvah. Vendar pa obstaja 30-dnevno brezplačno preskusno obdobje, kjer kreditna kartica ni potrebna. Spletno mesto je ustvaril Citrix. To podjetje že vrsto let izdaja visokokakovostno programsko opremo in osebno vam obljubljam, da je varna in super.
Pojdite na spletno mesto Sharefile in ustvarite svoj brezplačen račun, preden začnemo. Nato boste morali vnesti spletno mesto vašega podjetja, panogo in telefonsko številko. Po tem boste prejeli potrditveno e-pošto, kjer boste morali klikniti, da se prijavite prvič. Ko se prijavite, boste potrdili svoje osebne podatke, izbrali skrivno vprašanje in nastavili geslo.
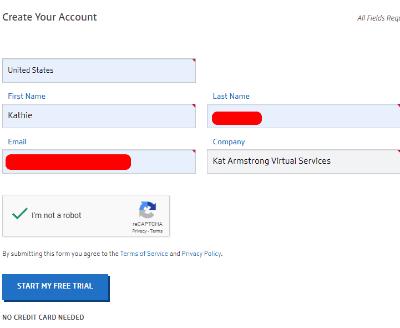
Na tej točki boste na svoji osebni domači strani. Opazili boste, da so v spodnjem levem kotu te strani vadnice, tako da boste morda našli več načinov za uporabo te posebne storitve. V zgornjem levem polju se prikažejo datoteke, ki jih naložite, poleg njega pa so bližnjice za skupno rabo ali zahtevo za datoteke in še več. Na zelo levi strani strani lahko dostopate do svojih map in več.
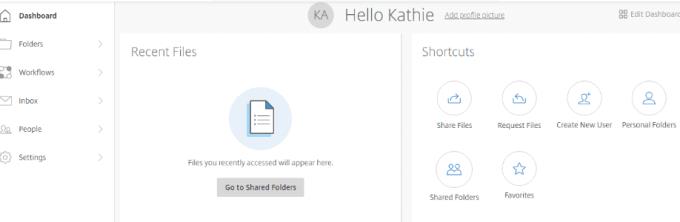
Očitno je prva stvar, ki jo boste naredili, dodali datoteke. V polju za bližnjice izberite možnost »Skupna raba datotek« . Tukaj imate štiri možnosti, med katerimi lahko izbirate: e-pošta s ShareFile, pridobite povezavo (za pošiljanje po e-pošti, takojšnjem sporočilu ali celo besedilu), povratne informacije in odobritev ter pošljite v podpis. Izberite »E-pošta s ShareFile« .
Ko se odpre ta stran, boste na levi strani videli, da morate dodati e-pošto svojega prejemnika, ki ji sledita vrstica z zadevo in sporočilo. Nato boste na desni dodali datoteko/e, ki jih želite poslati. To je vse, ljudje! Ko ste zadovoljni z informacijami na desni in so bile vse vaše datoteke, videoposnetki in/ali fotografije dodani, kliknite modri gumb »Pošlji« v spodnjem levem kotu strani.
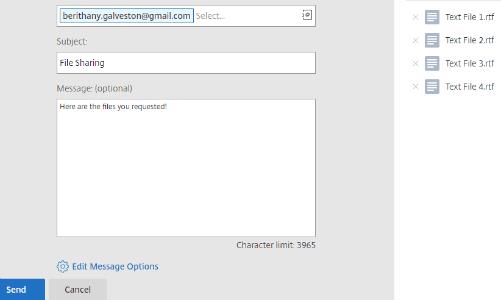
Obstaja veliko več stvari, ki jih lahko naredite s ShareFile, o katerih se trenutno ne bom ukvarjal. Kot že omenjeno, so na spletnem mestu koristne vadnice, ki jih lahko uporabite, da boste lažje razumeli, za katere druge stvari lahko spletno mesto uporabljate.
Zadnja metoda, o kateri bom govoril, je uporaba Google Drive. Verjetno je, da že uporabljate to fenomenalno orodje.
Na vrhu strani kliknite spustno puščico poleg mesta, kjer piše »Moj pogon« . Če še niste naložili datotek, ki jih potrebujete, izberite to možnost in to storite zdaj. Ko se vse nahajajo v storitvi Drive, izberite »Nova mapa« .
Poimenujte svojo mapo in kliknite gumb »Ustvari« , nato poimenujte svojo mapo.
Z desno miškino tipko kliknite datoteko, ki jo želite dodati v novo mapo, izberite »Premakni v« in nato premaknite kazalec miške na »Moj disk« Kliknite majhno puščico na desni in izberite mapo, ki ste jo pravkar ustvarili, in nato kliknite modro » Gumb Premakni sem" .
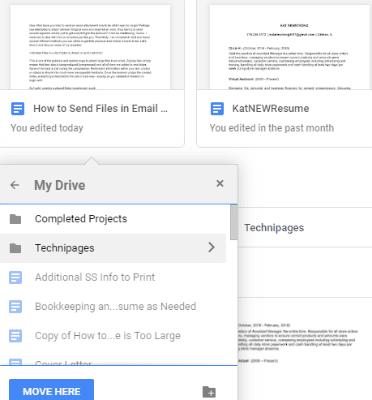
Ko končate s premikanjem datotek, dvokliknite ime mape tik pod temi datotekami, da jo odprete. Tam jih boste videli na seznamu.
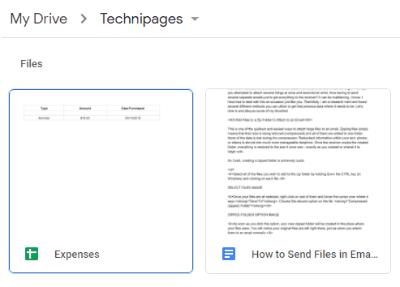
Če imate v računalniku datoteke, ki še niso bile naložene in jih morate dati v skupno rabo, je to preprosto. Z desno miškino tipko kliknite znotraj svoje mape. Izberite »Naloži datoteke« in se pomaknite do in izberite tisto, kar potrebujete.
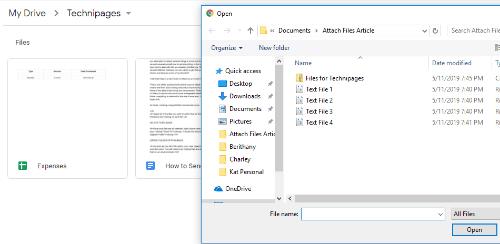
Ko imate v mapi vse, kar potrebujete za skupno rabo, kliknite puščico, ki kaže navzdol poleg imena mape na vrhu strani. Izberite »Skupna raba« .
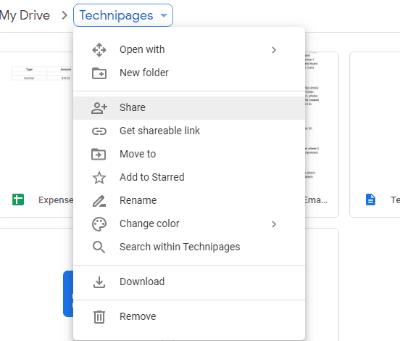
Dodajte e-poštni naslov/e osebe/e, s katerimi želite deliti, in izberite gumb za pošiljanje!
Zdaj ste uspešno delili svoje pomembne dokumente, smešne videoposnetke ali dragocene fotografije v storitvi Google Drive.
Katere druge metode souporabe datotek ste uporabili ali slišali zanje? Ali potrebujete pomoč, da ugotovite, kako uporabljati? Kot vedno mi sporočite v komentarjih in potrudil se bom, da vas rešim.
Srečno deljenje datotek!
Vam zmanjkuje prostora v Dropboxu? Oglejte si te nasvete, ki vam bodo zagotovili več prostega prostora za shranjevanje.
Če v sistemu Office 365 manjka značka Dropbox, prekinite povezavo računa z računalnikom in ga nato povežite nazaj.
Ste utrujeni od prejemanja e-poštnih sporočil z malo prostora za shranjevanje na Dropbox? Poglejte, kako jih lahko izklopite.
Če želite odpraviti težave s predogledom Dropboxa, se prepričajte, da platforma podpira vrsto datoteke in da datoteka, ki si jo poskušate ogledati, ni zaščitena z geslom.
Če se Dropox.com ne naloži, posodobite brskalnik, počistite predpomnilnik, onemogočite vse razširitve in zaženite nov zavihek brez beleženja zgodovine.
Če Dropbox ne more najti in naložiti novih fotografij iz vašega iPhone-a, se prepričajte, da uporabljate najnovejše različice aplikacije iOS in Dropbox.
Dajte svojemu računu Dropbox dodatno raven varnosti. Oglejte si, kako lahko vklopite zaklepanje z geslom.
Povejte Dropboxu, kako se počutite. Oglejte si, kako lahko pošljete povratne informacije, da se storitev lahko izboljša in ugotovite, kako se počutijo njihove stranke.
Ste se preselili? V tem primeru si oglejte, kako uporabiti drug časovni pas v Dropboxu.
Prilagodite svojo delovno izkušnjo tako, da Dropbox odpre pisarniške aplikacije, ki jih potrebujete, tako, kot jih želite odpreti.
Če e-poštna sporočila o dejavnosti mape Dropbox niso potrebna, sledite spodnjim korakom, da jo onemogočite.
Za delo z drugimi boste morali deliti datoteke. Oglejte si, kako lahko nekoga zaprosite za nalaganje datoteke v Dropbox.
Želite kar najbolje izkoristiti Dropbox? Tukaj lahko dobite glasilo o novih funkcijah, da boste lahko na tekočem.
Nekatera obvestila o prijavi v Dropbox niso potrebna. Tukaj je, kako jih izklopite.
Če ne morete ustvariti povezav v Dropboxu, je morda na vašem računu aktivna prepoved skupne rabe. Počistite predpomnilnik brskalnika in preverite rezultate.
Oglejte si, koliko prostora za shranjevanje imate v računu Dropbox, da vidite, koliko datotek lahko naložite. Evo, kako lahko to storite.
Standardna pisna struktura datumov ima subtilne razlike med kulturami po vsem svetu. Te razlike lahko povzročijo nesporazume, ko
Naučite se, katere možnosti imate, ko ne morete poslati priloge e-pošte, ker je datoteka prevelika.
Ugotovite, kako je nekdo prišel v vaš račun Dropbox, in poglejte, katere naprave in brskalniki imajo dostop do vašega računa.
Ste imeli dovolj Dropboxa? Tukaj je, kako lahko za vedno izbrišete svoj račun.
Kako omogočiti blokator oglasov na vaši napravi z Androidom in kar najbolje izkoristiti možnost motenih oglasov v brskalniku Kiwi.
Če niste prepričani, kaj so prikazi, doseg in angažiranje na Facebooku, berite naprej, da izvedete več. Oglejte si to enostavno razlago.
Ali se sprašujete, kako prenesti datoteke iz sistema Windows na naprave iPhone ali iPad? Ta praktični vodnik vam pomaga pri tem procesu brez težav.
Ko omogočite odstotek baterije na svojem Android telefonu, boste vedeli, koliko baterije je še preostalo. Tukaj je enostaven način, kako to omogočiti.
Sprememba nastavitev glasu za aplikacijo Waze vam omogoča, da slišite drugačen glas, vsakič, ko potrebujete potovati. Tukaj je, kako ga spremeniti.
Izbris zgodovine prenosov Android vam pomaga pridobiti več prostora za shranjevanje med drugimi stvarmi. Tukaj so koraki, ki jih morate sprejeti.
Samsung Galaxy Z Fold 5 je eno najbolj privlačnih naprav svojega časa v letu 2023. Z obsežnim zložljivim zaslonom velikosti 7,6 palca in 6,2-palčnim sprednjim zaslonom, Z Fold 5 ustvarja občutek, da držite in se ukvarjate z prihodnostjo.
Kako konfigurirati nastavitve blokiranja oglasov za Brave na Androidu s pomočjo teh korakov, ki jih lahko izvedete v manj kot minuti. Zavarujte se pred vsiljivimi oglasi z uporabo teh nastavitev blokiranja oglasov v brskalniku Brave za Android.
Pokažemo vam, kako rešiti težavo, kjer so možnosti varčevalnika zaslona v Microsoft Windows 11 sivkaste.
Iščete telefon, ki se lahko zloži? Odkrijte, kaj ponuja najnovejši Samsung Galaxy Z Fold 5 5G.


























