Dropbox: Kako pridobiti več brezplačnega prostora za shranjevanje

Vam zmanjkuje prostora v Dropboxu? Oglejte si te nasvete, ki vam bodo zagotovili več prostega prostora za shranjevanje.
Če želite vedeti, kdaj so vam bila sporočila ali datoteke poslana v Dropbox, si oglejte časovni žig. Časovni žig je del metapodatkov sporočila, ki označujejo, kdaj je bilo sporočilo poslano. Da bi te časovne žige lažje razumeli, so prevedeni v vaš lokalni časovni pas. Če želite to narediti natančno, mora Dropbox vedeti, v katerem časovnem pasu ste.
Dropbox privzeto uporablja sistemski čas za določitev vašega časovnega pasu in se nato ujema s tem. To bo dobro delovalo za večino ljudi, vendar nekatere situacije morda ne bodo delovale tako dobro. Če imate na primer vaš računalnik nastavljen za uporabo časovnega pasu, v katerem niste, ker običajno želite uporabljati en časovni pas, vendar želite, da so nekatere aplikacije v drugih časovnih pasovih.
Ta nastavitev ni običajna, vendar jo lahko uporabljajo oddaljeni delavci, katerih delo je v drugem časovnem pasu. Na ta način lahko obdržijo svojo napravo in večino aplikacij v delovnem časovnem pasu in imajo nekatere osebne aplikacije konfigurirane tako, da so v domačem časovnem pasu.
Če želite spremeniti svoj časovni pas v Dropboxu, morate odpreti nastavitve računa. Če želite priti tja, se morate najprej prijaviti na spletno mesto Dropbox. Ko to storite, kliknite ikono svojega profila v zgornjem desnem kotu in nato kliknite »Nastavitve«.
Na privzetem zavihku »Splošno« v nastavitvah računa se pomaknite navzdol do tretjega vnosa v razdelku »Nastavitve« z oznako »Samodejni časovni pas«. Če želite preklopiti na ročno nastavitev časovnega pasu, kliknite drsnik v položaj »Izklop«.
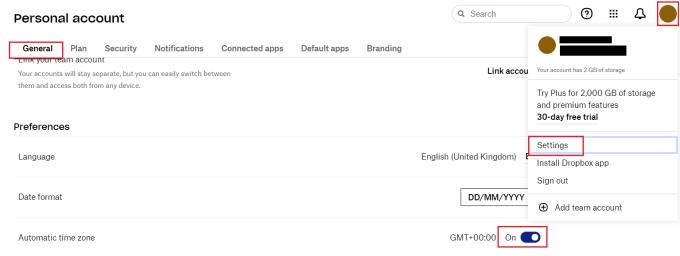
Na zavihku privzetih splošnih nastavitev se pomaknite do nastavitve »Samodejni časovni pas« in kliknite drsnik na »Izklop«.
Če onemogočite drsnik, se odpre nov vnos nastavitve z oznako »Nastavi časovni pas«. V skrajnem levem spustnem polju izberite svojo državo. Ko to storite, izberite med časovnimi pasovi, ki so na voljo v vaši državi, s spustnim poljem, ki je skrajno desno.
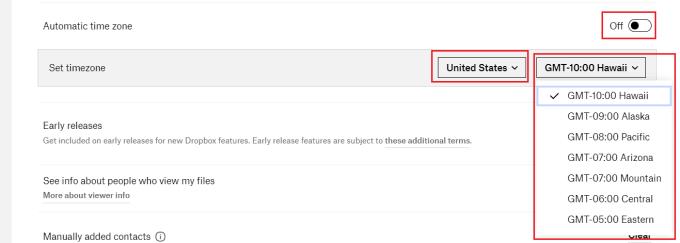
Izberite svojo državo in nato časovni pas iz spustnih polj.
Časovni žigi so uporabna funkcija za prikaz, kako dolgo se je nekaj zgodilo. Vendar delujejo pravilno le, če je vaš časovni pas pravilno konfiguriran. Če sledite korakom v tem priročniku, lahko ročno nastavite časovni pas, ki ga Dropbox uporablja.
Vam zmanjkuje prostora v Dropboxu? Oglejte si te nasvete, ki vam bodo zagotovili več prostega prostora za shranjevanje.
Če v sistemu Office 365 manjka značka Dropbox, prekinite povezavo računa z računalnikom in ga nato povežite nazaj.
Ste utrujeni od prejemanja e-poštnih sporočil z malo prostora za shranjevanje na Dropbox? Poglejte, kako jih lahko izklopite.
Če želite odpraviti težave s predogledom Dropboxa, se prepričajte, da platforma podpira vrsto datoteke in da datoteka, ki si jo poskušate ogledati, ni zaščitena z geslom.
Če se Dropox.com ne naloži, posodobite brskalnik, počistite predpomnilnik, onemogočite vse razširitve in zaženite nov zavihek brez beleženja zgodovine.
Če Dropbox ne more najti in naložiti novih fotografij iz vašega iPhone-a, se prepričajte, da uporabljate najnovejše različice aplikacije iOS in Dropbox.
Dajte svojemu računu Dropbox dodatno raven varnosti. Oglejte si, kako lahko vklopite zaklepanje z geslom.
Povejte Dropboxu, kako se počutite. Oglejte si, kako lahko pošljete povratne informacije, da se storitev lahko izboljša in ugotovite, kako se počutijo njihove stranke.
Ste se preselili? V tem primeru si oglejte, kako uporabiti drug časovni pas v Dropboxu.
Prilagodite svojo delovno izkušnjo tako, da Dropbox odpre pisarniške aplikacije, ki jih potrebujete, tako, kot jih želite odpreti.
Če e-poštna sporočila o dejavnosti mape Dropbox niso potrebna, sledite spodnjim korakom, da jo onemogočite.
Za delo z drugimi boste morali deliti datoteke. Oglejte si, kako lahko nekoga zaprosite za nalaganje datoteke v Dropbox.
Želite kar najbolje izkoristiti Dropbox? Tukaj lahko dobite glasilo o novih funkcijah, da boste lahko na tekočem.
Nekatera obvestila o prijavi v Dropbox niso potrebna. Tukaj je, kako jih izklopite.
Če ne morete ustvariti povezav v Dropboxu, je morda na vašem računu aktivna prepoved skupne rabe. Počistite predpomnilnik brskalnika in preverite rezultate.
Oglejte si, koliko prostora za shranjevanje imate v računu Dropbox, da vidite, koliko datotek lahko naložite. Evo, kako lahko to storite.
Standardna pisna struktura datumov ima subtilne razlike med kulturami po vsem svetu. Te razlike lahko povzročijo nesporazume, ko
Naučite se, katere možnosti imate, ko ne morete poslati priloge e-pošte, ker je datoteka prevelika.
Ugotovite, kako je nekdo prišel v vaš račun Dropbox, in poglejte, katere naprave in brskalniki imajo dostop do vašega računa.
Ste imeli dovolj Dropboxa? Tukaj je, kako lahko za vedno izbrišete svoj račun.
Kako omogočiti blokator oglasov na vaši napravi z Androidom in kar najbolje izkoristiti možnost motenih oglasov v brskalniku Kiwi.
Če niste prepričani, kaj so prikazi, doseg in angažiranje na Facebooku, berite naprej, da izvedete več. Oglejte si to enostavno razlago.
Ali se sprašujete, kako prenesti datoteke iz sistema Windows na naprave iPhone ali iPad? Ta praktični vodnik vam pomaga pri tem procesu brez težav.
Ko omogočite odstotek baterije na svojem Android telefonu, boste vedeli, koliko baterije je še preostalo. Tukaj je enostaven način, kako to omogočiti.
Sprememba nastavitev glasu za aplikacijo Waze vam omogoča, da slišite drugačen glas, vsakič, ko potrebujete potovati. Tukaj je, kako ga spremeniti.
Izbris zgodovine prenosov Android vam pomaga pridobiti več prostora za shranjevanje med drugimi stvarmi. Tukaj so koraki, ki jih morate sprejeti.
Samsung Galaxy Z Fold 5 je eno najbolj privlačnih naprav svojega časa v letu 2023. Z obsežnim zložljivim zaslonom velikosti 7,6 palca in 6,2-palčnim sprednjim zaslonom, Z Fold 5 ustvarja občutek, da držite in se ukvarjate z prihodnostjo.
Kako konfigurirati nastavitve blokiranja oglasov za Brave na Androidu s pomočjo teh korakov, ki jih lahko izvedete v manj kot minuti. Zavarujte se pred vsiljivimi oglasi z uporabo teh nastavitev blokiranja oglasov v brskalniku Brave za Android.
Pokažemo vam, kako rešiti težavo, kjer so možnosti varčevalnika zaslona v Microsoft Windows 11 sivkaste.
Iščete telefon, ki se lahko zloži? Odkrijte, kaj ponuja najnovejši Samsung Galaxy Z Fold 5 5G.


























