Dropbox: Kako pridobiti več brezplačnega prostora za shranjevanje

Vam zmanjkuje prostora v Dropboxu? Oglejte si te nasvete, ki vam bodo zagotovili več prostega prostora za shranjevanje.
Dropbox Badge je zelo uporabno orodje, ki označuje, kdo še dela na skupnem dokumentu Microsoft Office. Z značko lahko preverite, kdo si ogleduje ali ureja to datoteko, jo delite z drugimi sodelavci , preverite zgodovino različic datoteke, razveljavite nedavna dejanja, dodate komentarje in opombe itd.
Kot lahko vidite, značka popelje sodelovanje pri dokumentih na višjo raven. Če se značka ne prikaže, ne boste mogli uporabljati zgoraj omenjenih funkcij. Poglobimo se in preverimo, kako lahko odpravite to težavo.
Obstaja vrsta zahtev, ki jih morate izpolniti, da značka Dropbox deluje pravilno. Spodaj jih bomo našteli.
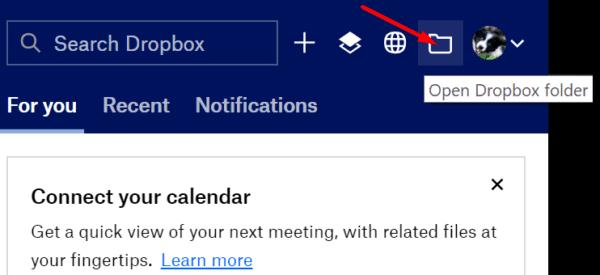
Upoštevajte, da če povežete svoj osebni račun Dropbox s svojim poslovnim računom, bo značka vidna samo na datotekah, ki ste jih shranili v svoj račun Dropbox Business.
Številni uporabniki so to težavo rešili s prenovo konfiguracijskih nastavitev. Natančneje, morate prekiniti povezavo računa Dropbox z računalnikom in ga nato povezati nazaj.
Zaženite aplikacijo Dropbox in kliknite spustni meni poleg slike profila.
Izberite Nastavitve .
Nato kliknite zavihek Račun in pritisnite gumb Prekini povezavo .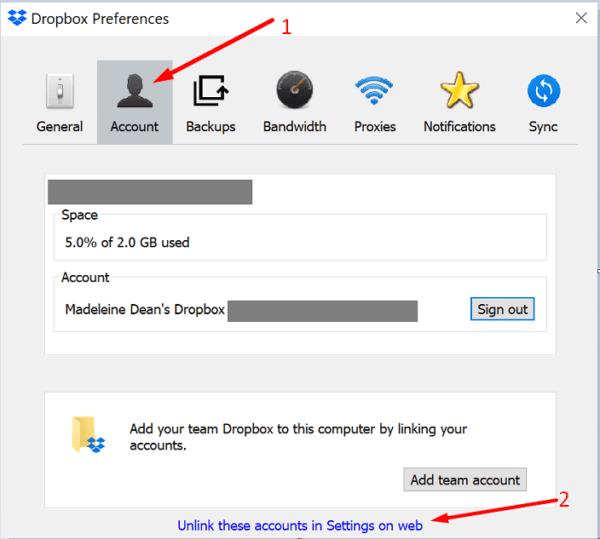
Vnesite podatke o računu. Počakajte nekaj minut, da Dropbox ponovno indeksira vašo mapo Dropbox in sinhronizira vse nedavne spremembe.
Znova zaženite računalnik, znova zaženite Dropbox in preverite, ali je značka zdaj vidna.
Preverite, ali je na voljo novejša različica Dropboxa. Enako storite tudi za Office 365. Namestite posodobitve, znova zaženite računalnik in preverite, ali je značka prikazana.
Če želite posodobiti Office, odprite katero koli Officeovo aplikacijo in zaženite novo datoteko.
Nato kliknite meni Datoteka in izberite Račun .
Pojdite na možnosti posodobitve in izberite Posodobi zdaj .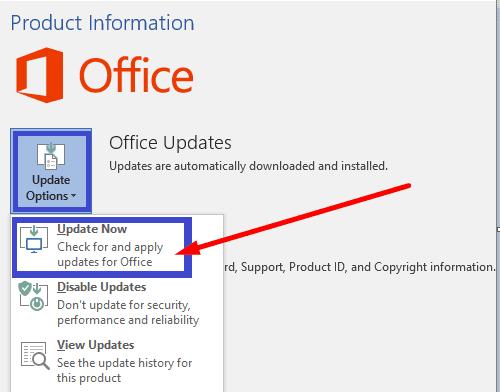
Če želite posodobiti aplikacijo Dropbox, prenesite najnovejšo različico aplikacije s strani za prenos Dropbox .
Poskusite prilagoditi nastavitve pasovne širine, da aplikaciji omogočite uporabo več pasovne širine. Pojdite na Nastavitve , kliknite Pasovna širina in nastavite nastavitve prenosa in nalaganja na Ne omeji .
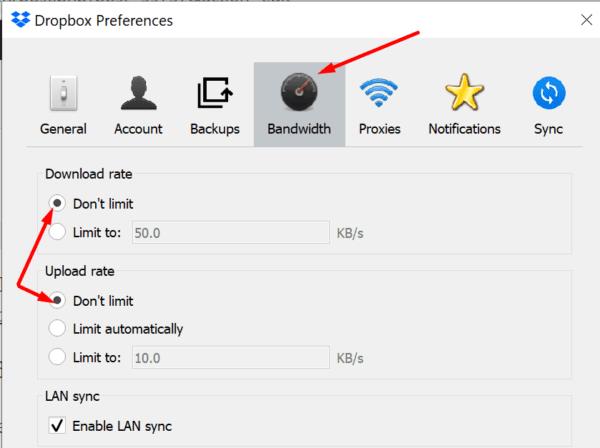
Upoštevajte, da lahko to dejanje znatno upočasni vašo povezavo .
Če v sistemu Office 365 manjka značka Dropbox, prekinite povezavo računa z računalnikom in ga nato povežite nazaj. Poleg tega onemogočite zaščiten pogled in združljivostni način za aplikacijo Office. Uporabite spodnje komentarje in nam sporočite, ali je vaša značka Dropbox zdaj vidna.
Vam zmanjkuje prostora v Dropboxu? Oglejte si te nasvete, ki vam bodo zagotovili več prostega prostora za shranjevanje.
Če v sistemu Office 365 manjka značka Dropbox, prekinite povezavo računa z računalnikom in ga nato povežite nazaj.
Ste utrujeni od prejemanja e-poštnih sporočil z malo prostora za shranjevanje na Dropbox? Poglejte, kako jih lahko izklopite.
Če želite odpraviti težave s predogledom Dropboxa, se prepričajte, da platforma podpira vrsto datoteke in da datoteka, ki si jo poskušate ogledati, ni zaščitena z geslom.
Če se Dropox.com ne naloži, posodobite brskalnik, počistite predpomnilnik, onemogočite vse razširitve in zaženite nov zavihek brez beleženja zgodovine.
Če Dropbox ne more najti in naložiti novih fotografij iz vašega iPhone-a, se prepričajte, da uporabljate najnovejše različice aplikacije iOS in Dropbox.
Dajte svojemu računu Dropbox dodatno raven varnosti. Oglejte si, kako lahko vklopite zaklepanje z geslom.
Povejte Dropboxu, kako se počutite. Oglejte si, kako lahko pošljete povratne informacije, da se storitev lahko izboljša in ugotovite, kako se počutijo njihove stranke.
Ste se preselili? V tem primeru si oglejte, kako uporabiti drug časovni pas v Dropboxu.
Prilagodite svojo delovno izkušnjo tako, da Dropbox odpre pisarniške aplikacije, ki jih potrebujete, tako, kot jih želite odpreti.
Če e-poštna sporočila o dejavnosti mape Dropbox niso potrebna, sledite spodnjim korakom, da jo onemogočite.
Za delo z drugimi boste morali deliti datoteke. Oglejte si, kako lahko nekoga zaprosite za nalaganje datoteke v Dropbox.
Želite kar najbolje izkoristiti Dropbox? Tukaj lahko dobite glasilo o novih funkcijah, da boste lahko na tekočem.
Nekatera obvestila o prijavi v Dropbox niso potrebna. Tukaj je, kako jih izklopite.
Če ne morete ustvariti povezav v Dropboxu, je morda na vašem računu aktivna prepoved skupne rabe. Počistite predpomnilnik brskalnika in preverite rezultate.
Oglejte si, koliko prostora za shranjevanje imate v računu Dropbox, da vidite, koliko datotek lahko naložite. Evo, kako lahko to storite.
Standardna pisna struktura datumov ima subtilne razlike med kulturami po vsem svetu. Te razlike lahko povzročijo nesporazume, ko
Naučite se, katere možnosti imate, ko ne morete poslati priloge e-pošte, ker je datoteka prevelika.
Ugotovite, kako je nekdo prišel v vaš račun Dropbox, in poglejte, katere naprave in brskalniki imajo dostop do vašega računa.
Ste imeli dovolj Dropboxa? Tukaj je, kako lahko za vedno izbrišete svoj račun.
Obstaja veliko razlogov, zakaj se vaš prenosnik ne more povezati z omrežjem WiFi, zato obstaja veliko načinov za odpravo napake. Če se vaš prenosnik ne more povezati z omrežjem WiFi, lahko poskusite to težavo odpraviti na naslednje načine.
Po ustvarjanju zagonskega USB-ja za namestitev sistema Windows morajo uporabniki preveriti delovanje zagonskega USB-ja, da vidijo, ali je bil zagon uspešno ustvarjen ali ne.
Več brezplačnih orodij lahko predvidi okvare pogona, še preden se zgodijo, kar vam da čas za varnostno kopiranje podatkov in pravočasno zamenjavo pogona.
S pravimi orodji lahko skenirate svoj sistem in odstranite vohunsko programsko opremo, oglaševalsko programsko opremo in druge zlonamerne programe, ki se morda skrivajo v vašem sistemu.
Ko se računalnik, mobilna naprava ali tiskalnik poskuša povezati z računalnikom z operacijskim sistemom Microsoft Windows prek omrežja, se lahko na primer prikaže sporočilo o napaki »omrežne poti ni bilo mogoče najti – napaka 0x80070035«.
Modri zaslon smrti (BSOD) je pogosta in ne nova napaka v sistemu Windows, ki se pojavi, ko v računalniku pride do resne sistemske napake.
Namesto ročnega in neposrednega dostopa v sistemu Windows jih lahko za hitrejši dostop nadomestimo z razpoložljivimi ukazi CMD.
Po neštetih urah uporabe prenosnika in namiznih zvočnikov na fakulteti mnogi ljudje odkrijejo, da lahko z nekaj pametnimi nadgradnjami svoj utesnjen študentski prostor spremenijo v vrhunsko središče za pretakanje glasbe, ne da bi pri tem izpraznili denarnico.
Iz sistema Windows 11 bo Internet Explorer odstranjen. V tem članku vas bo WebTech360 vodil po uporabi Internet Explorerja v sistemu Windows 11.
Sledilna ploščica prenosnika ni namenjena le kazanju, klikanju in povečevanju. Pravokotna površina podpira tudi kretnje, ki omogočajo preklapljanje med aplikacijami, nadzor predvajanja medijev, upravljanje datotek in celo ogled obvestil.




























