Powerpoint diapozitiv postane prazen: popravite ga s tem vodnikom

Če so nekateri diapozitivi v diaprojekciji PowerPoint prazni, to lahko kaže na težavo z vašimi animacijami.
Če so nekateri diapozitivi vaše diaprojekcije PowerPoint prazni, to lahko pomeni, da je težava z vašimi animacijami ali gonilniki zaslona.
Če nimate ničesar za pokazati občinstvu, razen praznega ozadja, je lahko res frustrirajuće, še posebej, če ste v to predstavitev vložili na desetine ur. Poglejmo, kako lahko odpravite težavo.
Najprej najprej:
Dodajte nov diapozitiv in kopirajte besedilo in predmete s problematičnega diapozitiva na nov diapozitiv. Kopiraj in prilepi elemente enega za drugim.
Preverite, ali je težava odpravljena, in izbrišite diapozitiv, ki ni deloval pravilno.
To ni rešitev sama po sebi, ampak je rešitev, ki bi vam morala vsaj pomagati, da zaobidete težavo. Če so se nekateri predmeti s prvega diapozitiva poškodovali, bi težavo odpravili s premikanjem na nov diapozitiv.
PowerPoint ima zelo priročno funkcijo, ki uporabnikom omogoča dodajanje diapozitivov iz stare predstavitve v novo.
Če ne želite ročno kopirati in prilepiti predmetov s problematičnih diapozitivov, kot je predlagano v prvi rešitvi, lahko preprosto uporabite možnost Ponovna uporaba diapozitivov . Če želite, lahko obdržite tudi izvirni dizajn.
Odprite novo predstavitev
Dodajte nov diapozitiv in kliknite na prostor med prvim in drugim diapozitivom – tukaj boste dodali problematičen diapozitiv(e) ali celotno predstavitev
Pojdite na Domov , kliknite Nov diapozitiv in izberite Ponovno uporabi diapozitive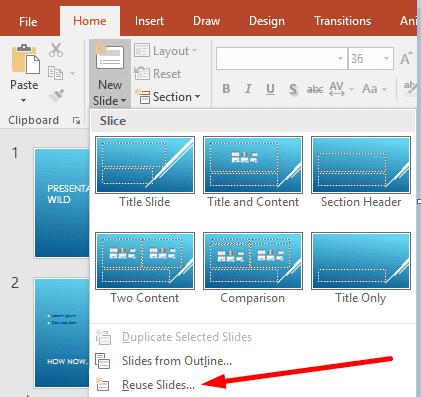
Izberite Odpri datoteko PowerPoint in nato odprite predstavitev, ki vsebuje prazen diapozitiv
V razdelku Ponovna uporaba diapozitivov izberite problematičen diapozitiv, če želite dodati en sam diapozitiv ali z desno tipko miške kliknite diapozitiv in izberite Vstavi vse diapozitive, da dodate celotno predstavitev.
Preverite, ali je težava s praznim diapozitivom izginila.
Če imate to težavo v Macu, poskusite deaktivirati vse pisave zunaj mape Library. Nekateri uporabniki so potrdili, da so zaradi izklopa pisav, ki niso knjižnice, prazni diapozitivi spet vidni.
Če imate slučajno v računalniku nameščeni dve različici Officea, odstranite starejšo različico.
Če imate na napravi dve izdaji Officea, lahko včasih povzročite težave s programsko opremo, kar povzroči različne napake, vključno s praznimi diapozitivi.
Če uporabljate dodatke, jih izklopite vse:
Pomaknite se do Datoteka → Možnosti → Dodatki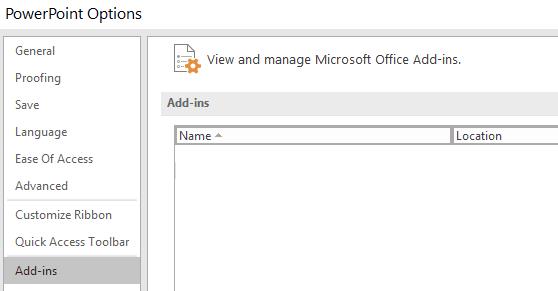
Izberite in onemogočite vse svoje dodatke
Znova zaženite PowerPoint in preverite, ali se pojavlja enako nenavadno vedenje.
Če so bile določene datoteke Officea ali PowerPoint poškodovane, lahko težavo s praznim diapozitivom odpravite tako, da popravite Office.
Odprite nadzorno ploščo → pojdite na Programi → Odstrani program
Izberite Office ali Microsoft 365 in kliknite Spremeni
Najprej izberite možnost Hitro popravilo in če težave ne odpravite, izberite možnost Spletno popravilo .
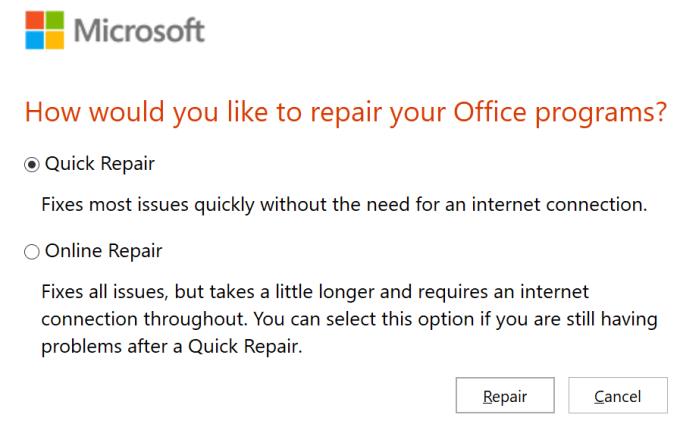
Če so gonilniki zaslona zastareli, PowerPoint morda ne bo mogel pravilno upodobiti vaših diapozitivov. Prepričajte se, da uporabljate najnovejše različice gonilnikov zaslona.
Odprite Upravitelj naprav , izberite in razširite Gonilnike zaslona
Z desno tipko miške kliknite gonilnik zaslona in izberite Posodobi gonilnik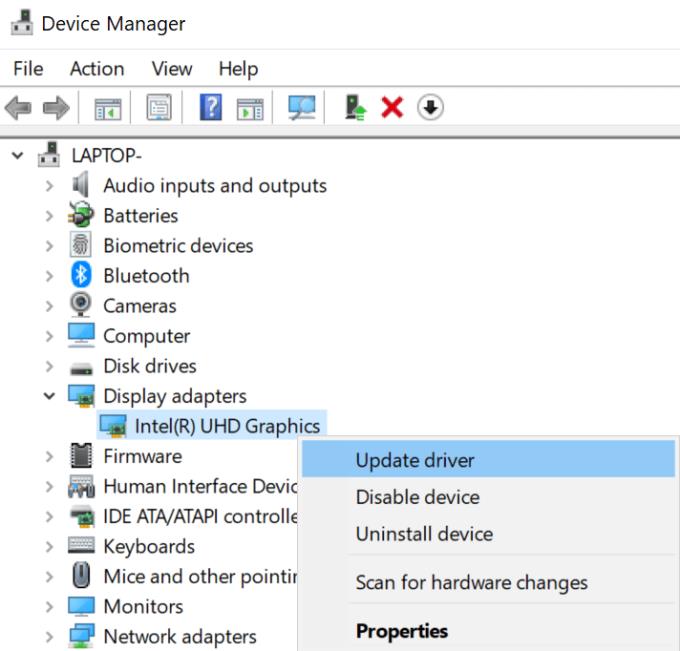
Če to ni delovalo, izberite Odstrani napravo in znova zaženite računalnik
Vaša naprava bo samodejno prenesla najnovejšo različico gonilnika zaslona.
Ali vam je uspelo odpraviti težavo s praznim diapozitivom PowerPoint? Sporočite nam, katera rešitev je delovala za vas.
Če so nekateri diapozitivi v diaprojekciji PowerPoint prazni, to lahko kaže na težavo z vašimi animacijami.
PowerPoint ima priročno funkcijo, ki uporabnikom omogoča snemanje zvoka v svojih predstavitvah. Če ne deluje, vam lahko pomaga ta vodnik.
Če PowerPoint ne more pretvoriti in izvoziti videoposnetkov, vam ta vodnik ponuja štiri rešitve za hitro rešitev te težave.
Če imate težave pri shranjevanju predstavitev PowerPooint, imamo v tem priročniku za vas pripravljenih nekaj možnih rešitev.
Če se vaša predstavitev PowerPoint vedno znova vrača na prvi diapozitiv, uporabite ta vodnik za odpravljanje težav za Windows in Mac.
Prikazujemo vam, kako sistemski administrator lahko sprosti datoteko Microsoft Excel, da jo lahko ureja drug uporabnik.
Prikazujte poziv na Microsoft Excel za Office 365 datoteke, ki pravi Odpri samo za branje s pomočjo tega vodnika.
Ta priročnik za odpravljanje težav vam pomaga pri pogosti težavi z Microsoft Outlook 365, kjer se sesuje med zagonom.
Želite dostopati do svoje Yahoo pošte neposredno iz svojega Outlook računa? Naučite se, kako dodati Yahoo pošto v Outlook 2021, 2019 in 2016.
Ali vaše delo vključuje urejanje dokumentov v Microsoft Wordu? Naučite se, kako omogočiti način sledenja spremembam v Wordu.
Navodilo, ki pojasnjuje, kako dodati možnost E-pošta na orodno vrstico Microsoft Excel in Word 365.
Naučite se, kako omogočiti ali onemogočiti prikaz formul v celicah v Microsoft Excelu.
Tutorial, ki pomaga pri težavah, kjer preglednice Microsoft Excel ne izračunavajo natančno.
Ali Microsoft Word 2016 prepisuje že obstoječe besedilo? Naučite se, kako enostavno odpraviti težavo s prepisovanjem besedila v Wordu.
Vodnik, ki prikazuje metode, ki jih lahko uporabite za omogočanje ali onemogočanje dodatkov ali vtičnikov Microsoft Outlook 365.









