Powerpoint diapozitiv postane prazen: popravite ga s tem vodnikom

Če so nekateri diapozitivi v diaprojekciji PowerPoint prazni, to lahko kaže na težavo z vašimi animacijami.
PowerPoint ima zelo priročno funkcijo, ki uporabnikom omogoča snemanje zvoka v svojih predstavitvah z uporabo računalniškega mikrofona.
Če ta funkcija ne deluje tako, kot bi morala v sistemu Windows 10 ali Mac, je tukaj nekaj rešitev za odpravljanje težav, ki vam bodo pomagale odpraviti težavo čim hitreje, da boste lahko nadaljevali z delom na tej svoji predstavitvi.
⇒ Opomba : Za vsak slučaj preverite glasnost mikrofona in se prepričajte, da mikrofon ni izklopljen.
Microsoft je zasebnost v sistemu Windows 10 vzel zelo resno. Uporabniki morajo posebej potrditi, katere aplikacije lahko dostopajo do njihove kamere ali mikrofona. V nasprotnem primeru aplikacije ne bodo mogle snemati avdio ali video vhoda.
Pojdite v Nastavitve → izberite Zasebnost
V levem podoknu se pomaknite navzdol do Dovoljenja za aplikacije → kliknite Mikrofon
Vklopite naslednje možnosti:
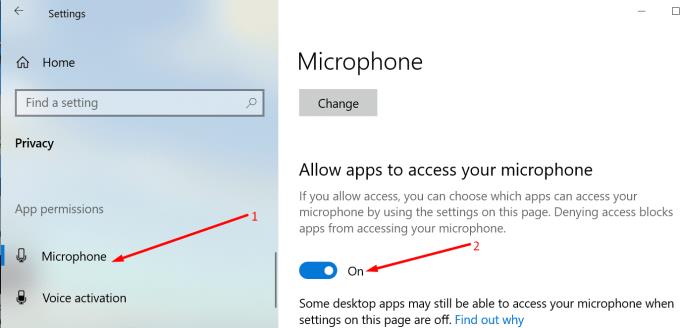
Windows 10 ima namensko orodje za odpravljanje težav, ki zazna in popravi težave pri snemanju zvoka.
Pojdite v Nastavitve → Posodobitev in varnost → Odpravljanje težav
Poiščite in zaženite orodje za odpravljanje težav pri snemanju zvoka .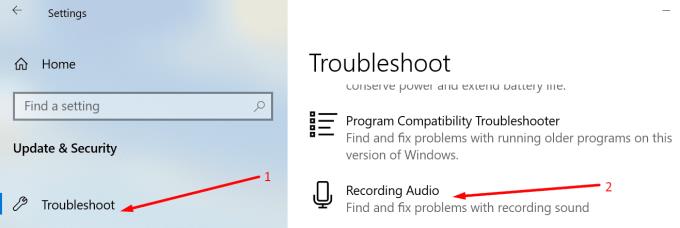
Zaprite PowerPoint in ga znova zaženite. Preizkusite, ali lahko zdaj snemate zvok.
Če imate z računalnikom povezanih več snemalnih naprav, PowerPoint morda ne bo vedel, katero napravo uporabiti. Zato morate nastaviti privzeto snemalno napravo.
Z desno tipko miške kliknite ikono zvočnika v opravilni vrstici → kliknite Odpri nastavitve zvoka
Kliknite Zvok v levem podoknu in se pomaknite navzdol do Vnos
Kliknite Upravljanje zvočnih naprav
V razdelku Vhodne naprave izberite napravo, ki jo želite omogočiti in uporabiti kot privzeto napravo.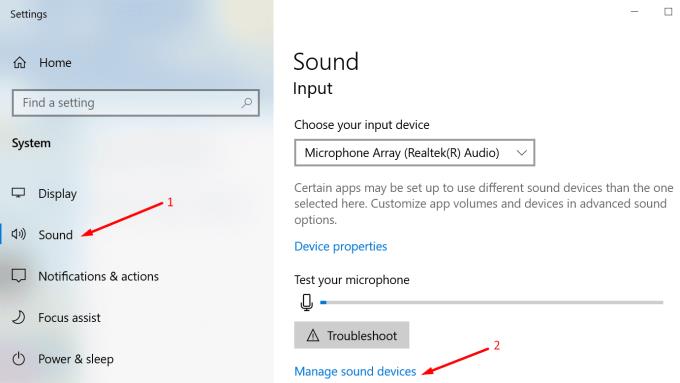
Pod Vnosom je še ena priročna možnost, s katero lahko preizkusite svoj mikrofon in se prepričate, da snema.
Izgovorite nekaj besed in preverite, ali vrstica mikrofona med govorom spremeni barvo. To kaže, da deluje. Poleg tega lahko pritisnete tudi gumb Odpravljanje težav .
Zastareli ali poškodovani zvočni gonilniki lahko PowerPointu preprečijo tudi snemanje zvoka na diapozitivih predstavitve.
Za posodobitev zvočnih gonilnikov:
Odprite Upravitelj naprav, pojdite na Krmilniki zvoka, videa in iger in razširite seznam
Z desno tipko miške kliknite svoj zvočni gonilnik in izberite Posodobi gonilnik
Namesto tega lahko izberete Odstrani napravo, da najprej odstranite stari gonilnik, preden namestite novega
Znova zaženite računalnik in preverite, ali se težava še vedno pojavlja.
Ko že govorimo o posodobitvah, preverite, ali so nameščene vse posodobitve sistema Windows in ali uporabljate najnovejšo različico operacijskega sistema. Pojdite v Nastavitve → Posodobitev in varnost → Preverite posodobitve.
Obstaja tudi možnost, da nekateri programi ali procesi blokirajo PowerPoint pri povezovanju z vašim mikrofonom. Če želite to izključiti, lahko očistite zagon računalnika in uporabite samo primarni nabor gonilnikov in procesov.
Na ta način zmanjšate tveganje konflikta programske opreme.
Za več informacij glejte Kaj je čisti zagon sistema Windows in kako ga izvesti .
Storitve Windows Audio upravljajo in nadzirajo zvočne naprave, povezane z vašim računalnikom. Če jih znova zaženete, lahko rešite vašo težavo pri snemanju zvoka v PowerPointu.
Pojdite v Iskanje Windows in vnesite storitve, da zaženete aplikacijo Storitve
Z desno tipko miške kliknite naslednje storitve eno za drugo in izberite Ponovni zagon :
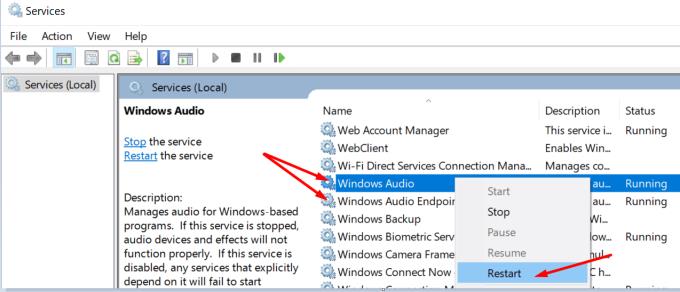
Kliknite zavihek Vstavljanje, izberite Zvok in nato Posnemi zvok
Vprašali se boste, ali dovolite PowerPointu dostop do mikrofona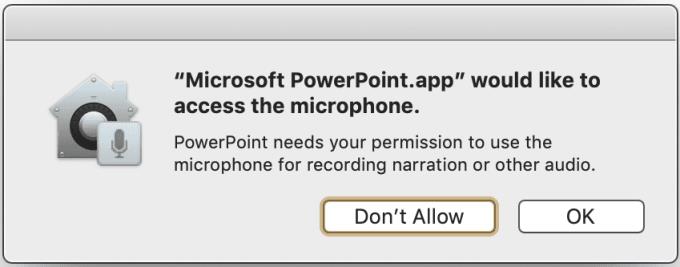
Kliknite V redu.
Omeniti velja, da je privzeta možnost »Ne dovoli«, kar pomeni, da program ne more uporabiti vašega mikrofona za snemanje zvočnega vhoda.
Druga možnost je, da PowerPointu omogočite snemanje zvoka z mikrofonom Mac:
Zaprite PowerPoint
Kliknite meni Apple in pojdite na Sistemske nastavitve
Kliknite Varnost in zasebnost in nato Zasebnost
Izberite Mikrofon in na seznamu aplikacij označite PowerPoint, da mu omogočite dostop do mikrofona vašega Maca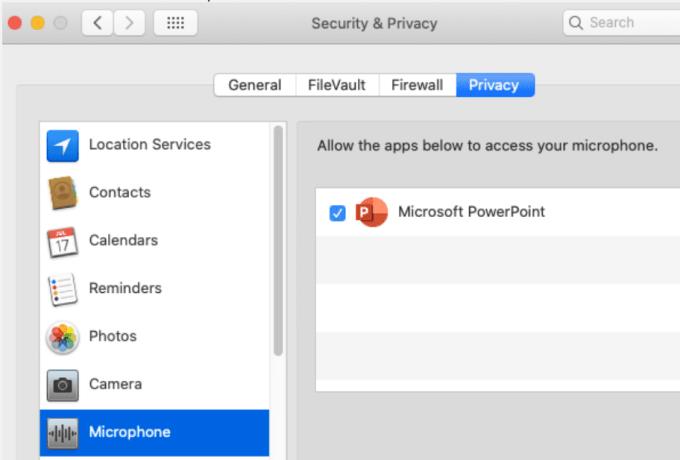
Zaženite PowerPoint, poskusite znova posneti zvok.
To vam omogoča, da izvedete čist zagon. Če drugi programi in procesi, ki se izvajajo v ozadju, motijo Office za Mac, to lahko pojasni, zakaj so nekatere funkcije PowerPointa, kot je snemanje zvoka na diapozitivih, pokvarjene.
Če želite uporabiti varni način na Macu, znova zaženite računalnik in takoj pritisnite in držite tipko Shift. To storite, ko se vaš Mac zažene.
Ko se prikaže okno za prijavo, se prijavite v svoj Mac. V desnem kotu zaslona bi moralo biti obvestilo o varnem zagonu. Preverite, ali lahko snemate zvok v PowerPointu v varnem načinu.
Če se težava ne odpravi v varnem načinu, posodobite programsko opremo, odklopite vse zunanje naprave in dodatke, povezane z vašim Mac računalnikom, ter znova zaženite računalnik v običajnem načinu. Preverite, ali je težava trajno odpravljena.
Ponastavitev PRAM lahko odpravi splošne težave z zvokom na vašem Macu.
Znova zaženite svoj Mac in ko se znova zažene, takoj pritisnite in držite Option, Command, P in R
Sprostite tipke, ko se predvaja drugi zvok ob zagonu ali ko logotip Apple drugič izgine.
Ko se Mac zažene, pojdite na Sistemske nastavitve in prilagodite nastavitve zvoka.
Pojdite na ~/Library/Group Containers/ in izbrišite com.microsoft.powerpoint. S tem boste izbrisali začasne datoteke PowerPoint, shranjene v vaši napravi.
Nekateri uporabniki so rekli, da so težavo rešili z ustvarjanjem novega uporabniškega profila. Če nobena od zgoraj naštetih metod ni delovala, poskusite tudi to rešitev.
Tam imate 6 rešitev za odpravljanje težav s snemanjem zvoka PowerPoint v sistemu Windows 10, poleg 6 drugih rešitev, značilnih za računalnike Mac. Upamo, da lahko zdaj dostopate do vseh PowerPointovih funkcij, ki jih potrebujete.
Če so nekateri diapozitivi v diaprojekciji PowerPoint prazni, to lahko kaže na težavo z vašimi animacijami.
PowerPoint ima priročno funkcijo, ki uporabnikom omogoča snemanje zvoka v svojih predstavitvah. Če ne deluje, vam lahko pomaga ta vodnik.
Če PowerPoint ne more pretvoriti in izvoziti videoposnetkov, vam ta vodnik ponuja štiri rešitve za hitro rešitev te težave.
Če imate težave pri shranjevanju predstavitev PowerPooint, imamo v tem priročniku za vas pripravljenih nekaj možnih rešitev.
Če se vaša predstavitev PowerPoint vedno znova vrača na prvi diapozitiv, uporabite ta vodnik za odpravljanje težav za Windows in Mac.
Prikazujemo vam, kako sistemski administrator lahko sprosti datoteko Microsoft Excel, da jo lahko ureja drug uporabnik.
Prikazujte poziv na Microsoft Excel za Office 365 datoteke, ki pravi Odpri samo za branje s pomočjo tega vodnika.
Ta priročnik za odpravljanje težav vam pomaga pri pogosti težavi z Microsoft Outlook 365, kjer se sesuje med zagonom.
Želite dostopati do svoje Yahoo pošte neposredno iz svojega Outlook računa? Naučite se, kako dodati Yahoo pošto v Outlook 2021, 2019 in 2016.
Ali vaše delo vključuje urejanje dokumentov v Microsoft Wordu? Naučite se, kako omogočiti način sledenja spremembam v Wordu.
Navodilo, ki pojasnjuje, kako dodati možnost E-pošta na orodno vrstico Microsoft Excel in Word 365.
Naučite se, kako omogočiti ali onemogočiti prikaz formul v celicah v Microsoft Excelu.
Tutorial, ki pomaga pri težavah, kjer preglednice Microsoft Excel ne izračunavajo natančno.
Ali Microsoft Word 2016 prepisuje že obstoječe besedilo? Naučite se, kako enostavno odpraviti težavo s prepisovanjem besedila v Wordu.
Vodnik, ki prikazuje metode, ki jih lahko uporabite za omogočanje ali onemogočanje dodatkov ali vtičnikov Microsoft Outlook 365.









