Powerpoint diapozitiv postane prazen: popravite ga s tem vodnikom

Če so nekateri diapozitivi v diaprojekciji PowerPoint prazni, to lahko kaže na težavo z vašimi animacijami.
PowerPoint je še vedno precej priljubljena programska oprema za predstavitve kljub naraščajoči konkurenci, ki ponuja alternativna izvrstna orodja in funkcije za ustvarjanje boljših, bolj privlačnih predstavitev v primerjavi s svojimi PowerPointovi kolegi.
No, če se raje držite PowerPointa, vendar imate težave s shranjevanjem predstavitev, imamo za vas pripravljenih nekaj možnih rešitev.
Prepričajte se, da datoteka, ki jo poskušate shraniti, ni datoteka samo za branje. Ne morete urejati in shranjevati datotek samo za branje.
Kot hitro rešitev lahko odprete novo predstavitveno datoteko, kopirate vse diapozitive iz predstavitve, ki se ne bodo shranili, in nato prilepite diapozitive v novo predstavitev.
Novo datoteko shranite na namizje z možnostjo Shrani kot , ne uporabljajte bližnjice na tipkovnici. Poskusite ga shraniti kot PPT, če ga ne morete shraniti kot datoteko PPTX.
Odjava iz PowerPointa z uporabo možnosti računa v aplikaciji bi lahko rešila to težavo.
Pojdite na Datoteka → kliknite Račun → kliknite gumb Odjava . Nato se znova prijavite in preverite, ali je to pomagalo.
Če prve rešitve niso delovale, poskusite popraviti PowerPoint.
Pojdite na Nadzorno ploščo in se pomaknite do Programi → Programi in funkcije
Izberite Office 355/Microsoft 365 in kliknite Spremeni
Pozvani boste, da aplikaciji dovolite spreminjanje vaše naprave, izberite Da
Izberite Hitro popravilo in počakajte, da orodje za odpravljanje težav odpravi vaše težave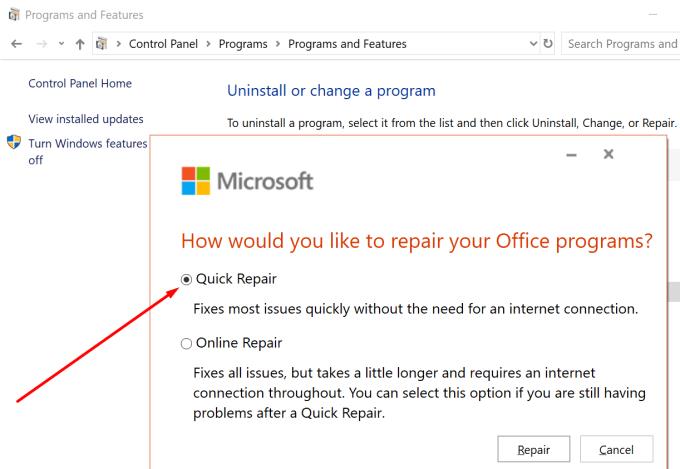
Če hitro popravilo ni delovalo, uporabite možnost Spletno popravilo in preverite, ali lahko zdaj shranite svojo predstavitev.
Če datoteke ne morete shraniti, preverite, ali obstaja problematičen diapozitiv, ki krši funkcijo shranjevanja. Ni nenavadno, da nekatere vrste diagramov ali slik povzročijo to težavo.
Če obstaja diapozitiv ali skupina diapozitivov, ki jih ni mogoče kopirati in prilepiti, izbrišite diagrame in slike s teh diapozitivov in shranite datoteko. Odstranjevanje problematičnih predmetov bi moralo narediti trik.
Če je v Raziskovalcu datotek omogočeno podokno za predogled, se funkcija šteje kot drug uporabnik, ki ima datoteko odprto pred vami. Posledično sistem postavi datoteko v način samo za branje.
Če želite zaobiti to napako, odprite File Explorer, kliknite Pogled in počistite možnost Podokna za predogled .
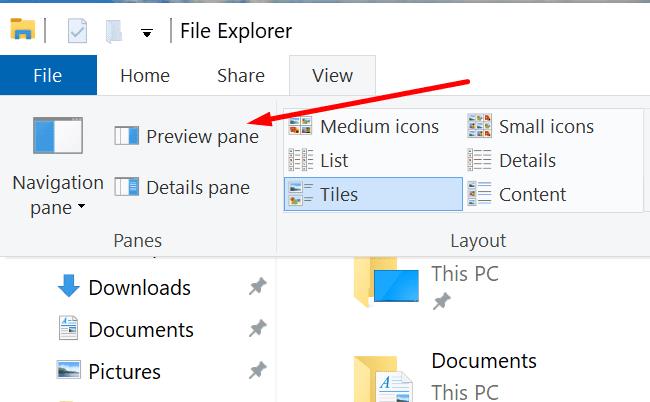
Ponovna namestitev nove kopije PowerPointa vas lahko reši težav.
Odprite nadzorno ploščo → izberite Odstrani program
Izberite Microsoft Office → kliknite Odstrani in sledite navodilom za odstranitev Officea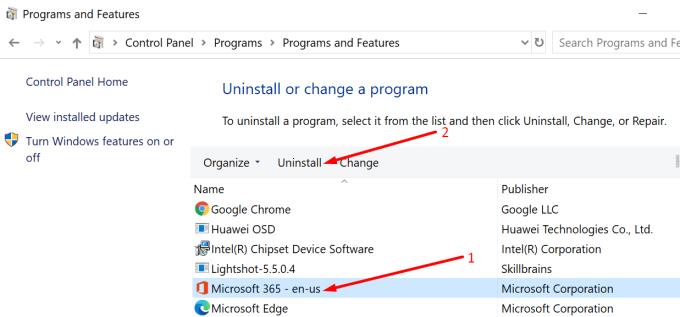
Znova zaženite računalnik in znova namestite Office iz Microsofta.
Tukaj je nekaj nasvetov, ki vam bodo pomagali preprečiti podobne težave v prihodnosti:
Če so nekateri diapozitivi v diaprojekciji PowerPoint prazni, to lahko kaže na težavo z vašimi animacijami.
PowerPoint ima priročno funkcijo, ki uporabnikom omogoča snemanje zvoka v svojih predstavitvah. Če ne deluje, vam lahko pomaga ta vodnik.
Če PowerPoint ne more pretvoriti in izvoziti videoposnetkov, vam ta vodnik ponuja štiri rešitve za hitro rešitev te težave.
Če imate težave pri shranjevanju predstavitev PowerPooint, imamo v tem priročniku za vas pripravljenih nekaj možnih rešitev.
Če se vaša predstavitev PowerPoint vedno znova vrača na prvi diapozitiv, uporabite ta vodnik za odpravljanje težav za Windows in Mac.
Prikazujemo vam, kako sistemski administrator lahko sprosti datoteko Microsoft Excel, da jo lahko ureja drug uporabnik.
Prikazujte poziv na Microsoft Excel za Office 365 datoteke, ki pravi Odpri samo za branje s pomočjo tega vodnika.
Ta priročnik za odpravljanje težav vam pomaga pri pogosti težavi z Microsoft Outlook 365, kjer se sesuje med zagonom.
Želite dostopati do svoje Yahoo pošte neposredno iz svojega Outlook računa? Naučite se, kako dodati Yahoo pošto v Outlook 2021, 2019 in 2016.
Ali vaše delo vključuje urejanje dokumentov v Microsoft Wordu? Naučite se, kako omogočiti način sledenja spremembam v Wordu.
Navodilo, ki pojasnjuje, kako dodati možnost E-pošta na orodno vrstico Microsoft Excel in Word 365.
Naučite se, kako omogočiti ali onemogočiti prikaz formul v celicah v Microsoft Excelu.
Tutorial, ki pomaga pri težavah, kjer preglednice Microsoft Excel ne izračunavajo natančno.
Ali Microsoft Word 2016 prepisuje že obstoječe besedilo? Naučite se, kako enostavno odpraviti težavo s prepisovanjem besedila v Wordu.
Vodnik, ki prikazuje metode, ki jih lahko uporabite za omogočanje ali onemogočanje dodatkov ali vtičnikov Microsoft Outlook 365.









