Adobe Reader: Spremeni privzeto nastavitev povečave
V tem vadnici vam pokažemo, kako spremeniti privzeto nastavitev povečave v Adobe Readerju.
Ponavadi, ko gremo na sestanek, se to zgodi v kakšni dolgočasni sejni sobi z visokimi okni in zastarelo kavo – leto 2020 pa je prineslo veliko sestankov ljudem domov. Čeprav je kava nedvomno boljša, razgledi morda ne bodo – vsi ne želijo, da bi bila njihova dnevna soba ali domača pisarna vidna v videoklicu, še posebej, če imajo ljudje veliko ljudi, ki hodijo mimo ali preprosto niso imeli časa pospravljati. po njihovem malčku.
Na srečo ima Zoom rešitev – virtualna ozadja. So prekrivni elementi, ki pokrivajo vse, razen vas, in jo nadomestijo z drugo sliko, tako kot bi lahko zeleni zaslon. Zoom je dovolj pameten, da ve, kateri del slike ste 'vi' (z nenavadno zmedo glede rok/slušalk) in bo nadomestil vse ostalo z vašo izbrano sliko brez potrebe po zelenem zaslonu.
Uporabite lahko eno od privzetih navideznih ozadij ali naložite svoje – torej, ne glede na to, ali želite svoje srečanje organizirati z Ovalno pisarno za seboj ali morda bučečim slapom ali celo ISS – lahko!
Nasvet: vedno se prepričajte, da je ozadje, ki ga nastavite, primerno za situacijo, in pred vsakim srečanjem še enkrat preverite. Memi so lahko smešno ozadje za klic s prijatelji, vendar vaš šef ne bo tako vesel, ko ga bo videl!
Če želite konfigurirati navidezno ozadje, morate iti v nastavitve Zooma. Za dostop do nastavitev kliknite ikono uporabnika v zgornjem desnem kotu, nato kliknite »Nastavitve«.
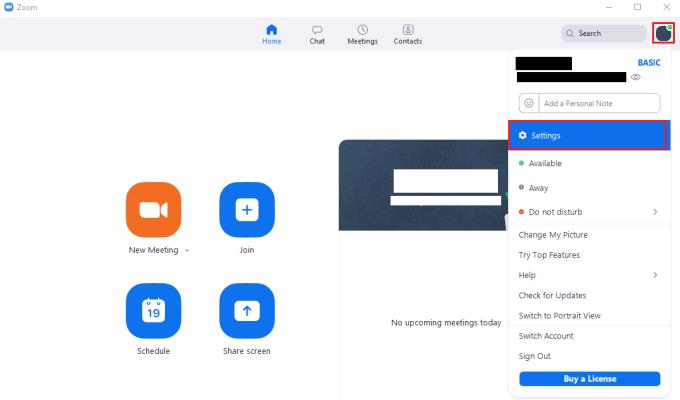
Za dostop do nastavitev Zooma kliknite ikono uporabnika in nato v spustnem meniju »Nastavitve«.
Ko ste v nastavitvah, preklopite na zavihek »Ozadje in filtri« in ostanite na privzetem podzavihku »Navidezna ozadja«. Zoom ima tri statične virtualne slike ozadja in dve video ozadji, ki ju lahko uporabite. Preprosto izberite eno od ozadij s seznama s klikom nanj. Navidezno ozadje lahko onemogočite s klikom na prvo možnost »Brez«.
Nasvet: Katera ozadja so animirana, lahko ugotovite tako, da pogledate v spodnji levi kot slike za predogled. Video ozadja imajo majhno belo ikono video kamere, medtem ko statična ozadja ne.
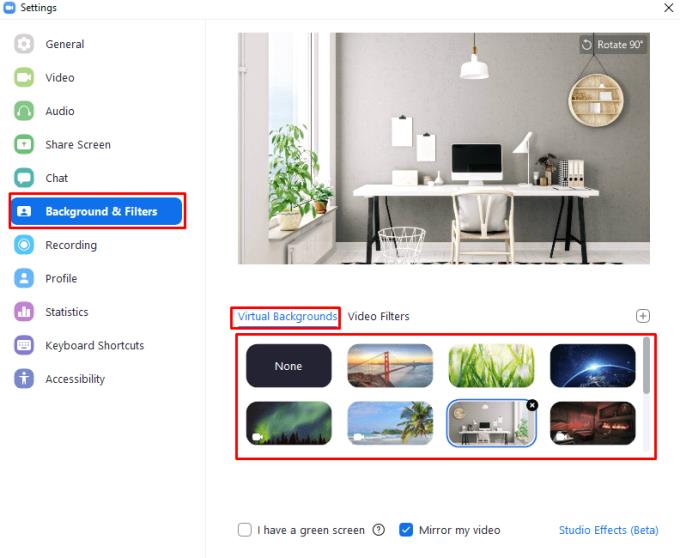
Izberite navidezno ozadje na podzavihku »Navidezna ozadja« na zavihku z nastavitvami »Ozadje in filter«.
Če imate za seboj zeleni zaslon ali drugo enobarvno ozadje, lahko povečate kakovost zamenjave ozadja/zaznavanja ospredja. Če želite to narediti, omogočite nastavitev »Imam zeleni zaslon« v spodnjem levem kotu podzavihka »Navidezna ozadja« na zavihku z nastavitvami »Ozadja in filtri«.
Ko omogočite nastavitev, bo Zoom poskušal zaznati vašo barvo ozadja in z njo samodejno začel filtrirati. Če zaznana barva ozadja ne deluje dobro, lahko ročno nastavite barvo ozadja, ki jo želite zamenjati, tako da kliknete polje na dnu strani z oznako »Ročno izberite barvo ozadja, če zaznana barva ni točna«.

Če imate zelen zaslon ali navadno ozadje, lahko izboljšate kakovost zaznavanja ospredja tako, da omogočite nastavitev »Imam zeleni zaslon«.
Če niste ljubitelj privzetih ozadij ali samo želite uporabiti ozadje po meri, se lahko odločite za nalaganje lastnega navideznega ozadja po meri. Naložite lahko tako sliko kot video ozadje. Slike morajo biti v formatu PNG, JPG ali BMP (bitna slika), medtem ko lahko videoposnetki uporabljajo format MP4 ali MOV. Ozadja videoposnetkov so lahko med 360p in 1080p, medtem ko zgornje omejitve ločljivosti slike ozadja ni. Priporočljivo je, da uporabite različico najvišje kakovosti, ki je na voljo, saj bo to dalo najboljše rezultate.
Če želite naložiti ozadje, kliknite ikono »Dodaj« v zgornjem desnem kotu zaslona za izbiro navideznega ozadja, nato izberite, ali želite dodati sliko ali video ozadje, in ga uvozite s trdega diska.
Nasvet: vaše novo naloženo virtualno ozadje bo privzeto izbrano in omogočeno. Če ga ne želite uporabiti takoj, izberite drugega in preverite, ali ste zadovoljni z videzom v predogledu na vrhu okna z nastavitvami.
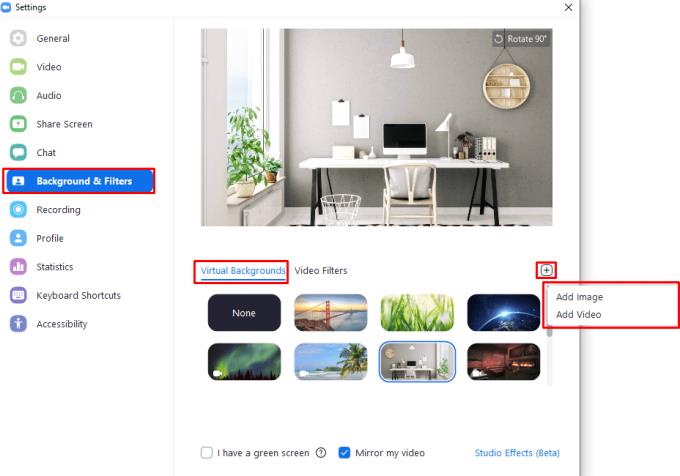
Video ali slikovna ozadja lahko naložite z ikono »Dodaj« nad območjem za izbiro navideznega ozadja.
V tem vadnici vam pokažemo, kako spremeniti privzeto nastavitev povečave v Adobe Readerju.
Rešite težavo, kjer se zaslon Apple iPhone ali iPad zdi povečano in je prevelik za uporabo zaradi težave z zagozdenim povečanjem na iPhoneu.
Če imate mobilno podatkovno povezavo, imate skoraj zagotovo omejitev podatkov, ki omejuje količino podatkov, ki jih lahko prenesete vsak mesec, ko ste na poti. A
Zoomova funkcija polepšanja je ena izmed njegovih najpomembnejših funkcij, nekaj, kar še vedno ne ustreza nekaterim drugim priljubljenim storitvam za videokonference. Ko ga omogočite, hitro ne morete ...
Zoom je danes najbolj priljubljena storitev videokonferenc. Od začetka pandemije je podjetje priča eksponentni rasti števila uporabnikov. Da bi bili v koraku z naraščajočim številom…
V času Delo od doma in videokonferenc se je Zoom prebil na sam vrh, saj je uporabnikom ponudil ogromen nabor prilagoditev za njihove videosestanke. Ena možnost, ki aplikaciji pomaga pri ...
Zoom je odličen odjemalec za srečanja, ki vam omogoča brezplačno klepetanje z do 100 člani, hkrati pa vam omogoča, da dodate ozadja po meri, ustvarite podskupine za svoje udeležence in uporabite opombe med mano ...
Aplikacije za video klice so se pojavile kot najpomembnejši del dela in učenja na daljavo. Zaradi togosti COVID-19 bomo verjetno v bližnji prihodnosti komunicirali od doma ...
Zdaj, ko je ugotovljeno, da so videokonference postale del vaše vsakdanje rutine, bi morali začeti varovati svojo identiteto v Zoomu, kot bi zaščitili katerega koli drugega spletnega računa ...
V zadnjem mesecu so skoraj vse sposobne organizacije in izobraževalne ustanove poiskale pomoč različne programske opreme za video klice ali konference. Medtem ko aplikacije, kot sta Skype in Go…
Zoom srečanja so postala osnovna za milijone študentov in zaposlenih strokovnjakov po vsem svetu. Aplikacija nam je omogočila, da se povežemo z našimi prijatelji, družinami, učitelji in sodelavci ...
Delovna mesta, institucije in celo družabna srečanja so prisiljeni slediti socialni distanciranju, da bi ohranili stik s svojim običajnim življenjem. In aplikacije, kot je Zoom, niso bile nič ...
Ker je Zoom prevzel večino našega dela in celo družbenega življenja, smo se nanj v veliki meri zanašali. Zoom omogoča uporabnikom, da ustvarijo svoje virtualne sejne sobe in se pogovarjajo ...
Zoom je že od začetka pandemije postala storitev videokonferenc za vse. Omogoča do 500 uporabnikom videoklepetanja med seboj hkrati, storitev pa ponuja celo brezplačen ac…
Zoom je ena najbolj priljubljenih aplikacij za videokonference v letu 2020 od začetka pandemije. Ponuja vam možnost, da se povežete z do 100 osebami na brezplačnem računu, ki mu ni para…
Nekateri od nas so se morda vrnili nazaj na običajne pisarniške protokole, vendar je veliko organizacij še vedno odvisnih od videokonferenc in orodij za sodelovanje. Razen če ste živeli v jami za preteklost ...
Če odraščate, če nas vse naučijo, ko stopite iz hiše, je to, da NIKOLI ne smete sprejeti dobrot od tujcev. Če ste bili aktivni na internetu ...
Zoom se je hitro dvignil in postal najbolj priljubljena aplikacija za videokonference v podjetju, in to zasluženo. Ima prave funkcije, ponuja dovolj robustno brezplačno različico in je veliko ...
Videokonference s sodelavci in strankami so s storitvami, kot so Zoom, Google Meet, Microsoft Teams in druge, postale enostavnejše kot kdaj koli prej. Tudi s tako preprostim dostopom in več funkcijami ...
5. april 2020: Stran s statusom Zooma zdaj prikazuje trenutno stanje njihovega 'spletnega odjemalca' kot Deluje. Prej je bil 'v vzdrževanju'. In to lahko vidimo. Če ti…
Kako omogočiti blokator oglasov na vaši napravi z Androidom in kar najbolje izkoristiti možnost motenih oglasov v brskalniku Kiwi.
Če niste prepričani, kaj so prikazi, doseg in angažiranje na Facebooku, berite naprej, da izvedete več. Oglejte si to enostavno razlago.
Ali se sprašujete, kako prenesti datoteke iz sistema Windows na naprave iPhone ali iPad? Ta praktični vodnik vam pomaga pri tem procesu brez težav.
Ko omogočite odstotek baterije na svojem Android telefonu, boste vedeli, koliko baterije je še preostalo. Tukaj je enostaven način, kako to omogočiti.
Sprememba nastavitev glasu za aplikacijo Waze vam omogoča, da slišite drugačen glas, vsakič, ko potrebujete potovati. Tukaj je, kako ga spremeniti.
Izbris zgodovine prenosov Android vam pomaga pridobiti več prostora za shranjevanje med drugimi stvarmi. Tukaj so koraki, ki jih morate sprejeti.
Samsung Galaxy Z Fold 5 je eno najbolj privlačnih naprav svojega časa v letu 2023. Z obsežnim zložljivim zaslonom velikosti 7,6 palca in 6,2-palčnim sprednjim zaslonom, Z Fold 5 ustvarja občutek, da držite in se ukvarjate z prihodnostjo.
Kako konfigurirati nastavitve blokiranja oglasov za Brave na Androidu s pomočjo teh korakov, ki jih lahko izvedete v manj kot minuti. Zavarujte se pred vsiljivimi oglasi z uporabo teh nastavitev blokiranja oglasov v brskalniku Brave za Android.
Pokažemo vam, kako rešiti težavo, kjer so možnosti varčevalnika zaslona v Microsoft Windows 11 sivkaste.
Iščete telefon, ki se lahko zloži? Odkrijte, kaj ponuja najnovejši Samsung Galaxy Z Fold 5 5G.














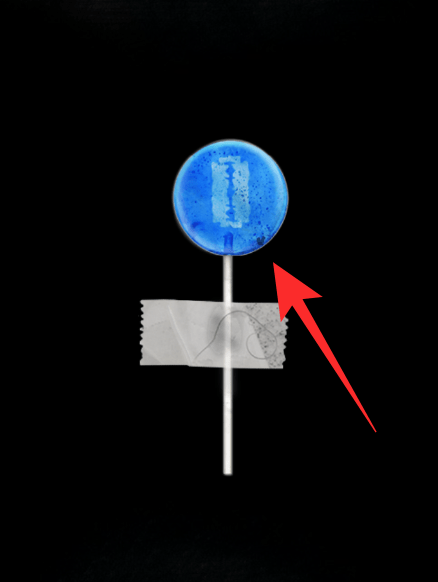


![Kako zaobiti prepovedano napako Zoom 403 [Posodobitev: Zoom je odpravil težavo] Kako zaobiti prepovedano napako Zoom 403 [Posodobitev: Zoom je odpravil težavo]](https://blog.webtech360.com/resources8/images31/image-2646-0105182808274.png)







